
Der
php-Editor Baicao bietet Ihnen eine Lösung für das Problem, dass bei der Win11-Druckerfreigabe kein Zugriff möglich ist und keine Berechtigung zur Nutzung von Netzwerkressourcen vorliegt. Bei der Verwendung des Win11-Systems tritt manchmal das Problem auf, dass Sie nicht auf freigegebene Drucker zugreifen oder Netzwerkressourcen nutzen können. Dieses Problem kann durch Systemeinstellungen oder Berechtigungseinschränkungen verursacht werden. Machen Sie sich keine Sorgen, wir stellen Ihnen in diesem Artikel einige einfache Lösungen vor, die Ihnen dabei helfen, dieses Problem zu lösen und die Druckerfreigabe und Netzwerkressourcen reibungslos zu nutzen.
Lösung für das Problem, dass die Win11-Druckerfreigabe nicht auf Netzwerkressourcen zugreifen kann und keine Berechtigung zur Nutzung von Netzwerkressourcen hat
Methode 1.
1 Zuerst geben wir den Speicherort „C: WindowsSystem32“ des Laufwerks c ein.
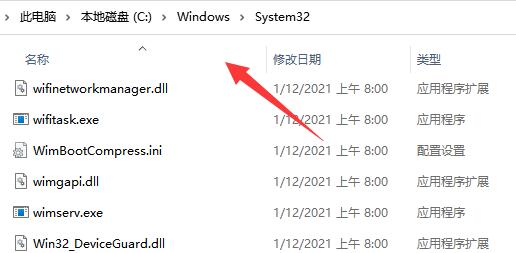
2. Suchen Sie die Datei „win32spl.dll“ und sichern Sie sie an einem anderen Ort.
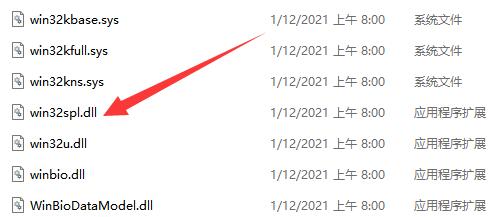
3. Dann gehen wir zu dem Computer, an den der Drucker angeschlossen ist, klicken mit der rechten Maustaste auf das Startmenü und öffnen „Ausführen“.
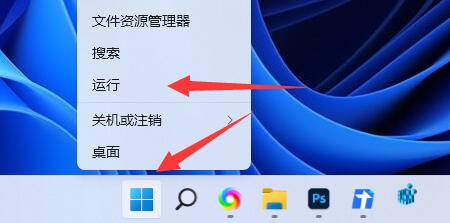
4. Geben Sie während des Betriebs „regedit“ ein und drücken Sie die Eingabetaste, um die Registrierung zu öffnen.
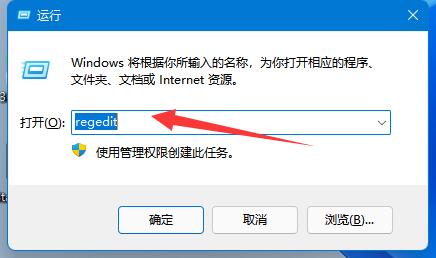
5. Geben Sie nach dem Öffnen den Speicherort „Computer HKEY_LOCAL_MACHINESYSTEMCurrentControlSetControlPrint“ ein.
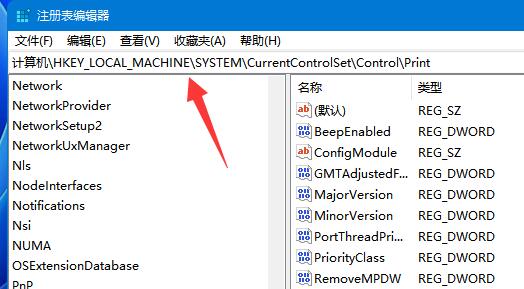
6. Nach der Eingabe „Erstellen“ Sie im leeren Feld rechts einen „DWORD-Wert“.
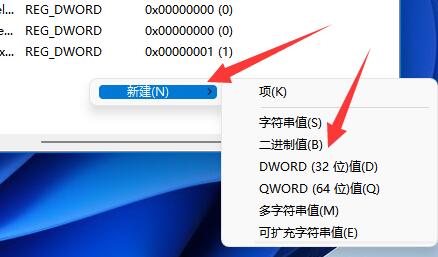
7. Benennen Sie diesen Wert dann in „RpcAuthnLevelPrivacyEnabled“ um.
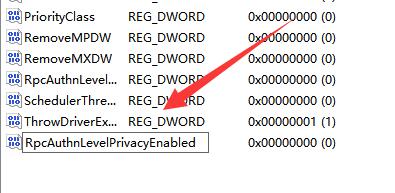
8. Doppelklicken Sie, um es zu öffnen, ändern Sie den Wert auf „0“ und bestätigen Sie zum Speichern.
9. Nachdem die Änderung abgeschlossen ist, starten Sie einfach den Computer neu, um das Problem zu lösen, dass der freigegebene Drucker keine Verbindung herstellen kann.
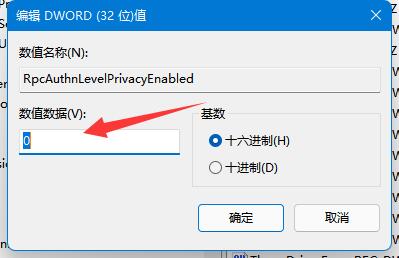
Methode 2,
1. Klicken Sie mit der rechten Maustaste in der Taskleiste unten und wählen Sie „Ausführen“, um es zu öffnen.
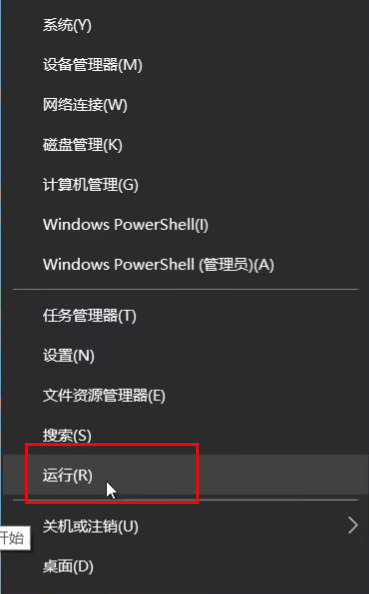
2. Geben Sie „gpedit.msc“ ein und drücken Sie die Eingabetaste, um es zu öffnen.
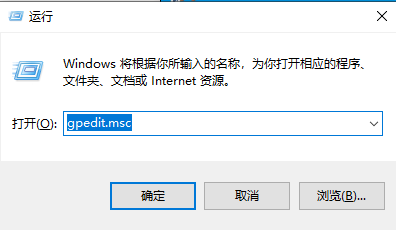
3. Rufen Sie den Gruppenrichtlinien-Editor auf, klicken Sie links auf „Computerkonfiguration – Windows-Einstellungen – Sicherheitseinstellungen – Lokale Richtlinie – Sicherheitsoptionen“ und doppelklicken Sie rechts auf „Konto: Gastkonto“. öffnen.
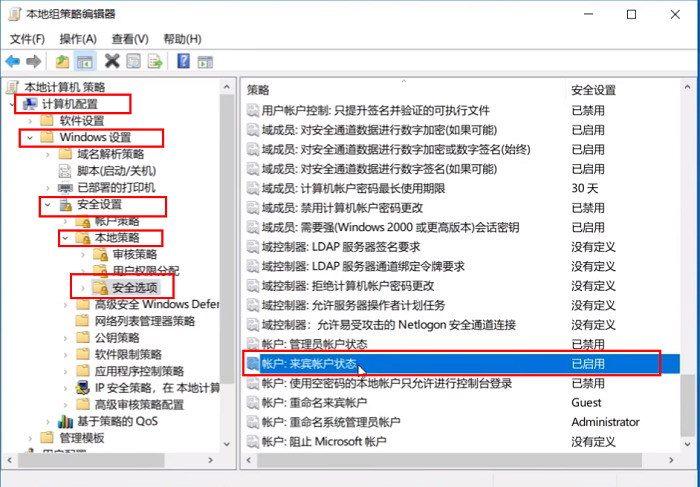
4. Setzen Sie den Status auf „Aktiviert“.
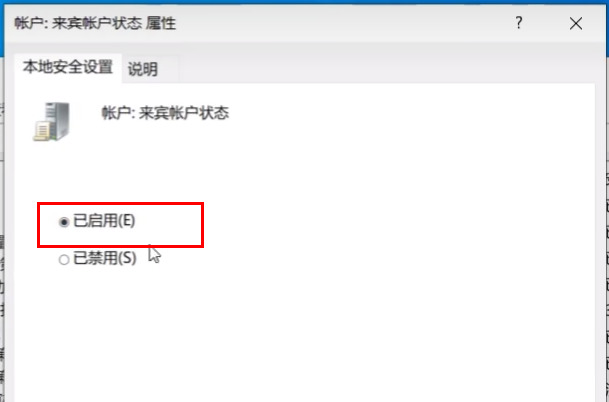
5. Dann doppelklicken Sie, um rechts „Konto: Lokale Konten mit leeren Passwörtern dürfen sich nur an der Konsole anmelden“ zu öffnen, stellen Sie es auf „Deaktiviert“ und klicken Sie zum Speichern auf „OK“.
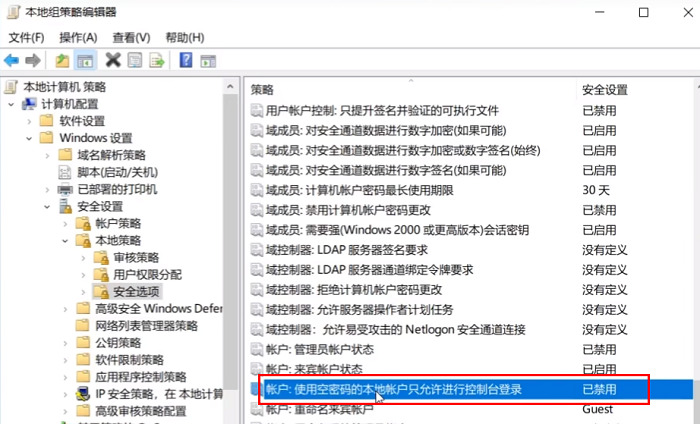
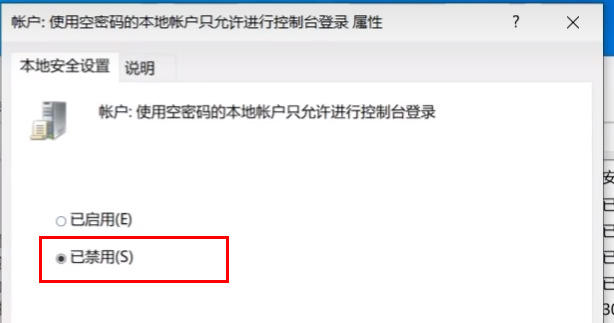
Methode 3,
1. Öffnen wir die „Systemsteuerung“.

2. Klicken Sie dann auf „Netzwerkstatus und Aufgaben anzeigen“.
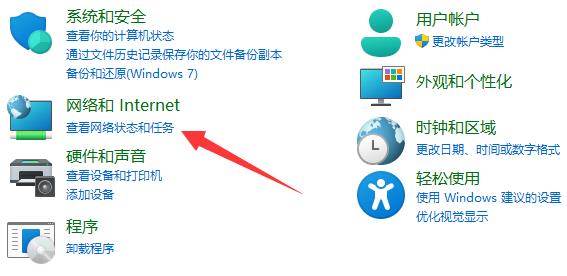
3. Klicken Sie dann links auf „Erweiterte Freigabeeinstellungen ändern“.
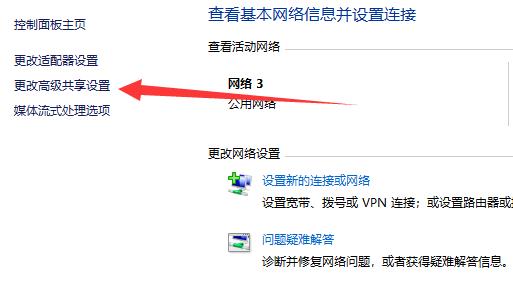
4. Aktivieren Sie dann sowohl „Netzwerkerkennung“ als auch „Druckerfreigabe“ und speichern Sie die Änderungen.
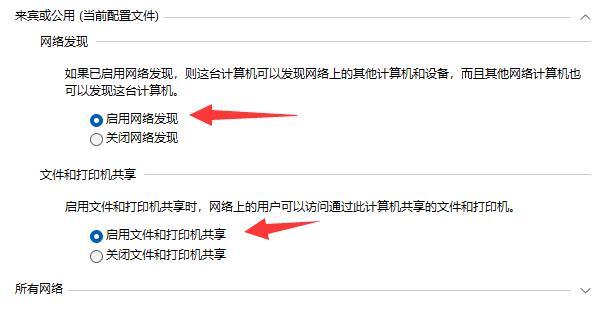
Das obige ist der detaillierte Inhalt vonLösung für das Problem, dass die Win11-Druckerfreigabe nicht auf Netzwerkressourcen zugreifen kann und keine Berechtigung zur Nutzung hat. Für weitere Informationen folgen Sie bitte anderen verwandten Artikeln auf der PHP chinesischen Website!
 Win10 stellt eine Verbindung zum freigegebenen Drucker her
Win10 stellt eine Verbindung zum freigegebenen Drucker her
 In Win11 gibt es keine WLAN-Option
In Win11 gibt es keine WLAN-Option
 So teilen Sie einen Drucker zwischen zwei Computern
So teilen Sie einen Drucker zwischen zwei Computern
 So überspringen Sie die Online-Aktivierung in Win11
So überspringen Sie die Online-Aktivierung in Win11
 Win11 überspringt das Tutorial, um sich beim Microsoft-Konto anzumelden
Win11 überspringt das Tutorial, um sich beim Microsoft-Konto anzumelden
 So öffnen Sie die Win11-Systemsteuerung
So öffnen Sie die Win11-Systemsteuerung
 Einführung in Screenshot-Tastenkombinationen in Win11
Einführung in Screenshot-Tastenkombinationen in Win11
 Tutorial zum Übertragen von Windows 11 von meinem Computer auf den Desktop
Tutorial zum Übertragen von Windows 11 von meinem Computer auf den Desktop




