
Der
php-Editor Yuzai hilft Ihnen bei der Lösung des Problems, dass Edge nach dem Zurücksetzen von Win11 nicht geöffnet werden kann. Sobald Sie Ihr System unter Windows 11 zurückgesetzt haben, kann es sein, dass Sie den Edge-Browser nicht öffnen können. Dies kann auf einige Fehler oder Konfigurationsprobleme zurückzuführen sein, die nach dem Zurücksetzen des Systems verursacht wurden. Machen Sie sich keine Sorgen, wir stellen Ihnen einige Lösungen und Schritte zur Verfügung, die Ihnen bei der Lösung dieses Problems helfen. Lesen Sie weiter unten, um zu erfahren, wie Sie das Problem beheben können, dass Edge nach dem Zurücksetzen von Windows 11 nicht geöffnet wird.
Analyse des Problems, dass Edge nach dem Zurücksetzen von Win11 nicht geöffnet werden kann
Methode 1:
1 Drücken Sie zunächst die Tastenkombination „win+r“, um die Windows-Einstellungsoberfläche aufzurufen.
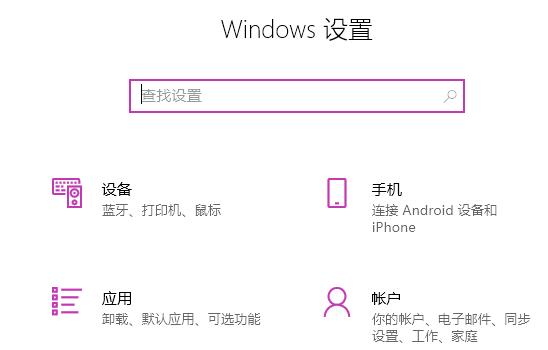
2. Geben Sie dann „Benutzerkontensteuerung“ in das Suchfeld ein.
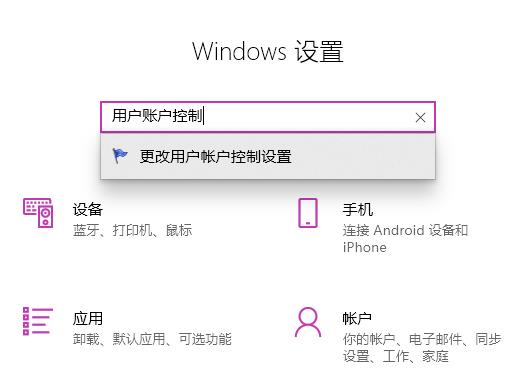
3. Nachdem Sie zur Eingabe geklickt haben, schieben Sie den Schieberegler unten in die obere Hälfte.
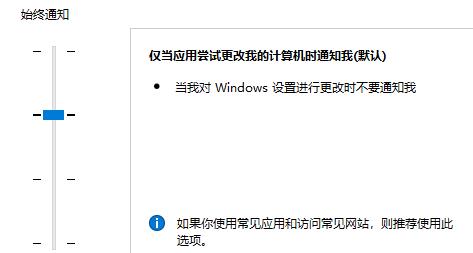
4. Klicken Sie dann auf „OK“ und starten Sie den Computer neu. Klicken Sie auf die drei Punkte oben rechts, um „Einstellungen“ aufzurufen.
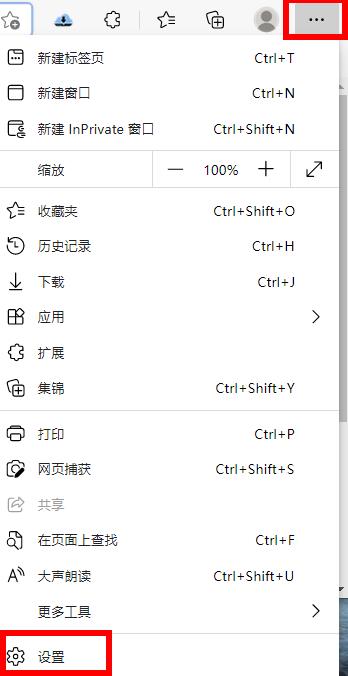
5. Wählen Sie abschließend die Daten aus, die Sie löschen möchten, klicken Sie auf „Löschen“ und kehren Sie dann zur Einstellungsoberfläche zurück.
Klicken Sie auf „Erweiterte Einstellungen anzeigen“, suchen Sie nach „Cookies nicht blockieren“ und wählen Sie sie aus.

Methode 2:
1 Klicken Sie zunächst auf der Seite mit den Anwendungseinstellungen auf Übernehmen.

2. Klicken Sie anschließend auf die Schaltfläche [Apps und Funktionen].
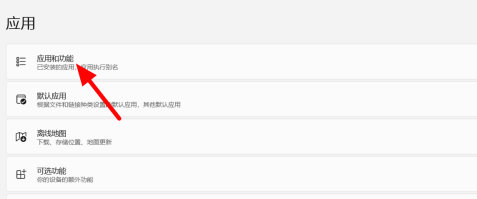
3. Suchen Sie dann die Software in der Anwendungsliste und klicken Sie rechts auf Einstellungen.
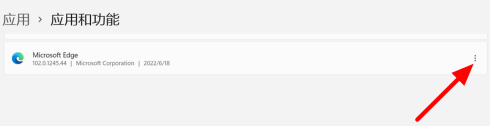
4. Klicken Sie in den erneut angezeigten Optionen auf [Ändern].
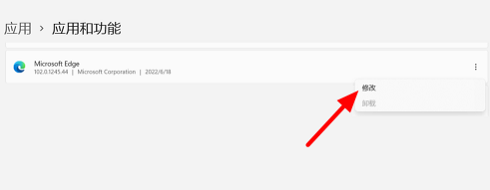
5. Klicken Sie abschließend auf [Reparieren], um es normal zu verwenden.
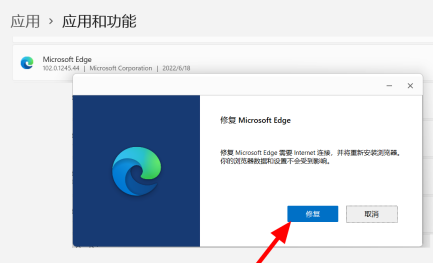
Das obige ist der detaillierte Inhalt vonWas soll ich tun, wenn ich Edge nach dem Zurücksetzen von Win11 nicht öffnen kann? Analyse des Problems, dass Edge nach dem Zurücksetzen von Win11 nicht geöffnet werden kann. Für weitere Informationen folgen Sie bitte anderen verwandten Artikeln auf der PHP chinesischen Website!
 Edge-Browser-Kompatibilitätseinstellungen
Edge-Browser-Kompatibilitätseinstellungen
 Welcher Browser ist Edge?
Welcher Browser ist Edge?
 Der Edge-Browser kann nicht suchen
Der Edge-Browser kann nicht suchen
 In Win11 gibt es keine WLAN-Option
In Win11 gibt es keine WLAN-Option
 So überspringen Sie die Online-Aktivierung in Win11
So überspringen Sie die Online-Aktivierung in Win11
 Win11 überspringt das Tutorial, um sich beim Microsoft-Konto anzumelden
Win11 überspringt das Tutorial, um sich beim Microsoft-Konto anzumelden
 So öffnen Sie die Win11-Systemsteuerung
So öffnen Sie die Win11-Systemsteuerung
 Einführung in Screenshot-Tastenkombinationen in Win11
Einführung in Screenshot-Tastenkombinationen in Win11




