 Computer-Tutorials
Computer-Tutorials
 Computerwissen
Computerwissen
 So beheben Sie den Fehler 0xC00D3E8C in Filmen und Fernsehen unter Win11
So beheben Sie den Fehler 0xC00D3E8C in Filmen und Fernsehen unter Win11
So beheben Sie den Fehler 0xC00D3E8C in Filmen und Fernsehen unter Win11

Der PHP-Editor Strawberry bietet Ihnen die Methode zur Behebung des 0xC00D3E8C-Fehlers in Filmen und Fernsehsendungen unter Win11. Es kann sein, dass Sie beim Ansehen von Filmen oder Fernsehsendungen auf Ihrem Windows 11-System auf den Fehler 0xC00D3E8C stoßen. Dieser Fehler hängt normalerweise mit dem Fehlen relevanter Codecs zusammen und die Lösung ist relativ einfach. Sie können dieses Problem beheben, indem Sie Ihren Videoplayer aktualisieren, den entsprechenden Codec installieren oder Ihre Systemeinstellungen anpassen. Im Folgenden stellen wir Ihnen konkrete Lösungen vor, damit Sie Filme und Fernsehsendungen genießen können.
Normalerweise wird dieser Fehler durch eine Codec-Inkompatibilität verursacht. Allerdings können auch andere Faktoren wie Anwendungsstörungen dieses Problem verursachen. Hier sind einige Schritte zur Fehlerbehebung, die Ihnen helfen können, den Fehler zu beheben und Mediendateien erfolgreich abzuspielen.
1. Filme und TV-Apps reparieren oder zurücksetzen
Windows enthält ein integriertes Reparaturtool zum Beheben vorübergehender Störungen mit Microsoft Store-Apps. Mit der Reparaturfunktion können Sie Probleme mit Ihrer App beheben, ohne die Daten Ihrer App zu beeinträchtigen.
So reparieren Sie die Filme- und TV-App:
Drücken Sie Win + I, um die Einstellungen zu öffnen. Öffnen Sie als Nächstes die Registerkarte „Anwendungen“ im linken Bereich. Klicken Sie anschließend im rechten Bereich auf Apps & Funktionen. Warten Sie, bis die App-Liste geladen ist, und suchen Sie die App „Filme & TV“. Klicken Sie auf das Dreipunktmenü neben dem App-Namen und wählen Sie Erweiterte Optionen. Scrollen Sie nach unten zum Abschnitt „Zurücksetzen“ und klicken Sie auf die Schaltfläche „Reparieren“. Sobald der Vorgang abgeschlossen ist, sehen Sie neben der Schaltfläche „Reparieren“ ein Häkchen, das anzeigt, dass der Vorgang erfolgreich war. Starten Sie die Filme & TV-App neu und prüfen Sie, ob es Verbesserungen gibt.Wenn der Fehler weiterhin besteht, können Sie die Option „Zurücksetzen“ ausprobieren. Überprüfen Sie vorher, ob das Anwendungsupdate verfügbar ist, und installieren Sie es.
2. Aktualisieren Sie Filme und TV-Apps
App-Updates beheben normalerweise Fehler und verbessern die Leistung. Bevor Sie die Anwendung zurücksetzen, suchen Sie nach verfügbaren Updates und installieren Sie diese, um das Problem zu beheben.
So aktualisieren Sie Film- und TV-Apps:
Starten Sie die Microsoft Store-App. Suchen Sie nach Filmen und Serien. Klicken Sie auf die Schaltfläche „Aktualisieren“, um Updates herunterzuladen. Dies kann je nach Geschwindigkeit Ihrer Internetverbindung eine Weile dauern. Klicken Sie auf „Öffnen“, um die Anwendung neu zu starten und zu prüfen, ob es Verbesserungen gibt.3. Filme- und TV-Apps in Windows 11 zurücksetzen
Sie können Filme- und TV-Apps auf ihren Standardzustand zurücksetzen, um Probleme zu beheben, die durch Daten- und Cache-Beschädigung ausgelöst werden.
So setzen Sie die Filme- und TV-App zurück:
Öffnen Sie das Fenster „Windows-Einstellungen“. Gehen Sie zu Apps und klicken Sie auf Apps & Funktionen. Klicken Sie auf das Dreipunktmenü neben „Filme & TV“ und wählen Sie „Erweiterte Optionen“. Scrollen Sie nach unten und klicken Sie auf die Schaltfläche „Zurücksetzen“. Lesen Sie die Warnung und klicken Sie auf Zurücksetzen, um die Aktion zu bestätigen. Starten Sie nach dem Zurücksetzen die Filme & TV-App und prüfen Sie, ob der Fehler behoben ist.4. Installieren Sie Filme und TV-Apps neu.
Wenn der Fehler aufgrund von App-Problemen ausgelöst wird, versuchen Sie es mit einer Neuinstallation. Sie können Microsoft Store-Apps über das Einstellungsfeld und mit PowerShell deinstallieren.
So deinstallieren Sie Film- und TV-Apps:
Drücken Sie Win + I, um die Einstellungen zu öffnen. Gehen Sie zu Apps > Apps & Funktionen. Klicken Sie auf das Dreipunktmenü neben der Filme- und TV-App und wählen Sie Deinstallieren. Klicken Sie erneut auf Deinstallieren, um den Vorgang zu bestätigen. Wenn Sie fertig sind, gehen Sie zur Seite „Filme & TV-Apps“ und installieren Sie die App.So deinstallieren Sie Film- und TV-Apps mit PowerShell:
Drücken Sie Win + S und geben Sie PowerShell ein. Klicken Sie mit der rechten Maustaste auf PowerShell und wählen Sie Als Administrator ausführen. Wenn Sie von der Benutzerkontensteuerung dazu aufgefordert werden, klicken Sie auf „Ja“. Kopieren Sie im PowerShell-Fenster die folgenden Befehle und fügen Sie sie ein:get-appxpackage *ZuneVideo* |. Starten Sie Ihren PC nach der Deinstallation neu. Um die Filme & TV-App neu zu installieren, verwenden Sie als Administrator den folgenden Befehl in PowerShell:
Get-AppXPackage *ZuneVideo* -AllUsers |. }cStarten Sie Ihren Computer erneut und prüfen Sie, ob es Verbesserungen gibt.
5. Installieren Sie Codecs von Drittanbietern.
Wenn der Fehler aufgrund eines nicht unterstützten Dateiformats auftritt, können Sie die erforderlichen Codecs zum Abspielen des Videos installieren. Das K-Lite-Codec-Paket und der erweiterte Shark007-Codec sind beliebte Codecs, die für Windows-Betriebssysteme verfügbar sind.
So installieren Sie das K-Lite Codec Pack:
Gehen Sie zur Seite „K-Lite Codec Guide“. K-Lite bietet mehrere Versionen des Codecs an. Wählen Sie die Basis-, Standard- oder Vollversion aus und klicken Sie darauf, um die Version auszuwählen, die Sie herunterladen möchten. Wählen Sie als Nächstes Ihren Server aus, um die Installationsdateien herunterzuladen. Führen Sie die Installationsdatei aus und wählen Sie „Erweitert“ als Installationsmodus. Weiter klicken. Klicken Sie auf das Dropdown-Menü unter Ihrem bevorzugten Videoplayer und wählen Sie die App „Filme & TV“ aus. Weiter klicken. Deaktivieren Sie im Bildschirm „Komponenten auswählen“ alle Komponenten, die Sie nicht installieren möchten. Wenn nicht, belassen Sie die Standardeinstellung und klicken Sie auf Weiter. Drücken Sie so lange auf „Weiter“, bis Sie zum Bildschirm „Andere Softwareangebote“ gelangen. Klicken Sie hier auf „Ablehnen“. Klicken Sie anschließend auf „Installieren“ und dann auf „Fertig stellen“.Versuchen Sie nun, die Videodatei abzuspielen, um festzustellen, ob der Fehler weiterhin besteht. Wenn ja, gehen Sie bitte zur Seite K-Lite Codec Media Foundation Codecs. Hier können Sie einige der von Film- und TV-Apps verwendeten Codecs manuell herunterladen. Laden Sie die Appx-Pakete herunter und führen Sie sie aus, um die erforderlichen Codecs zu installieren oder zu aktualisieren.
6. Dateien in das MWA/WMV-Format konvertieren
Windows Media Audio/Video (WMA/A) ist eine Reihe von Audio- und Video-Codecs, die von Microsoft entwickelt wurden. Wenn Sie über eine andere Audio- oder Videodatei in einem nicht unterstützten Format verfügen, können Sie die Datei in das WMA/WMV-Format konvertieren, um den Fehler zu beheben.
Dies ist nützlich, wenn Sie Probleme mit einigen Dateien haben und keine zusätzliche Software oder Codecs auf Ihrem Computer installieren möchten.
Selbst für die Dateikonvertierung müssen Sie keine Tools von Drittanbietern installieren. Sie können kostenlose Online-Dateikonverter verwenden, um Mediendateien in Ihr bevorzugtes Format zu konvertieren.
Folgen Sie diesen Schritten, um Mediendateien in das WMV-Format zu konvertieren:
Gehen Sie zu Cloud-Konvertierung. Es handelt sich um einen Online-Dateikonverter, der die Konvertierung von Medien und Dokumenten unterstützt. Klicken Sie anschließend auf „Datei auswählen“ und laden Sie Ihre Audio-/Videodatei hoch. Klicken Sie anschließend auf „Konvertieren in“ und wählen Sie „MWA“ aus. Klicken Sie auf das Symbol „Einstellungen“ (Schraubenschlüsselsymbol), um die Video- und Audioausgabe zu ändern. Klicken Sie auf die Schaltfläche „Konvertieren“ und warten Sie, bis der Upload- und Konvertierungsvorgang abgeschlossen ist. Wenn Sie fertig sind, klicken Sie auf die Schaltfläche „Herunterladen“, um das Video auf Ihrem lokalen Speicherlaufwerk zu speichern. Um ein Video vom CloudConvert-Server zu löschen, klicken Sie auf die Schaltfläche „Löschen“ (X-Symbol).Es gibt keinen Mangel an alternativen Mediaplayern in Windows.
Filme und TV-Apps können in Windows 11 durch neue Mediaplayer-Apps ersetzt werden. Es gibt jedoch tolle Alternativen zu Film- und TV-Apps.
VLC Media Player, PotPlayer, Media Player Classic und ACG Player stehen an erster Stelle. Wenn Filme und TV-Apps weiterhin Probleme haben, sollten Sie einen Wechsel zu einem fortschrittlicheren Media Player in Betracht ziehen.
Das obige ist der detaillierte Inhalt vonSo beheben Sie den Fehler 0xC00D3E8C in Filmen und Fernsehen unter Win11. Für weitere Informationen folgen Sie bitte anderen verwandten Artikeln auf der PHP chinesischen Website!

Heiße KI -Werkzeuge

Undress AI Tool
Ausziehbilder kostenlos

Undresser.AI Undress
KI-gestützte App zum Erstellen realistischer Aktfotos

AI Clothes Remover
Online-KI-Tool zum Entfernen von Kleidung aus Fotos.

Clothoff.io
KI-Kleiderentferner

Video Face Swap
Tauschen Sie Gesichter in jedem Video mühelos mit unserem völlig kostenlosen KI-Gesichtstausch-Tool aus!

Heißer Artikel

Heiße Werkzeuge

Notepad++7.3.1
Einfach zu bedienender und kostenloser Code-Editor

SublimeText3 chinesische Version
Chinesische Version, sehr einfach zu bedienen

Senden Sie Studio 13.0.1
Leistungsstarke integrierte PHP-Entwicklungsumgebung

Dreamweaver CS6
Visuelle Webentwicklungstools

SublimeText3 Mac-Version
Codebearbeitungssoftware auf Gottesniveau (SublimeText3)
 So geben Sie die vorherige Version von Win11 Win11 System Rollback Operation Operation Guide zurück
May 07, 2025 pm 04:21 PM
So geben Sie die vorherige Version von Win11 Win11 System Rollback Operation Operation Guide zurück
May 07, 2025 pm 04:21 PM
Das Starten der Rollback -Funktion unter Windows 11 muss innerhalb von 10 Tagen nach dem Upgrade ausgeführt werden. Die Schritte sind wie folgt: 1. Öffnen Sie die "Einstellungen", 2. Geben Sie "System", 3. Suchen Sie die Option "Wiederherstellen". Nach dem Rollback müssen Sie auf Datensicherungen, Softwarekompatibilität und Treiberaktualisierungen achten.
 So öffnen Sie ein Video mit XML
Apr 03, 2025 am 06:57 AM
So öffnen Sie ein Video mit XML
Apr 03, 2025 am 06:57 AM
XML selbst kann das Video nicht direkt öffnen, daher müssen Sie die folgende Methode verwenden: Verwenden Sie das Player-Plug-In, um die Video-URL zu analysieren und das Video abzuspielen. Verwenden Sie den Code für Video -Einbetten, um das Video zum Abspielen in eine XML -Datei einzubetten.
 So konvertieren Sie XML in Untertiteldateiformat
Apr 03, 2025 am 06:24 AM
So konvertieren Sie XML in Untertiteldateiformat
Apr 03, 2025 am 06:24 AM
Verwenden Sie Online- oder Offline -Conversion -Tools (z. B. AEGISUB, Untertitel -Bearbeitung), um XML -Dateien in Untertiteldateiformate umzuwandeln. Die Schritte umfassen: 1. importieren Sie die XML -Datei; 2. Setzen Sie Untertitelattribute (Sprache, Bildrate, Zeitstempel); 3. Passen Sie den Untertiteltext an; 4. Exportieren Sie das erforderliche Format (wie SRT, WebVTT); 5. Überprüfen Sie die Untertiteldatei.
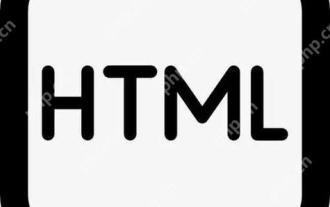 So ändern Sie den Wiedergabesteuerungsstil von HTML -Video
Apr 30, 2025 pm 03:18 PM
So ändern Sie den Wiedergabesteuerungsstil von HTML -Video
Apr 30, 2025 pm 03:18 PM
Der Standard -Playback -Steuerungsstil von HTML -Video kann nicht direkt über CSS geändert werden. 1. Erstellen Sie benutzerdefinierte Steuerelemente mit JavaScript. 2. verschönern diese Kontrollen durch CSS. 3. Berücksichtigen Sie Kompatibilität, Benutzererfahrung und -leistung. Wenn Sie Bibliotheken wie Video.js oder PLYR verwenden, können Sie den Prozess vereinfachen.
 Wie schieben Sie den Video-Stream von Hikvision Camera SDK zum Front-End-Vue-Projekt für Echtzeit-Wiedergabe?
Apr 19, 2025 pm 07:42 PM
Wie schieben Sie den Video-Stream von Hikvision Camera SDK zum Front-End-Vue-Projekt für Echtzeit-Wiedergabe?
Apr 19, 2025 pm 07:42 PM
Wie drücke ich Videostreams von Hikvision Camera SDK zum Front-End-Vue-Projekt? Während des Entwicklungsprozesses begegnen Sie häufig Videos, die von der Kamera erfasst werden müssen, um verbreitet zu werden ...
 【Rost-Selbststudie】 Rost installieren
Apr 04, 2025 am 06:45 AM
【Rost-Selbststudie】 Rost installieren
Apr 04, 2025 am 06:45 AM
1.1.1. Installieren Sie Rost von der offiziellen Website und geben Sie die offizielle Rust -Website ein. Sie können die Sprache in der oberen rechten Ecke einstellen. Klicken Sie auf "Start" und Sie sehen die folgende Schnittstelle: Wählen Sie die entsprechende Version entsprechend Ihrem Betriebssystem: Wählen Sie 32-Bit-System und 64-Bit-System aus, um 64-Bit auszuwählen. Die meisten Computer sind jetzt 64-Bit. Wenn Sie sich nicht sicher sind, sollte das Herunterladen der 64-Bit-Version funktionieren, solange Ihr Computer nicht sehr alt ist. Um Rost für MacOS-, Linux- oder WindowsLinux-Subsysteme herunterzuladen, führen Sie den folgenden Befehl im Terminal aus: curl-poto '= https'-TLSV1.2-SSFHTTPS: //sh.rustup.rs | sh | sh
 Was ist der Unterschied zwischen Win10 und 11 Systemen? Vergleich neuer und alter Systeme
May 07, 2025 pm 04:24 PM
Was ist der Unterschied zwischen Win10 und 11 Systemen? Vergleich neuer und alter Systeme
May 07, 2025 pm 04:24 PM
Die Hauptunterschiede zwischen Windows 10 und Windows 11 sind die Benutzeroberfläche, Leistung, Sicherheit und Kompatibilität. 1. Windows 11 bietet eine modernere Benutzeroberfläche und "Widget" -Funktionalität, die Systemanforderungen sind jedoch höher. 2. Windows 11 verbessert die Leistung durch Optimierung, ist jedoch möglicherweise nicht so gut wie Windows 10 auf alter Hardware. 3. Windows 11 verbessert die Sicherheit, wie z. B. die "Windowshello" -Verversion und die TPM2.0 -Anforderungen. 4. Windows 11 unterstützt neue Technologien besser, aber seine Kompatibilität mit alten Anwendungen ist nicht so gut wie Windows 10. Welches System zu wählen, hängt von Ihren spezifischen Anforderungen und Ausrüstungskonfiguration ab.
 Ranking der Spieler, die Filme und Fernseher für kostenlose Online -Filme und Fernsehsendungen ansehen können, empfohlen zehn Spieler, die Filme und Fernsehsendungen für kostenlose Online -Filme und TV -Shows ansehen können
Jun 04, 2025 pm 05:54 PM
Ranking der Spieler, die Filme und Fernseher für kostenlose Online -Filme und Fernsehsendungen ansehen können, empfohlen zehn Spieler, die Filme und Fernsehsendungen für kostenlose Online -Filme und TV -Shows ansehen können
Jun 04, 2025 pm 05:54 PM
Zehn Spieler, die kostenlos Filme und Fernsehen online schauen können, sind: 1. Iqiyi, die reichhaltige Videoinhalte mit hoher Definition bieten; 2. Tencent Video, massive Film- und TV-Ressourcen und Multi-Plattform-Synchronisation; 3. Youku Video, der eine breite Palette von Film- und Fernseh- und vertikalen Inhalten abdeckt; 4. Mango TV, Hunan Satellite TV hat reichhaltige Programmressourcen; 5. Sohu Video, unterstützt Multi-Format-Wiedergabe und mehrsprachige Untertitel; 6. CBOX CCTV -Video, kostenlos zentrale und lokale Fernsehprogramme; 7. Thunder Video, Unterstützung von Multifunktionswiedergabe und Download; 8. Jeder sieht super schnelle Filme und Fernseher an, reine und werbefreie, schnelle Wiedergabe; 9. ACFUN, geeignet für zweidimensionale Kulturbegeisterte; 10. Bilibili, das hochauflösende Barrage-Videoerlebnis bietet.






