
PHP-Editor Xinyi wird eine häufig gestellte Frage für alle beantworten: „Wie sperre ich den Bildschirm und verbinde mich weiterhin mit dem Internet in Win10?“. Bei Verwendung des Betriebssystems Windows 10 kann es vorkommen, dass die Netzwerkverbindung nach dem Sperren des Bildschirms nicht aufrechterhalten werden kann. Dies kann zu Problemen für Benutzer führen, die ständig herunterladen oder online arbeiten müssen. Glücklicherweise bietet Win10 jedoch einige einfache Einstellungen, die es uns ermöglichen, eine Netzwerkverbindung bei gesperrtem Bildschirm aufrechtzuerhalten und so einen reibungslosen Arbeits- und Downloadablauf zu gewährleisten. Werfen wir im Folgenden einen Blick auf die konkreten Lösungen.
Computer sind unverzichtbare Werkzeuge in unserer täglichen Arbeit und unserem Leben und enthalten viele wichtige Daten. Es kann sehr frustrierend sein, wenn Sie aufgrund eines Notfalls vergessen, Ihr Telefon auszuschalten oder den Bildschirm zu sperren, was zu Datenlecks führt.

Tatsächlich können wir diese Situation jedoch leicht lösen, indem wir beispielsweise die dynamische Sperrfunktion des Win10-Systems verwenden!
Viele Leute wissen nicht viel über eine Funktion des Win10-Systems, nämlich dynamische Sperreinstellungen. Sobald wir die Bluetooth-Reichweite des Computers verlassen, wird das Computersystem automatisch gesperrt.
Ah, Mama muss sich keine Sorgen mehr machen, dass ich den Computer nicht rechtzeitig sperren kann!
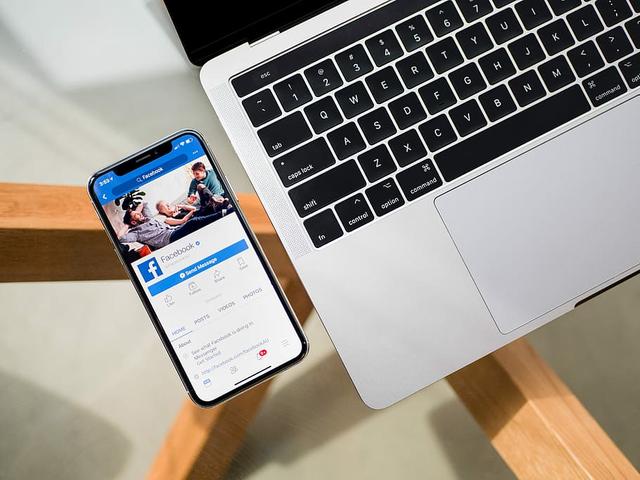
Jetzt erklärt Dabaicai, wie man die dynamische Sperre für Win10 einrichtet. Auf diese Weise müssen Sie sich im Notfall keine Sorgen um die Sicherheit Ihres Computers machen. Ihr Computer schützt sich ganz einfach selbst und sorgt so für einen sicheren und erfolgreichen Erfolg!
Schritt eins: Der Computer muss ein Einschaltpasswort festlegen!
Natürlich legt unter normalen Umständen jeder ein Einschaltpasswort fest. Was bringt es sonst, den Bildschirm zu sperren? ein Witz~
1. Halten Sie gleichzeitig „Win+i“ gedrückt, um die Einstellungsseite zu öffnen, klicken Sie auf „Konto“
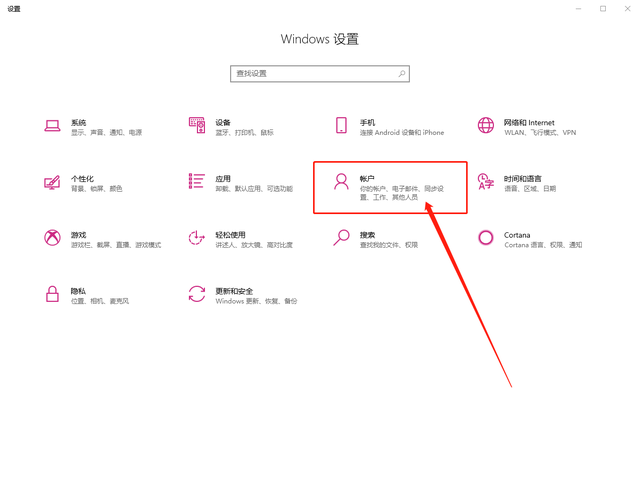
2. Klicken Sie auf der Einstellungsseite, um zu „ „Anmeldeoptionen“ klicken Sie zunächst auf „Passwort“ und dann auf „Hinzufügen“. „Weiter“, dann bestätigen und auf „Fertig stellen“ klicken
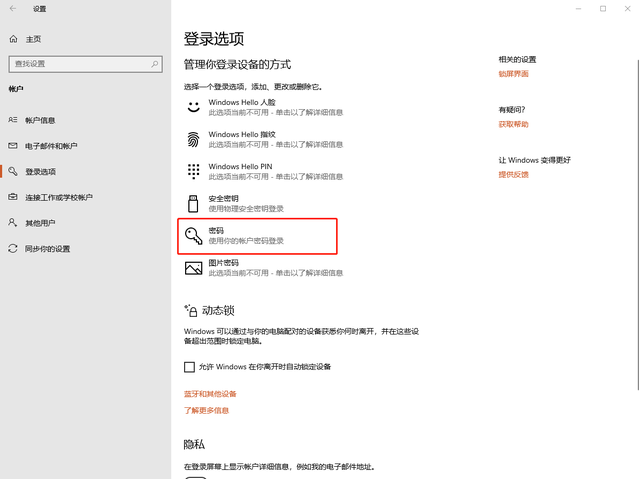
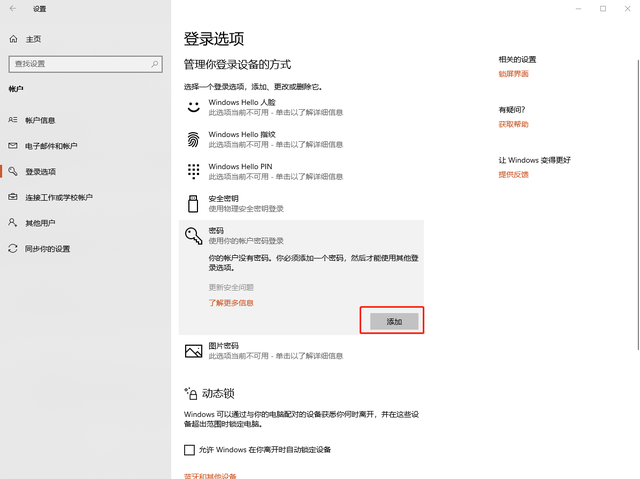 4. Wenn Sie das Passwort ändern müssen, klicken Sie einfach auf „Ändern“, um fortzufahren 2: Richten Sie die dynamische Sperrfunktion am Computer ein! [Wichtig]
4. Wenn Sie das Passwort ändern müssen, klicken Sie einfach auf „Ändern“, um fortzufahren 2: Richten Sie die dynamische Sperrfunktion am Computer ein! [Wichtig]
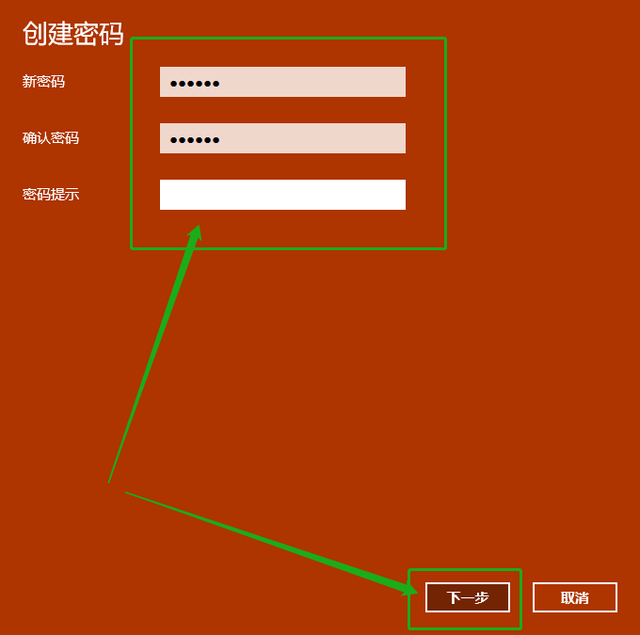
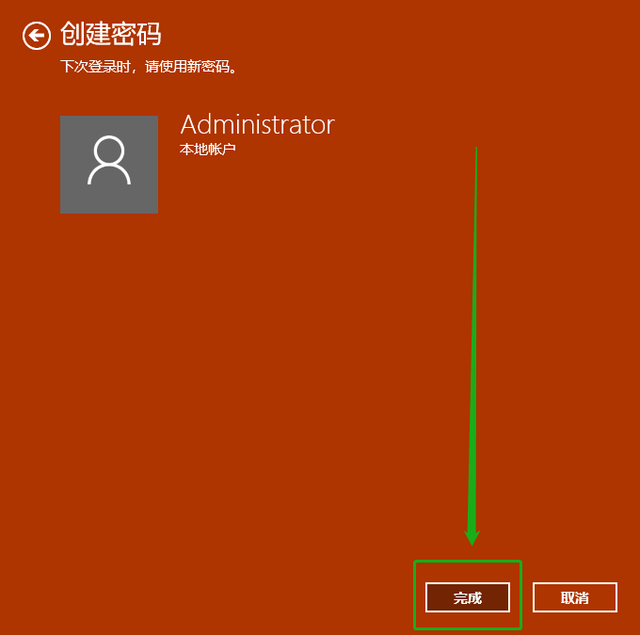 Es ist zu beachten, dass die dynamische Win10-Sperre über eine Bluetooth-Verbindung des Geräts, z. B. Ihres Mobiltelefons oder Ihrer Smartwatch, nach der Bluetooth-Kopplung und Einrichtung mit dem Computer realisiert werden muss, sofern Sie dies tun und das Gerät weiter vom Computer entfernt sind. Wenn Sie die Bluetooth-Reichweite verlassen, sperrt Ihr Computer automatisch den Bildschirm für Sie!
Es ist zu beachten, dass die dynamische Win10-Sperre über eine Bluetooth-Verbindung des Geräts, z. B. Ihres Mobiltelefons oder Ihrer Smartwatch, nach der Bluetooth-Kopplung und Einrichtung mit dem Computer realisiert werden muss, sofern Sie dies tun und das Gerät weiter vom Computer entfernt sind. Wenn Sie die Bluetooth-Reichweite verlassen, sperrt Ihr Computer automatisch den Bildschirm für Sie!
1. Halten Sie gleichzeitig „win+i“ gedrückt, um die Einstellungsseite zu öffnen, klicken Sie auf „Konto“
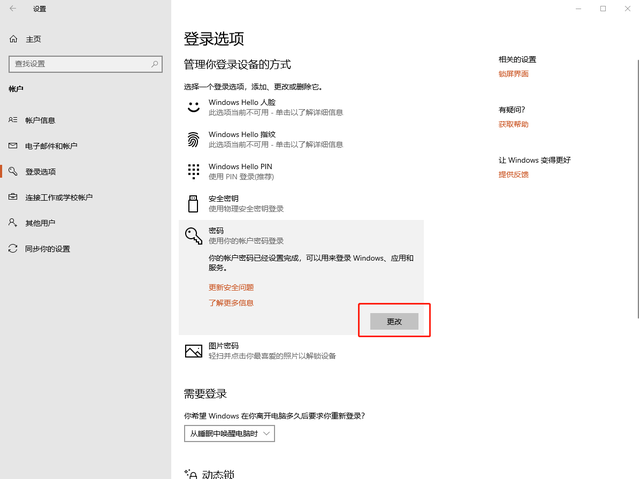
2. Klicken Sie links auf „Anmeldeoptionen“ und überprüfen Sie „Windows beim Verlassen zulassen“
3 Klicken Sie dann auf „Bluetooth und andere Geräte“

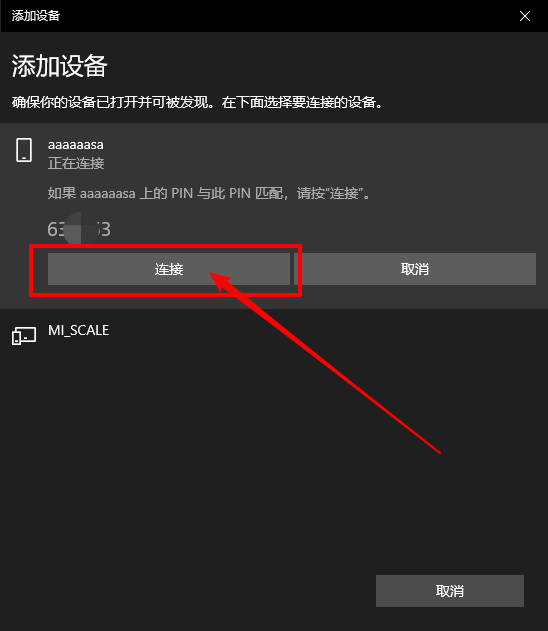
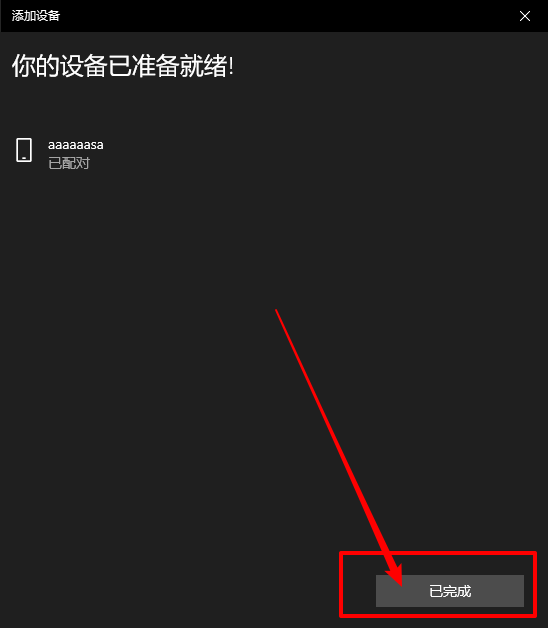
6. Kehren Sie schließlich zur Seite mit den Einstellungen für die dynamische Sperre zurück. Wir können sehen, dass das Bluetooth-Gerät gekoppelt ist und die dynamische Sperre erfolgreich aktiviert wurde!
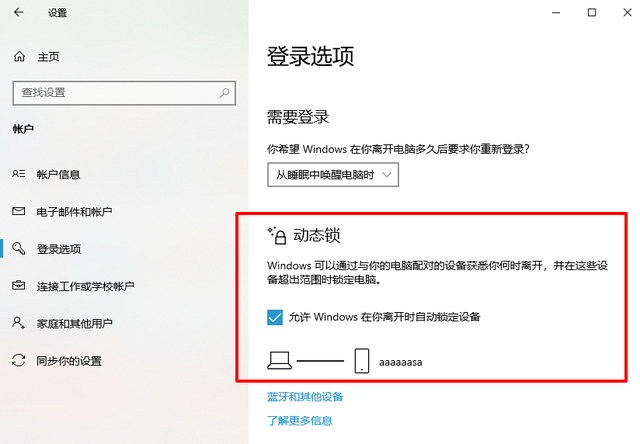
Wie wäre es damit? Haben Sie gelernt, die dynamische Sperre von Win10 zu verwenden?~~
Das obige ist der detaillierte Inhalt vonSo sperren Sie den Bildschirm in Win10 und halten die Netzwerkverbindung aufrecht. Für weitere Informationen folgen Sie bitte anderen verwandten Artikeln auf der PHP chinesischen Website!
 Der Win10-Bluetooth-Schalter fehlt
Der Win10-Bluetooth-Schalter fehlt
 Warum werden alle Symbole in der unteren rechten Ecke von Win10 angezeigt?
Warum werden alle Symbole in der unteren rechten Ecke von Win10 angezeigt?
 Der Unterschied zwischen Win10-Ruhezustand und Ruhezustand
Der Unterschied zwischen Win10-Ruhezustand und Ruhezustand
 Win10 pausiert Updates
Win10 pausiert Updates
 Was tun, wenn der Bluetooth-Schalter in Windows 10 fehlt?
Was tun, wenn der Bluetooth-Schalter in Windows 10 fehlt?
 Win10 stellt eine Verbindung zum freigegebenen Drucker her
Win10 stellt eine Verbindung zum freigegebenen Drucker her
 Bereinigen Sie den Müll in Win10
Bereinigen Sie den Müll in Win10
 So geben Sie den Drucker in Win10 frei
So geben Sie den Drucker in Win10 frei




