
PHP-Editor Apple führt drei Methoden ein, um das Problem zu lösen, dass Win10 den DNS-Auflösungscache plötzlich nicht aktualisieren kann. Bei der Verwendung von Win10 kann es manchmal zu Anomalien bei der DNS-Auflösung kommen, die dazu führen, dass auf bestimmte Websites nicht zugegriffen werden kann oder die Netzwerkgeschwindigkeit langsamer wird. Zu diesem Zeitpunkt können wir die folgenden drei Methoden ausprobieren, um das Problem zu lösen: den DNS-Auflösungscache aktualisieren, die Netzwerkeinstellungen zurücksetzen und die DNS-Serveradresse ändern. Durch diese einfachen Vorgänge können wir uns dabei helfen, das Netzwerk wieder in den Normalzustand zu versetzen und das Problem der Win10-DNS-Ausnahme zu lösen.
Drei Lösungen zum Beheben von DNS-Ausnahmen in Win10
Methode 1:
1 Drücken Sie zunächst die Taste [Win +. Wählen Sie im Rechtsklick-Menüelement [Ausführen] aus.
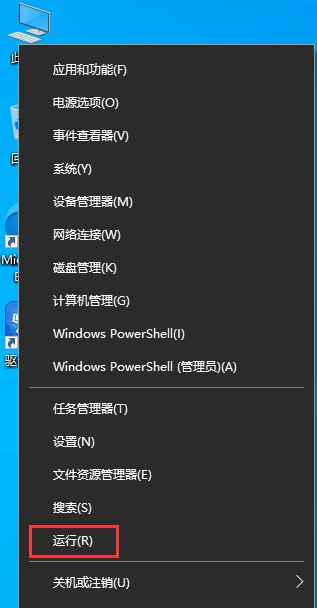
2. Führen Sie das Fenster aus, geben Sie ein und drücken Sie OK, oder drücken Sie die Eingabetaste, um den Befehl [cmd] auszuführen und das Eingabeaufforderungsfenster zu öffnen.
3. Geben Sie im Eingabeaufforderungsfenster den Befehl [ipconfig /flushdns] ein und drücken Sie die Eingabetaste. Bei Erfolg wird die Meldung [DNS-Auflösungscache wurde erfolgreich aktualisiert] angezeigt.
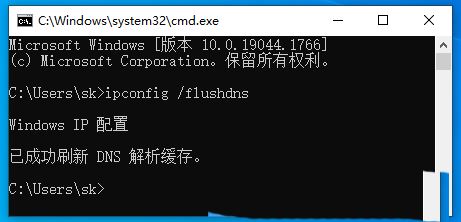
4. Nachdem Sie die DNS-Cache-Informationen gelöscht haben, geben Sie den Befehl zur Überprüfung erneut ein.
ipconfig /displaydns zeigt den Inhalt des DNS-Resolver-Cache an.
ipconfig /flushdns löscht den DNS-Resolver-Cache.
ipconfig /renew aktualisiert die IPv4-Adresse des angegebenen Adapters.
ipconfig /registerdns leert alle DHCP-Leases und registriert DNS neu Namen
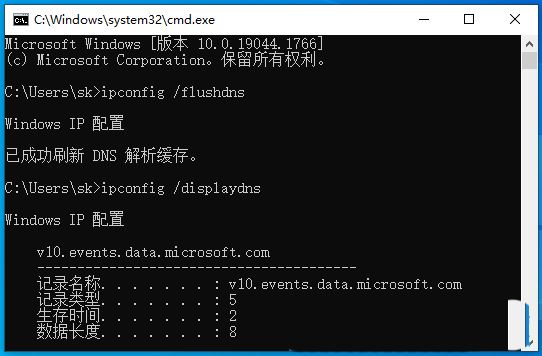
5. Wenn beim Ausführen des Befehls [ipconfig /flushdns] die Meldung angezeigt wird, dass der DNS-Auflösungscache nicht aktualisiert werden kann: Während der Ausführung liegt ein Problem mit der Funktion vor, das normalerweise durch den lokalen DNS-Client verursacht wird Der Dienst startet nicht normal. Öffnen Sie es erneut und führen Sie es aus, führen Sie den Befehl „services.msc“ (Dienst) aus, suchen Sie dann den Dienst mit dem Namen [DNS-Client] im Dienstfenster und starten Sie ihn neu.
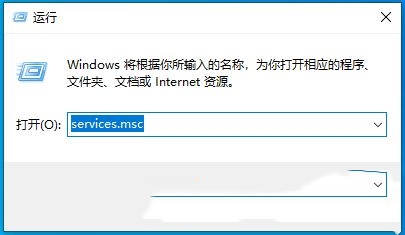
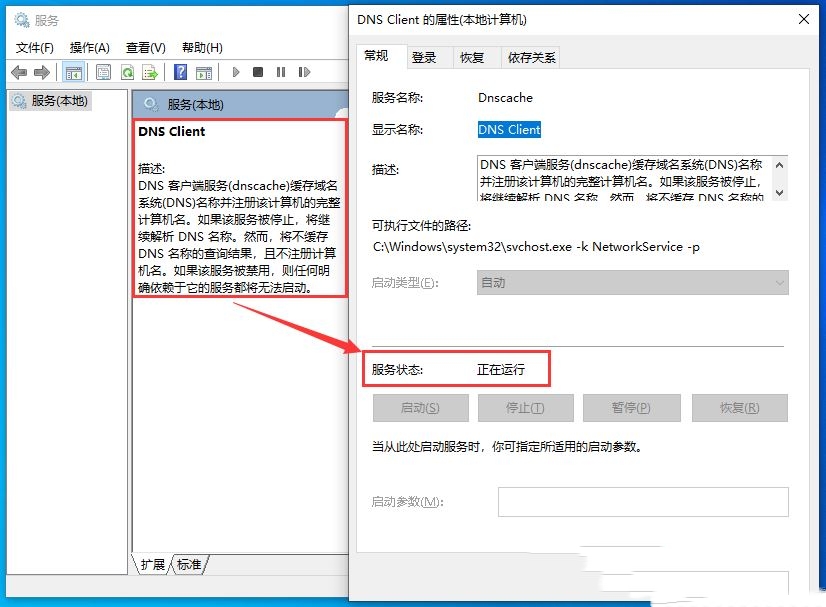
Methode 2:
1. Drücken Sie die [Win]-Taste oder klicken Sie auf das [Systemstartmenü] in der unteren linken Ecke und dann auf [Start/Windows-System/Systemsteuerungsmenüelement].
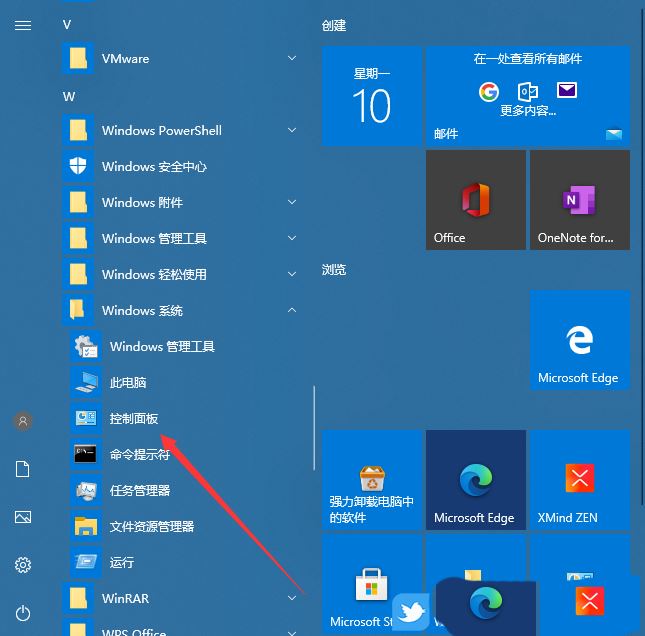
2. Wechseln Sie im Fenster der Systemsteuerung in den Ansichtsmodus [Kategorie] und klicken Sie dann auf [Netzwerk und Internet].
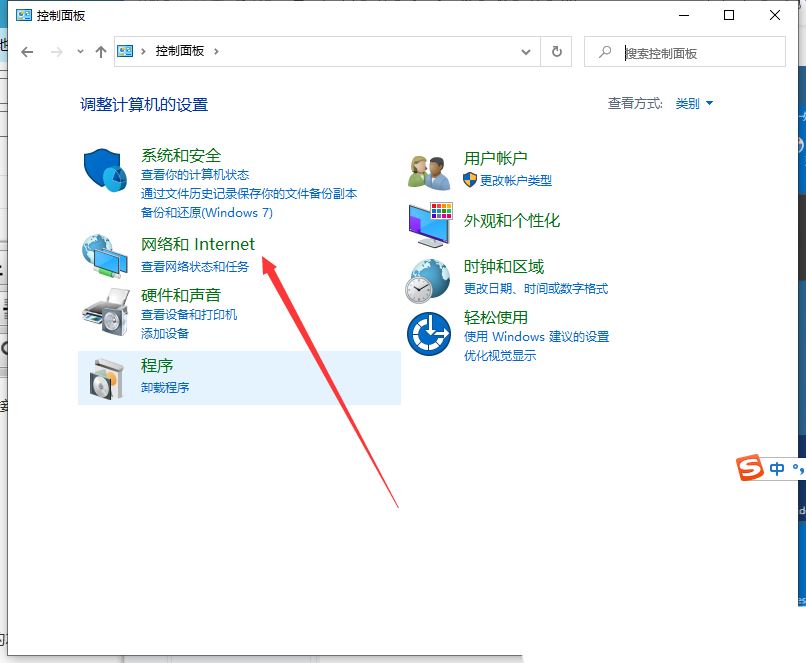
3. Klicken Sie im Netzwerk- und Internetfenster unter dem Netzwerk- und Freigabecenter auf [Netzwerkstatus und -aufgaben anzeigen].
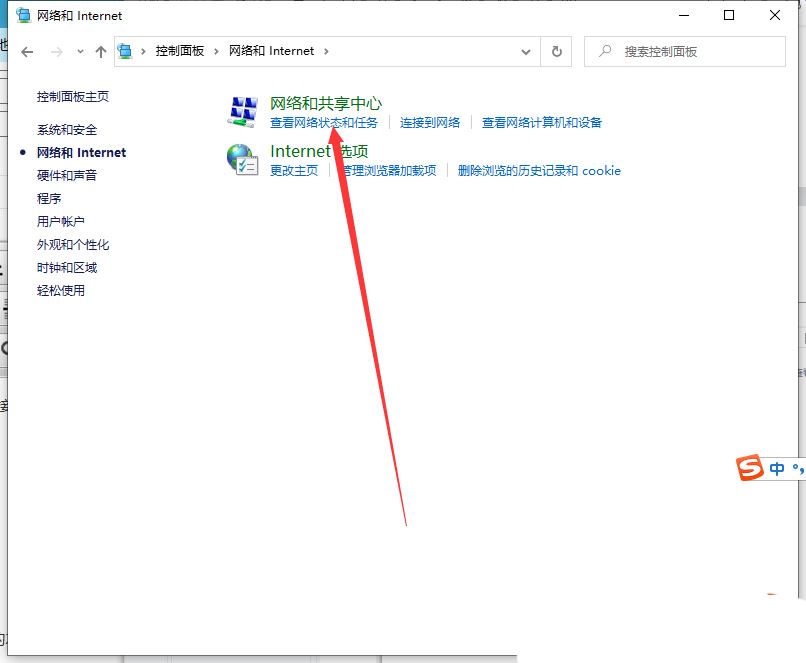
4. Klicken Sie im Fenster Netzwerk- und Freigabecenter links auf [Adaptereinstellungen ändern].
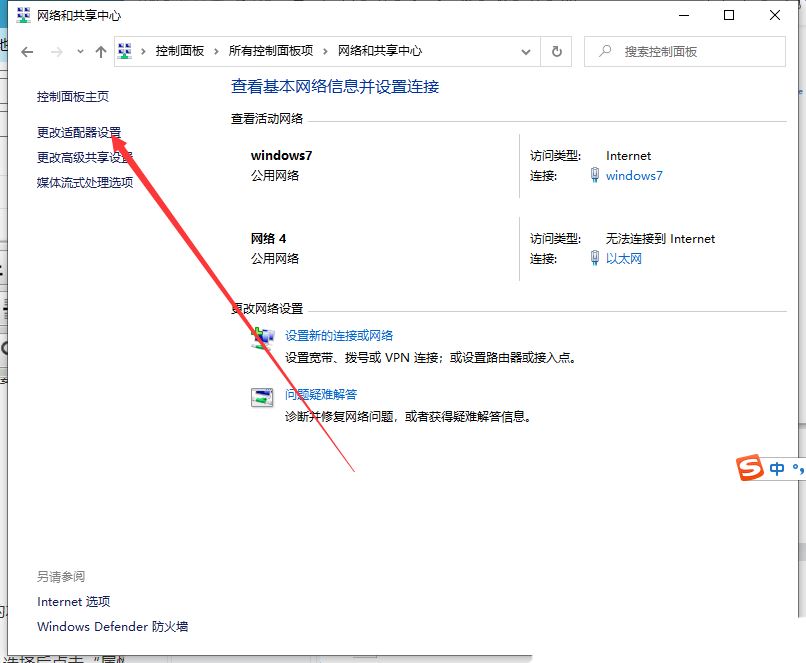
5. Im Netzwerkverbindungsfenster sehen Sie die vorhandenen lokalen Verbindungen im Computer, klicken Sie dann mit der rechten Maustaste auf den verwendeten lokalen Link und wählen Sie im sich öffnenden Menüpunkt [Eigenschaften].
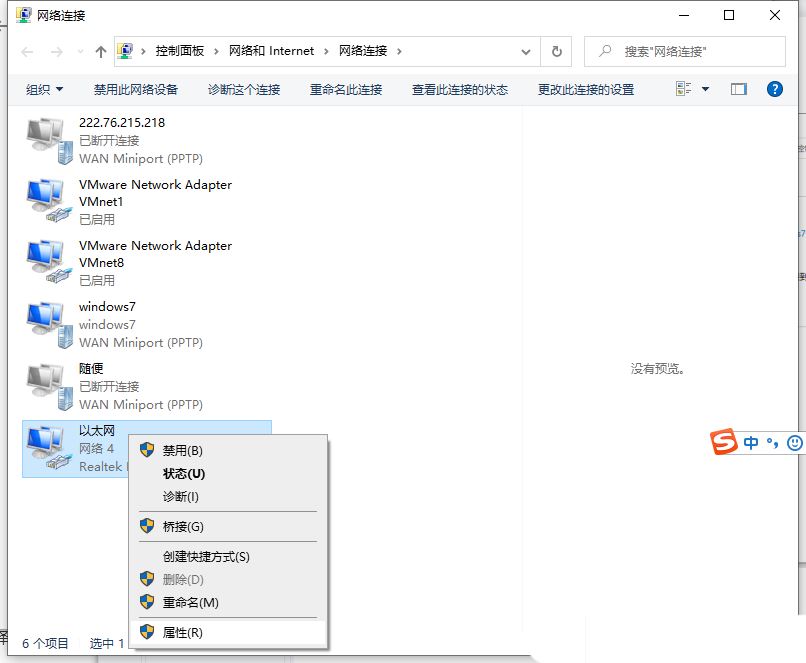
6. Suchen Sie im Ethernet-Eigenschaftenfenster das Element Internet Protocol 4 (TCP/IPV4), [doppelklicken Sie] darauf oder wählen Sie es aus und klicken Sie auf [Eigenschaften].
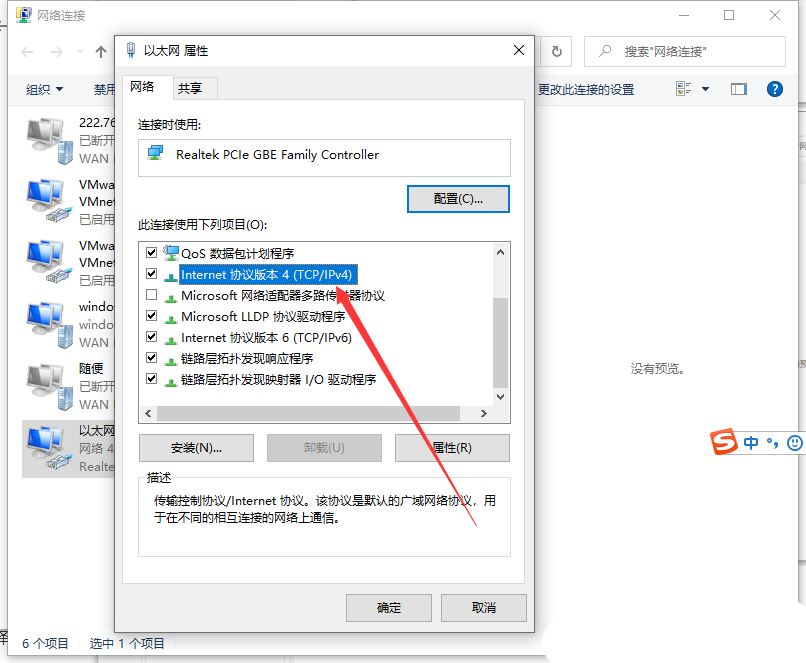
7. Wählen Sie im Eigenschaftenfenster „Internet Protocol 4 (TCP/IPV4)“ das folgende DNS-Server-Adresselement aus [muss entsprechend der tatsächlichen Situation ausgefüllt werden] und legen Sie den bevorzugten DNS-Server und den Backup-DNS-Server fest . Klicken Sie abschließend auf [OK] und starten Sie den Computer neu, damit die Aktion wirksam wird.
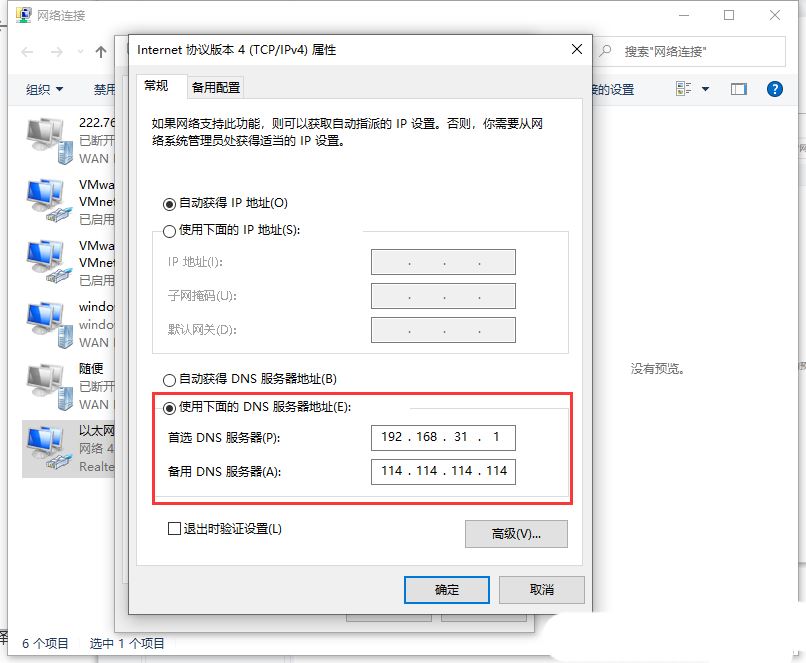
Methode 3:
1. Rufen Sie das System auf, klicken Sie mit der rechten Maustaste auf das Startmenü in der unteren linken Ecke, wählen Sie die Option [Eingabeaufforderung (Administrator)], geben Sie dann [ipconfig /flushdns] in das Eingabeaufforderungsfenster ein und drücken Sie dann die Eingabetaste.
2. Warten Sie eine Weile und es erscheint die Meldung [DNS-Auflösungscache wurde erfolgreich aktualisiert].
3. Geben Sie dann erneut [netsh winsock reset] ein und drücken Sie die Eingabetaste. Dann wird [Winsock-Verzeichnis wurde erfolgreich zurückgesetzt, Sie müssen den Computer neu starten, um den Reset abzuschließen] angezeigt und starten Sie dann den Computer neu.
4. Klicken Sie nach dem Neustart mit der rechten Maustaste auf [Netzwerk] auf dem Desktop und wählen Sie dann die Option [Eigenschaften].
5. Klicken Sie dann im angezeigten [Netzwerk- und Freigabecenter-Fenster] auf die Netzwerkoption hinter „Verbindung“.
6. Klicken Sie dann unten in der angezeigten Benutzeroberfläche [Netzwerkstatus] auf, wählen Sie dann [Internetprotokoll Version 4 (TCP/IPv4)] in der Benutzeroberfläche [Netzwerkeigenschaften] aus und doppelklicken Sie, um sie zu öffnen.
7. Wählen Sie auf der Registerkarte [Allgemein] der Benutzeroberfläche [Eigenschaften von Internetprotokoll Version 4 (TCP/IPv4)] die Option [DNS-Serveradresse automatisch beziehen] und klicken Sie dann auf [OK].
Das obige ist der detaillierte Inhalt vonWas soll ich tun, wenn Win10 den DNS-Auflösungscache plötzlich nicht mehr aktualisieren kann? Drei Methoden zum Beheben einer DNS-Ausnahme in Win10. Für weitere Informationen folgen Sie bitte anderen verwandten Artikeln auf der PHP chinesischen Website!
 Der Win10-Bluetooth-Schalter fehlt
Der Win10-Bluetooth-Schalter fehlt
 Warum werden alle Symbole in der unteren rechten Ecke von Win10 angezeigt?
Warum werden alle Symbole in der unteren rechten Ecke von Win10 angezeigt?
 Der Unterschied zwischen Win10-Ruhezustand und Ruhezustand
Der Unterschied zwischen Win10-Ruhezustand und Ruhezustand
 Win10 pausiert Updates
Win10 pausiert Updates
 Was tun, wenn der Bluetooth-Schalter in Windows 10 fehlt?
Was tun, wenn der Bluetooth-Schalter in Windows 10 fehlt?
 Win10 stellt eine Verbindung zum freigegebenen Drucker her
Win10 stellt eine Verbindung zum freigegebenen Drucker her
 Bereinigen Sie den Müll in Win10
Bereinigen Sie den Müll in Win10
 So geben Sie den Drucker in Win10 frei
So geben Sie den Drucker in Win10 frei




