
Computer-Startdateifehler sind eines der Probleme, auf die viele Benutzer häufig stoßen. Wenn der Computer eingeschaltet ist, kann das System die richtige Startdatei nicht finden, was dazu führt, dass der Computer nicht normal startet. Dieses Problem kann verschiedene Ursachen haben, z. B. eine Virusinfektion, ein Softwarekonflikt oder ein Hardwarefehler. Der PHP-Editor Strawberry stellt in diesem Artikel ausführlich vor, wie Sie dieses Problem diagnostizieren und lösen können, und hilft den Lesern dabei, den normalen Start des Computers schnell wiederherzustellen und Ihren Computer wieder in den Betriebszustand zu versetzen. Egal, ob Sie Anfänger oder erfahrener Benutzer sind, dieser Artikel bietet Ihnen einfache und leicht verständliche Lösungen.

Stellen Sie das Dokument gemäß dem mit Word gelieferten Wiederherstellungsprozess wieder her.
1. Klicken Sie nach dem Öffnen der Word-Software auf „Wiederhergestellte Dateien anzeigen“ in der oberen linken Ecke, um wiederhergestellte Dateien anzuzeigen.
2. Klicken Sie links auf den Dateinamen und die Datei kann automatisch wiederhergestellt werden.
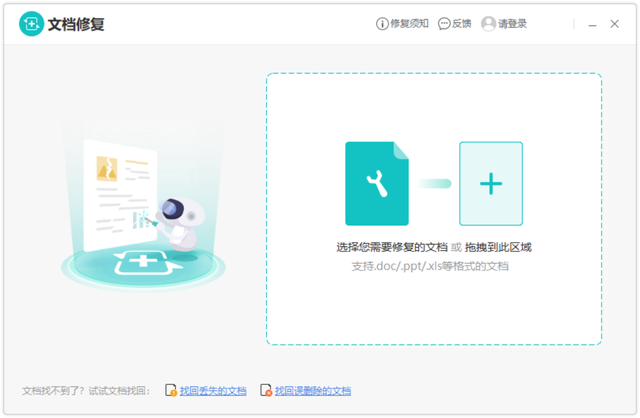
Wenn das Dokument nicht wiederhergestellt werden kann, können Sie versuchen, das „Backup Center“ aufzurufen, um die historische Sicherungsversion auf die unbeschädigte Version wiederherzustellen.
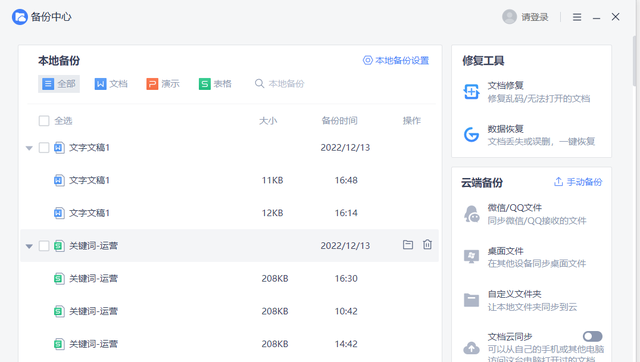
Sie können ein leeres Word-Dokument öffnen, auf die Datei in der oberen linken Ecke klicken, „Sichern und Wiederherstellen“ auswählen und auf „Sicherungscenter“ klicken, um die Dateisicherung anzuzeigen.
Wenn Sie das Word-Dokument nicht selbst reparieren können, können Sie die Verwendung eines leistungsstarken Dokumentreparaturtools in Betracht ziehen. „Lost and Found Document Repair“ ist ein schnelles und effektives Reparaturtool, mit dem Sie Dateien reparieren können, die durch Stromausfälle, versehentliches Löschen, nicht gespeicherte Dateien, Viren, Verzögerungen usw. beschädigt wurden. Die spezifischen Lösungsschritte für die Verwendung dieses Tools lauten wie folgt:
Zunächst müssen Sie die Software zur Reparatur verlorener Dokumente von der offiziellen Website herunterladen und installieren. Nachdem die Installation abgeschlossen ist, starten Sie die Software und klicken Sie auf die Schaltfläche „Dokument hinzufügen“, um die beschädigten Dateien zur Software hinzuzufügen. Nachdem Sie die Datei hinzugefügt haben, können Sie den Dateinamen, die Größe und andere Informationen der beschädigten Datei anzeigen.
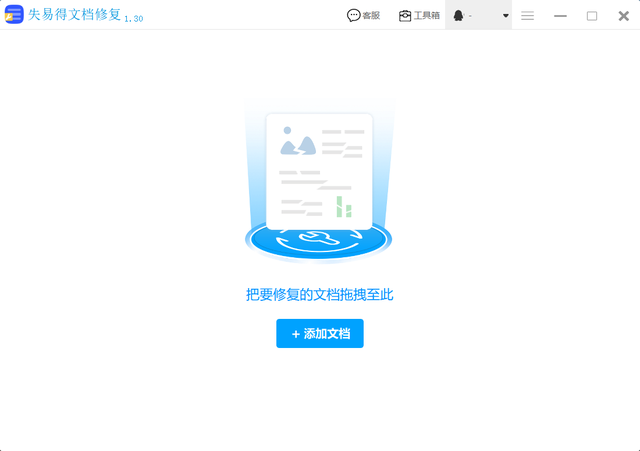
Klicken Sie unten rechts auf der Seite auf die blaue Schaltfläche „Reparatur starten“, um den Reparaturvorgang zu starten. Nachdem die Reparatur abgeschlossen ist, wird ein Eingabeaufforderungsfenster angezeigt, das Sie daran erinnert, eine Vorschau der reparierten Datei anzuzeigen und zu speichern. Klicken Sie nach erfolgreicher Wiederherstellung auf die Augenschaltfläche im kleinen Vorschaubild, um eine Vorschau des Office-Dokuments anzuzeigen und die Reparaturergebnisse zu überprüfen.
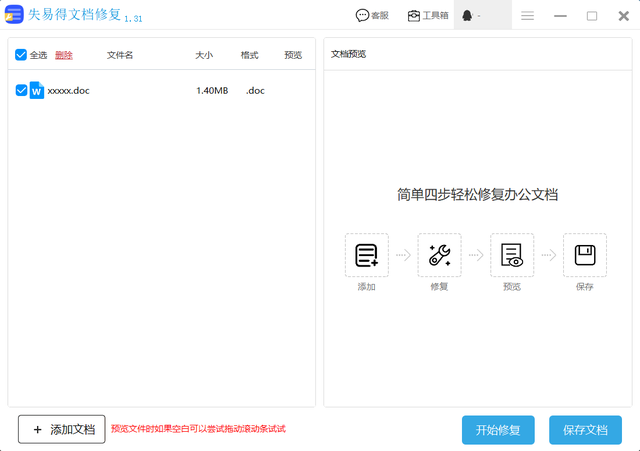
Bitte klicken Sie auf die Schaltfläche „Dokument speichern“ in der unteren rechten Ecke, um die reparierte Datei in einem lokalen Ordner zu speichern und sicherzustellen, dass das Dokument normal in der Vorschau angezeigt wird.
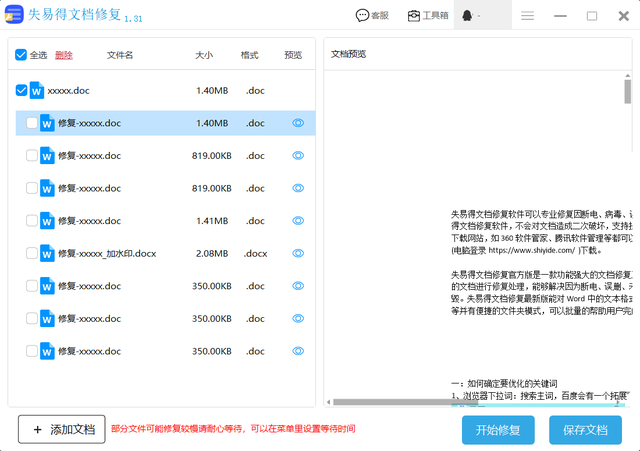
Hinweis: Bitte speichern Sie Dateien nicht an ihrem ursprünglichen Speicherort, ohne dass sie durch beschädigte Dateien überschrieben werden.
Was soll ich tun, wenn beim Öffnen einer Datei in Word ein Fehler auftritt? Das oben genannte ist die Lösung. Ich glaube, dass Sie nach dem Lesen dieses Artikels die am besten geeignete Lösung für dieses Problem finden können. Ich hoffe, es hilft Ihnen, das Problem zu lösen.
Das obige ist der detaillierte Inhalt vonFehler in der Startdatei des Computers. Für weitere Informationen folgen Sie bitte anderen verwandten Artikeln auf der PHP chinesischen Website!
 Der Computer ist infiziert und kann nicht eingeschaltet werden
Der Computer ist infiziert und kann nicht eingeschaltet werden
 So verhindern Sie, dass der Computer automatisch Software installiert
So verhindern Sie, dass der Computer automatisch Software installiert
 Zusammenfassung häufig verwendeter Computer-Tastenkombinationen
Zusammenfassung häufig verwendeter Computer-Tastenkombinationen
 Der Computer friert ein. Der Bildschirm bleibt hängen
Der Computer friert ein. Der Bildschirm bleibt hängen
 So messen Sie die Internetgeschwindigkeit am Computer
So messen Sie die Internetgeschwindigkeit am Computer
 So stellen Sie den Computer so ein, dass er automatisch eine WLAN-Verbindung herstellt
So stellen Sie den Computer so ein, dass er automatisch eine WLAN-Verbindung herstellt
 Computer-404-Fehlerseite
Computer-404-Fehlerseite
 So richten Sie den virtuellen Speicher Ihres Computers ein
So richten Sie den virtuellen Speicher Ihres Computers ein




