
Der PHP-Editor Xiaoxin bietet Ihnen ein detailliertes Tutorial zur Win10-Projektions-PPT. Ob in der Schule oder am Arbeitsplatz, die Verwendung von PPT für Präsentationen ist mittlerweile eine gängige Methode. Die Projektionsfunktion des Win10-Systems bietet uns ein komfortableres Bedienerlebnis. In diesem Tutorial stellen wir Ihnen detailliert vor, wie Sie das Win10-System für die PPT-Projektion verwenden, damit Sie Ihre Präsentationsinhalte einfach anzeigen können. Finden wir es gemeinsam heraus!
PPT-Vorführung ist nicht so einfach wie das Einschalten des Projektors und das Drücken der [F5]-Taste. Ich glaube, viele Freunde haben solche peinlichen Momente erlebt:
Der Laptop-Desktop ist ein Chaos, und das Publikum kann es sofort sehen Blick
? Der Projektor zeigt nur den Desktop an und kann den PPT-Inhalt nicht sehen
Sie haben die Wörter in der Rede vergessen und können sich nicht erinnern, was die nächste Seite ist
Es gibt unzählige Peinlichkeiten, also wie sollte Wir lösen diese Probleme?
Heute habe ich Lehrer Xiaoyang gebeten, Ihnen etwas über die 4 Projektionsmodi auf Windows-Computern zu erzählen.
Um bessere Präsentationsergebnisse zu gewährleisten, ist es notwendig, dass jeder den Anzeigemodus versteht, nachdem der Computer an den Projektor angeschlossen ist.
Nehmen Sie Windows 7- und Windows 10-Systeme als Beispiel. Wenn ein Notebook an einen zweiten Monitor (Projektor) angeschlossen ist, gibt es im Allgemeinen vier Modi:
? Nur Computerbildschirm
? Kopieren
? Erweitern
Das Umschalten zwischen diesen Modi kann über die Tastenkombination [Win-Taste (Microsoft-Logo)] + [Buchstabe P] erreicht werden.
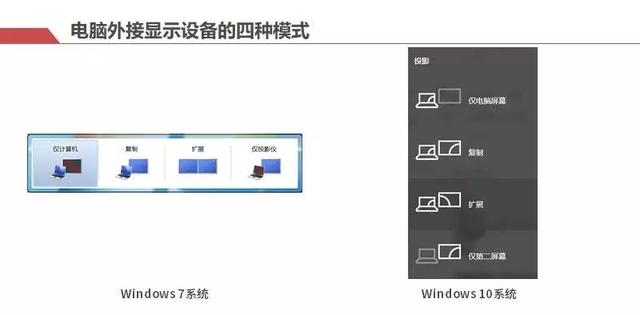 Was sind also die Unterschiede zwischen diesen vier Modi?
Was sind also die Unterschiede zwischen diesen vier Modi?
Jetzt möchte ich Ihnen davon erzählen~
01 Modus „Nur Computerbildschirm“ Wie der Name schon sagt, werden in diesem Modus nur Inhalte auf Ihrem Computerbildschirm angezeigt, selbst wenn der Computer an ein externes Projektionsgerät angeschlossen ist Das externe Gerät hat einen schwarzen Bildschirm und es werden keine Inhalte angezeigt. Um es ganz klar auszudrücken: Der Effekt ist derselbe wie ohne externen Monitor. Wenn Sie es also vorübergehend ändern müssen oder sich einige unsichtbare Dinge auf dem Desktop befinden, können Sie in diesen Modus wechseln und erneut beginnen, wenn Sie bereit sind, es anzuzeigen.
Um es ganz klar auszudrücken: Der Effekt ist derselbe wie ohne externen Monitor. Wenn Sie es also vorübergehend ändern müssen oder sich einige unsichtbare Dinge auf dem Desktop befinden, können Sie in diesen Modus wechseln und erneut beginnen, wenn Sie bereit sind, es anzuzeigen.
 Normalerweise müssen wir uns auf einen externen Monitor konzentrieren, z. B. auf die Verwendung eines Projektors oder eines externen Monitors, um Filme anzusehen. Dies ist nicht nur nicht die Belastung des Computerdesktops, sondern kann auch Strom sparen~
Normalerweise müssen wir uns auf einen externen Monitor konzentrieren, z. B. auf die Verwendung eines Projektors oder eines externen Monitors, um Filme anzusehen. Dies ist nicht nur nicht die Belastung des Computerdesktops, sondern kann auch Strom sparen~
 Wenn Sie beispielsweise die Softwarebedienung demonstrieren müssen, können Sie diesen Modus verwenden. Wenn Sie also auf den Computer auf der Bühne schauen und die Leute im Publikum auf die Projektion schauen, sehen alle das Gleiche. Sie müssen nicht mehr seitwärts schauen, um den Betrieb des Projektors zu beobachten!
Wenn Sie beispielsweise die Softwarebedienung demonstrieren müssen, können Sie diesen Modus verwenden. Wenn Sie also auf den Computer auf der Bühne schauen und die Leute im Publikum auf die Projektion schauen, sehen alle das Gleiche. Sie müssen nicht mehr seitwärts schauen, um den Betrieb des Projektors zu beobachten!
Dieser Modus steht im Mittelpunkt dessen, worüber wir heute sprechen wollen!
Im „Erweiterten“ Modus entsprechen Sie zwei unabhängigen Anzeigebildschirmen und das externe Anzeigegerät entspricht einer Erweiterung des Computerbildschirms.
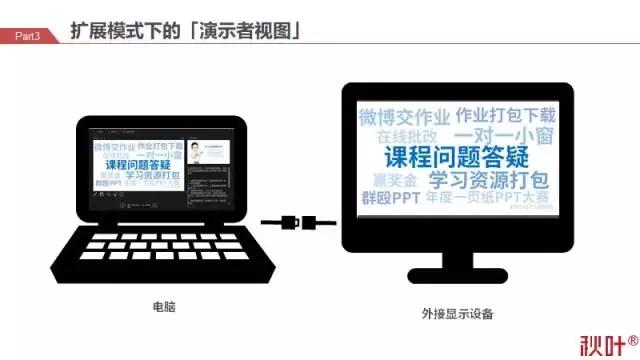
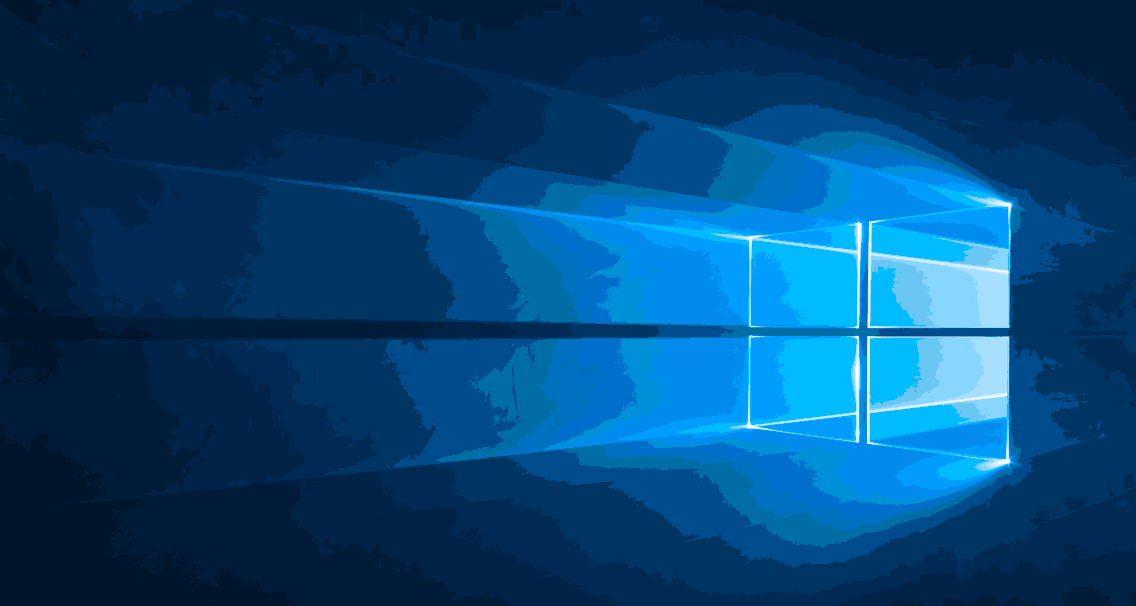
 Auf diese Weise können Sie nicht nur die aktuelle Seite auf Ihrem Bildschirm sehen, sondern auch die vorab geschriebenen Spickzettel in der Bemerkungsspalte und die PPT auf der nächsten Seite – und das alles gleichzeitig!
Auf diese Weise können Sie nicht nur die aktuelle Seite auf Ihrem Bildschirm sehen, sondern auch die vorab geschriebenen Spickzettel in der Bemerkungsspalte und die PPT auf der nächsten Seite – und das alles gleichzeitig!
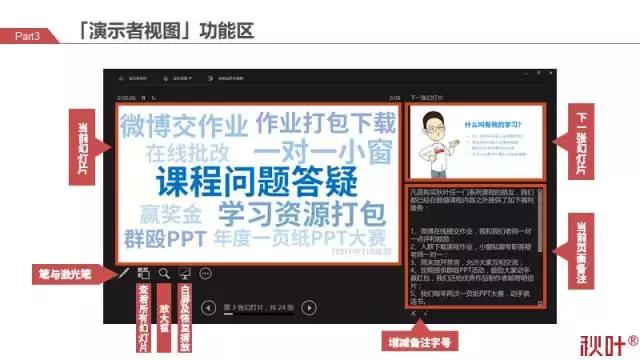 Um jedoch die „Präsentatoransicht“ zu verwenden, müssen Sie bedenken, dass Sie vor der Wiedergabe nicht nur bestätigen müssen, dass es sich um den [Erweiterten] Anzeigemodus handelt, sondern auch [Präsentatoransicht verwenden] auf der Registerkarte [Diashow] aktivieren müssen.
Um jedoch die „Präsentatoransicht“ zu verwenden, müssen Sie bedenken, dass Sie vor der Wiedergabe nicht nur bestätigen müssen, dass es sich um den [Erweiterten] Anzeigemodus handelt, sondern auch [Präsentatoransicht verwenden] auf der Registerkarte [Diashow] aktivieren müssen.
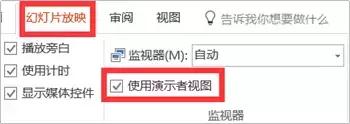 Wenn Sie das nächste Mal einen externen Projektor zum Abspielen von PPT verwenden, überprüfen Sie unbedingt, welcher Projektionsmodus verwendet wird~
Wenn Sie das nächste Mal einen externen Projektor zum Abspielen von PPT verwenden, überprüfen Sie unbedingt, welcher Projektionsmodus verwendet wird~
Das obige ist der detaillierte Inhalt vonWin10-Projektions-Ppt. Für weitere Informationen folgen Sie bitte anderen verwandten Artikeln auf der PHP chinesischen Website!
 Der Win10-Bluetooth-Schalter fehlt
Der Win10-Bluetooth-Schalter fehlt
 Warum werden alle Symbole in der unteren rechten Ecke von Win10 angezeigt?
Warum werden alle Symbole in der unteren rechten Ecke von Win10 angezeigt?
 Der Unterschied zwischen Win10-Ruhezustand und Ruhezustand
Der Unterschied zwischen Win10-Ruhezustand und Ruhezustand
 Win10 pausiert Updates
Win10 pausiert Updates
 Was tun, wenn der Bluetooth-Schalter in Windows 10 fehlt?
Was tun, wenn der Bluetooth-Schalter in Windows 10 fehlt?
 Win10 stellt eine Verbindung zum freigegebenen Drucker her
Win10 stellt eine Verbindung zum freigegebenen Drucker her
 Bereinigen Sie den Müll in Win10
Bereinigen Sie den Müll in Win10
 So geben Sie den Drucker in Win10 frei
So geben Sie den Drucker in Win10 frei




