
In Windows 10 ist der lokale Administrator ein spezielles Benutzerkonto mit den höchsten Berechtigungen auf dem System. Als Benutzer von Windows-Betriebssystemen ist es wichtig zu wissen, wie man lokale Administratorkonten richtig konfiguriert und verwaltet. In diesem Artikel stellt Ihnen der PHP-Editor Zimo das relevante Wissen lokaler Windows 10-Administratoren vor, einschließlich der Erstellung, Änderung von Passwörtern und der Einschränkung ihrer Berechtigungen. Wenn Sie diese Tipps beherrschen, können Sie Ihr Windows 10-System besser verwalten und ein sicheres und stabiles Erlebnis gewährleisten.

In Windows 10 ist der lokale Administrator ein spezielles Benutzerkonto mit den höchsten Berechtigungen auf dem System. Als Benutzer von Windows-Betriebssystemen ist es wichtig zu wissen, wie man lokale Administratorkonten richtig konfiguriert und verwaltet. In diesem Artikel stellt Ihnen der PHP-Editor Zimo das relevante Wissen lokaler Windows 10-Administratoren vor, einschließlich der Erstellung, Änderung von Passwörtern und der Einschränkung ihrer Berechtigungen. Wenn Sie diese Tipps beherrschen, können Sie Ihr Windows 10-System besser verwalten und ein sicheres und stabiles Erlebnis gewährleisten.
Windows 10 verfügt über ein Superadministratorkonto, das jedoch standardmäßig ausgeblendet und deaktiviert ist. Hier erfahren Sie, wie Sie es aktivieren oder deaktivieren.
Am Ende der Windows 10-Installation werden Sie von Windows Setup aufgefordert, ein Benutzerkonto zu erstellen. Dies ist das Hauptkonto auf dem System und ist standardmäßig als Administratorkonto konfiguriert. Obwohl Windows diesem Konto den Status eines Administratorbenutzers gewährt, verfügt es über fast alle Administratorrechte. Wussten Sie jedoch, dass Windows 10 während des Installationsvorgangs standardmäßig automatisch ein weiteres Super- oder Advanced-Administratorkonto generiert? Ja, das integrierte Administratorkonto ist aus Sicherheitsgründen standardmäßig ausgeblendet (wird normalerweise zur Behebung von Windows-Problemen verwendet). Es ist nicht erforderlich, dieses Superkonto wird normalerweise zur Fehlerbehebung oder zu Verwaltungszwecken verwendet. Wenn Sie dieses Konto benötigen, gibt es verschiedene Möglichkeiten, ein verstecktes Administratorkonto unter Windows 10 zu aktivieren.
Integrierter Administrator vs. lokaler AdministratorDas integrierte Administratorkonto in Windows 10 weist einige Unterschiede zum aktuellen Administratorkonto auf. Der Hauptunterschied besteht darin, dass das Administratorkonto des Benutzers Eingabeaufforderungen zur Benutzerkontensteuerung (UAC) erhält, während das integrierte Administratorkonto diese Eingabeaufforderungen nicht erhält. Das Benutzerkonto ist ein nicht erhöhtes Administratorkonto, während das integrierte Administratorkonto ein erhöhtes Administratorkonto ist, sodass es über höhere Berechtigungen verfügt und mehr Änderungen am Betriebssystem vornehmen kann. Standardmäßig kann das integrierte Administratorkonto alle Programme und Tools mit Administratorrechten ausführen, was bedeutet, dass für Programme, die von diesem Konto aus gestartet werden, keine Einschränkungen gelten.
Windows 10-Administratorkonten aktivierenWindows 10 bietet mehrere Methoden zum Aktivieren versteckter Administratorkonten, einschließlich der Verwendung der Eingabeaufforderung und lokaler Benutzer und Gruppen sowie der Verwendung lokaler Sicherheitsrichtlinien (Gruppenrichtlinien).
Lokale Benutzer und Gruppen verwenden1. Drücken Sie Windows + R, geben Sie lusrmgr.msc ein und klicken Sie auf „OK“, um das Fenster „Lokale Benutzer und Gruppen“ zu öffnen.
Klicken Sie links auf den Ordner „Benutzer“ und suchen Sie im mittleren Bereich nach dem deaktivierten Administratorkonto, das mit einem Pfeil markiert ist.
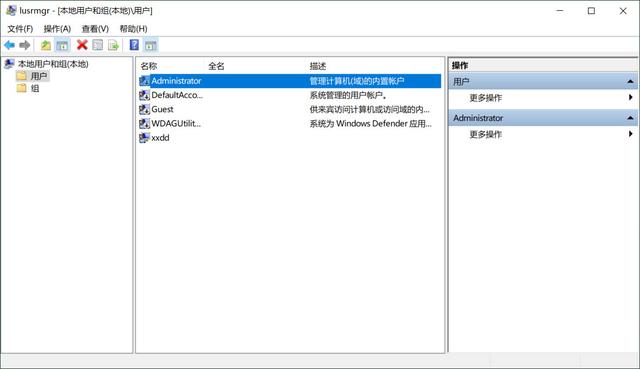
In Windows 10 ist der lokale Administrator ein spezielles Benutzerkonto mit den höchsten Berechtigungen auf dem System. Als Benutzer von Windows-Betriebssystemen ist es wichtig zu wissen, wie man lokale Administratorkonten richtig konfiguriert und verwaltet. In diesem Artikel stellt Ihnen der PHP-Editor Zimo das relevante Wissen lokaler Windows 10-Administratoren vor, einschließlich der Erstellung, Änderung von Passwörtern und der Einschränkung ihrer Berechtigungen. Wenn Sie diese Tipps beherrschen, können Sie Ihr Windows 10-System besser verwalten und ein sicheres und stabiles Erlebnis gewährleisten.
3. Klicken Sie mit der rechten Maustaste auf das Administratorkonto und wählen Sie den Befehl „Eigenschaften“.
4. Deaktivieren Sie auf der Registerkarte „Allgemein“ das Häkchen bei „Konto ist deaktiviert“.
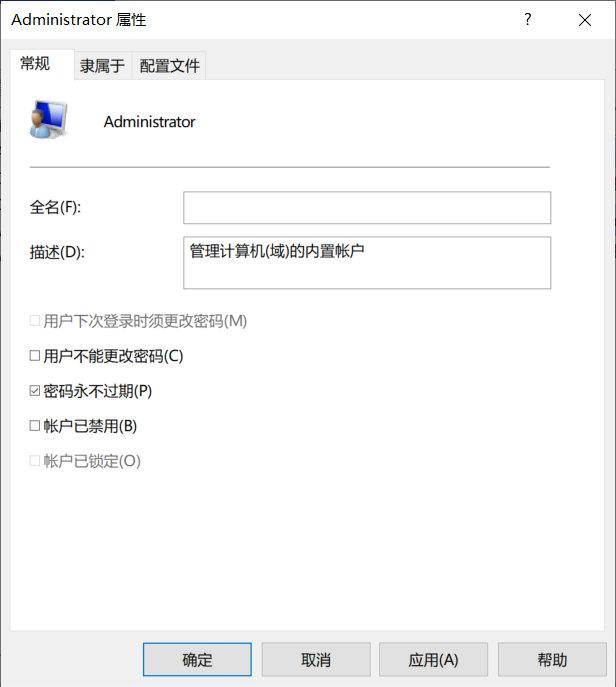
In Windows 10 ist der lokale Administrator ein spezielles Benutzerkonto mit den höchsten Berechtigungen auf dem System. Als Benutzer von Windows-Betriebssystemen ist es wichtig zu wissen, wie man lokale Administratorkonten richtig konfiguriert und verwaltet. In diesem Artikel stellt Ihnen der PHP-Editor Zimo das relevante Wissen lokaler Windows 10-Administratoren vor, einschließlich der Erstellung, Änderung von Passwörtern und der Einschränkung ihrer Berechtigungen. Wenn Sie diese Tipps beherrschen, können Sie Ihr Windows 10-System besser verwalten und ein sicheres und stabiles Erlebnis gewährleisten.
5. Klicken Sie auf OK, um die Änderungen zu speichern und das Administratorkonto zu aktivieren.
6. Legen Sie ein Passwort für dieses Administratorkonto fest.
7. Klicken Sie erneut mit der rechten Maustaste auf den Administrator und wählen Sie „Passwort festlegen“.
8. Geben Sie das Passwort für dieses Administratorkonto ein.
Auf das neu aktivierte integrierte Administratorkonto können Sie jetzt zugreifen, indem Sie in Start auf den Namen Ihres Benutzerkontos und dann auf das Administratorkonto klicken. Dieser versteckte Administrator wird jetzt auch in Windows 10 auf dem Anmeldebildschirm angezeigt.
Deaktivieren Sie das Windows 10-Administratorkonto.Wenn Sie das Superadministratorkonto nur zur Fehlerbehebung oder zur uneingeschränkten Ausführung eines Programms aktiviert haben, können Sie nach Abschluss der Aufgabe einfach zum Fenster „Administratoreigenschaften“ gehen. Sie können dieses Superadministratorkonto für Windows 10 deaktivieren indem Sie einfach die Option „Konto ist deaktiviert“ aktivieren.
Eingabeaufforderung verwendenDas Aktivieren des Administratorkontos über die Eingabeaufforderung ist eine sehr einfache Aufgabe und Benutzer können dies durch einfaches Eingeben der Befehlszeile tun.
1. Öffnen Sie die Eingabeaufforderung als Administrator.
2. Geben Sie den Befehl net useradministrator /active: ja ein und drücken Sie dann die Eingabetaste.
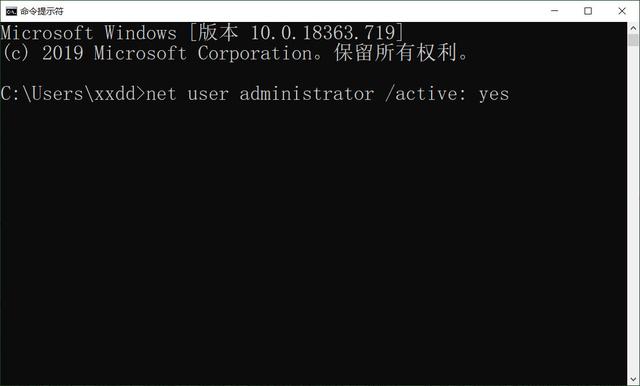
In Windows 10 ist der lokale Administrator ein spezielles Benutzerkonto mit den höchsten Berechtigungen auf dem System. Als Benutzer von Windows-Betriebssystemen ist es wichtig zu wissen, wie man lokale Administratorkonten richtig konfiguriert und verwaltet. In diesem Artikel stellt Ihnen der PHP-Editor Zimo das relevante Wissen lokaler Windows 10-Administratoren vor, einschließlich der Erstellung, Änderung von Passwörtern und der Einschränkung ihrer Berechtigungen. Wenn Sie diese Tipps beherrschen, können Sie Ihr Windows 10-System besser verwalten und ein sicheres und stabiles Erlebnis gewährleisten.
3. Der Befehl wird erfolgreich ausgeführt.
Auf das neu aktivierte integrierte Administratorkonto können Sie jetzt zugreifen, indem Sie in Start auf den Namen Ihres Benutzerkontos und dann auf das Administratorkonto klicken. Nun erscheint dieser versteckte Administrator auch auf dem Anmeldebildschirm von Windows 10.
Um das integrierte Administratorkonto zu deaktivieren, geben Sie Net User Administrator /active:no ein und drücken Sie die Eingabetaste.
Verwenden lokaler GruppenrichtlinienSie können auch den Editor für lokale Sicherheitsrichtlinien (Gruppenrichtlinien) verwenden, um versteckte Administratorkonten zu aktivieren. Beachten Sie, dass Gruppenrichtlinien unter Windows 10 Home Edition nicht verfügbar sind.
1. Drücken Sie Windows + R, geben Sie secpol.msc ein und klicken Sie auf OK, um das Fenster „Lokale Sicherheitsrichtlinie“ zu öffnen.
2. Erweitern Sie im linken Bereich Lokale Richtlinien und klicken Sie auf Sicherheitsoptionen.
3. Suchen Sie im mittleren Bereich nach der Richtlinie „Konten: Administratorkontostatus“.
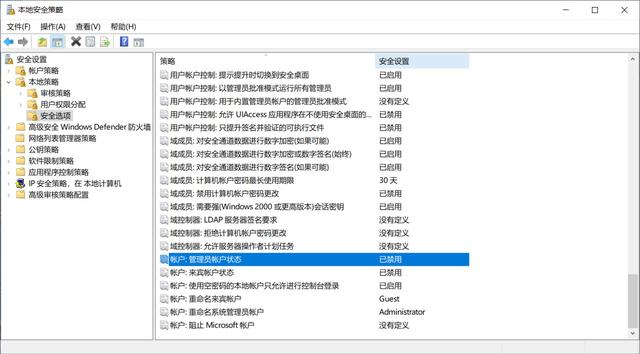
In Windows 10 ist der lokale Administrator ein spezielles Benutzerkonto mit den höchsten Berechtigungen auf dem System. Als Benutzer von Windows-Betriebssystemen ist es wichtig zu wissen, wie man lokale Administratorkonten richtig konfiguriert und verwaltet. In diesem Artikel stellt Ihnen der PHP-Editor Zimo das relevante Wissen lokaler Windows 10-Administratoren vor, einschließlich der Erstellung, Änderung von Passwörtern und der Einschränkung ihrer Berechtigungen. Wenn Sie diese Tipps beherrschen, können Sie Ihr Windows 10-System besser verwalten und ein sicheres und stabiles Erlebnis gewährleisten.
4. Doppelklicken Sie, um es zu öffnen, und wählen Sie „Aktiviert“.
5. Klicken Sie auf „Übernehmen“ und dann auf „OK“, um es zu aktivieren.
Sie können sich jetzt mit dem Administratorkonto am System anmelden.
Die Methode zum Deaktivieren des Administratorkontos ist die gleiche wie oben. Wählen Sie in Schritt 4 die Option „Deaktiviert“.
Das obige ist der detaillierte Inhalt vonLokaler Windows10-Administrator. Für weitere Informationen folgen Sie bitte anderen verwandten Artikeln auf der PHP chinesischen Website!




