
PHP-Editor Apple zeigt Ihnen, wie Sie das Win10-Auflade-Anmeldekennwort zurücksetzen. Bei der täglichen Nutzung von Computern vergessen wir manchmal das Login-Passwort, was zu Unannehmlichkeiten für unsere Arbeit und unser Leben führt. Aber kein Grund zur Sorge! Win10 bietet eine einfache Methode zum Zurücksetzen des Anmeldekennworts, sodass wir das System erneut betreten und den Computer weiterhin verwenden können. Werfen wir im Folgenden einen Blick auf die einzelnen Schritte!
Systemversion und BetriebsumgebungsbeschreibungDie Systemsoftwareversion ist in der Abbildung unten dargestellt. Das System läuft in der „VMware Workstation 16 Pro“-Umgebung.
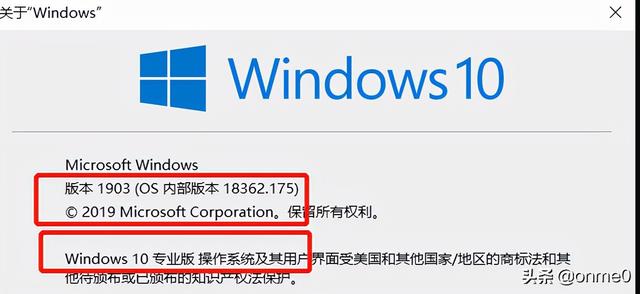 Ideen für den Betrieb
Ideen für den BetriebSchritt 1: Mounten Sie das System-ISO-Image.
Schritt 2: Drücken Sie beim Booten des Systems die Taste „ESC“, um den „Boot Manager“ aufzurufen, und wählen Sie zum Starten „CDROM“. " Gehen Sie im Modus „Computer reparieren“ zu „Fehlerbehebung“, geben Sie „Eingabeaufforderung“ ein und ändern Sie den Programmnamen von cmd.exe;
Schritt 4: Fahren Sie herunter, deinstallieren Sie das ISO-Image und starten Sie das System normal;
Schritt 5: Anmelden Die Benutzeroberfläche verwendet das Symbol „Einfacher Zugriff“. Wählen Sie „Bildschirmtastatur“, um die CMD-Eingabeaufforderung zu starten. Überprüfen Sie das Systemanmeldekonto und setzen Sie das Anmeldekennwort über die Eingabeaufforderung zurück. Nachdem die Änderung abgeschlossen ist, schließen Sie die CMD-Eingabeaufforderung und versuchen Sie, sich mit dem neuen Passwort beim System anzumelden.
Schritt 6: Nach erfolgreicher Systemanmeldung fahren Sie das System herunter. Befolgen Sie die Schritte 1–4, um den geänderten Programmnamen wiederherzustellen.
Detaillierte BedienschritteNachdem Sie das System-ISO-Image gemountet haben, drücken Sie beim Booten des Systems die Taste „ESC“, um den „Boot-Manager“ aufzurufen, und wählen Sie zum Starten „CDROM“, wie in der Abbildung unten gezeigt Klicken Sie auf der Installationsoberfläche des Betriebssystems auf „Down Step“, wie im Bild unten gezeigt.
Klicken Sie auf „Computer reparieren“, wie im Bild unten gezeigt. Seite „Fehlerbehebung“, wie im Bild unten gezeigt;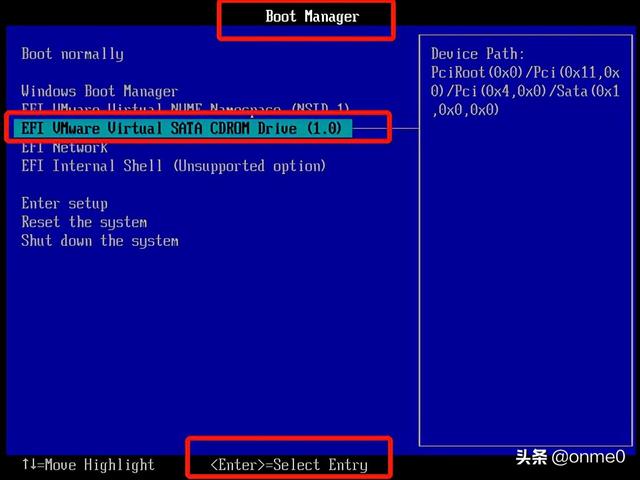 Klicken Sie auf der Seite „Erweiterte Optionen“, um die „Eingabeaufforderung“ aufzurufen, wie unten gezeigt;
Klicken Sie auf der Seite „Erweiterte Optionen“, um die „Eingabeaufforderung“ aufzurufen, wie unten gezeigt; 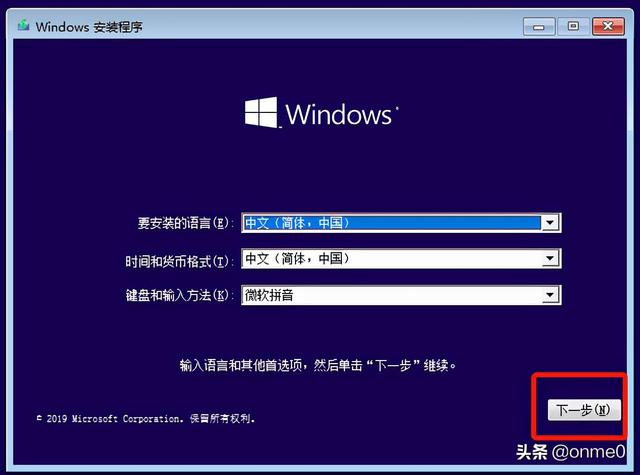
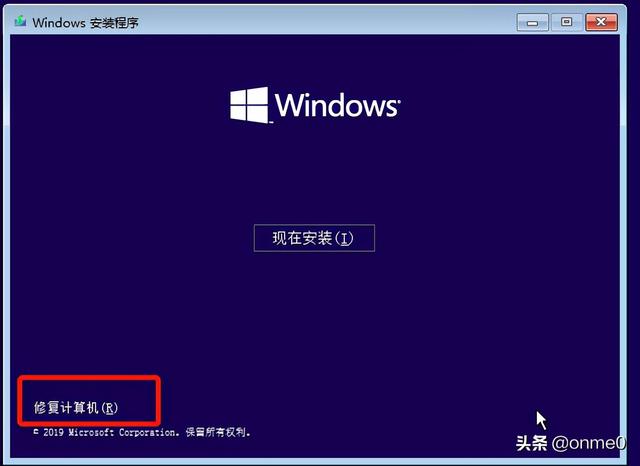 Verwenden Sie den Befehl, um das angegebene Verzeichnis auf der Systemfestplatte einzugeben , suchen Sie die CMD- und OSK-Programme, ändern Sie dann die CMD- und OSK-Programmnamen und fahren Sie schließlich das System herunter, wie unten gezeigt
Verwenden Sie den Befehl, um das angegebene Verzeichnis auf der Systemfestplatte einzugeben , suchen Sie die CMD- und OSK-Programme, ändern Sie dann die CMD- und OSK-Programmnamen und fahren Sie schließlich das System herunter, wie unten gezeigt
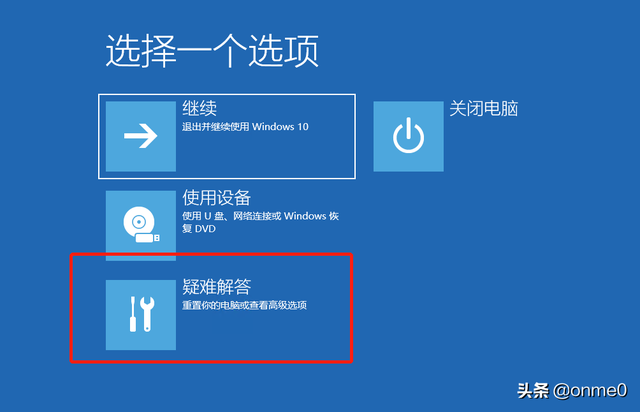 Wählen Sie „Bildschirmtastatur“, um die CMD-Eingabeaufforderung indirekt zu starten, wie in der Abbildung unten gezeigt.
Wählen Sie „Bildschirmtastatur“, um die CMD-Eingabeaufforderung indirekt zu starten, wie in der Abbildung unten gezeigt.
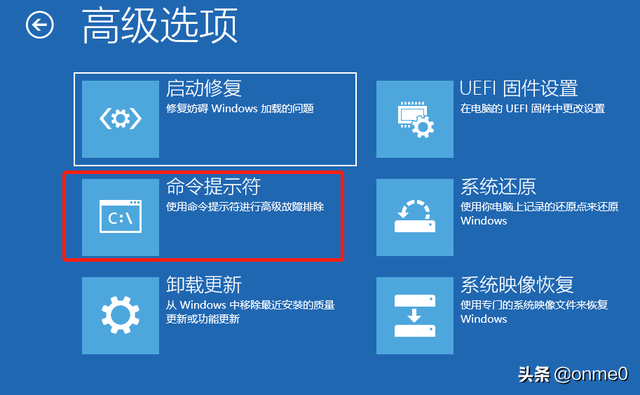 Überprüfen Sie das Systemanmeldekonto und setzen Sie das Anmeldekennwort zurück Systemkonto. Schließen Sie nach der Änderung die CMD-Eingabeaufforderung, wie in der Abbildung unten gezeigt.
Überprüfen Sie das Systemanmeldekonto und setzen Sie das Anmeldekennwort zurück Systemkonto. Schließen Sie nach der Änderung die CMD-Eingabeaufforderung, wie in der Abbildung unten gezeigt. 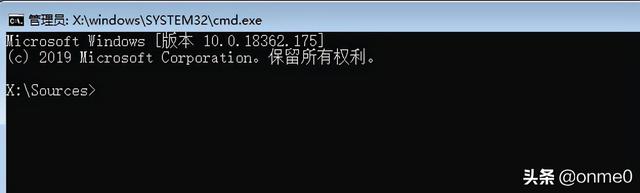 Nachdem die Systemanmeldung erfolgreich war, schließen Sie das System. Befolgen Sie die Schritte 1-4 in „Bedienungsrichtlinien“, um den geänderten Programmnamen wiederherzustellen.
Nachdem die Systemanmeldung erfolgreich war, schließen Sie das System. Befolgen Sie die Schritte 1-4 in „Bedienungsrichtlinien“, um den geänderten Programmnamen wiederherzustellen. 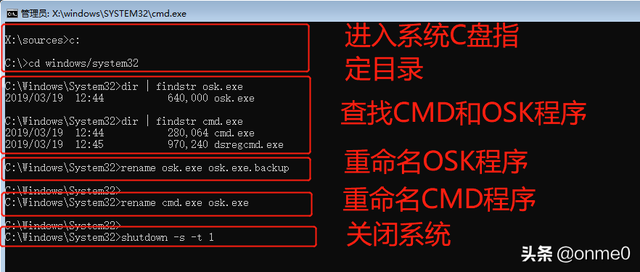 Zusammenfassung
ZusammenfassungDie Idee, die CMD-Eingabeaufforderung zum Zurücksetzen des Windows-Systemanmeldekennworts zu verwenden, ist dieselbe wie beim Zurücksetzen des Windows 2008-Systemanmeldekennworts. Beim Zurücksetzen des Windows 10-Systems wird das Laufwerk C ausgewählt das Standardsystemlaufwerk. Sollten bei der oben genannten Weitergabe Mängel auftreten, können Sie gerne Kommentare hinterlassen und mich korrigieren.
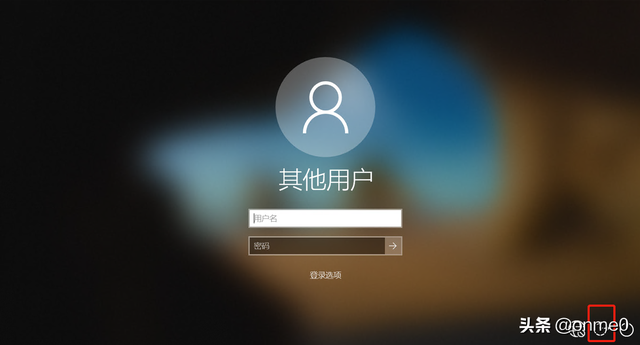
Das obige ist der detaillierte Inhalt vonWin10-Auflade-Login-Passwort. Für weitere Informationen folgen Sie bitte anderen verwandten Artikeln auf der PHP chinesischen Website!
 Der Win10-Bluetooth-Schalter fehlt
Der Win10-Bluetooth-Schalter fehlt
 Warum werden alle Symbole in der unteren rechten Ecke von Win10 angezeigt?
Warum werden alle Symbole in der unteren rechten Ecke von Win10 angezeigt?
 Der Unterschied zwischen Win10-Ruhezustand und Ruhezustand
Der Unterschied zwischen Win10-Ruhezustand und Ruhezustand
 Win10 pausiert Updates
Win10 pausiert Updates
 Was tun, wenn der Bluetooth-Schalter in Windows 10 fehlt?
Was tun, wenn der Bluetooth-Schalter in Windows 10 fehlt?
 Win10 stellt eine Verbindung zum freigegebenen Drucker her
Win10 stellt eine Verbindung zum freigegebenen Drucker her
 Bereinigen Sie den Müll in Win10
Bereinigen Sie den Müll in Win10
 So geben Sie den Drucker in Win10 frei
So geben Sie den Drucker in Win10 frei




