
Der PHP-Editor Zimo führt Sie in die Vorgehensweise zum Festlegen und Entfernen des Win11-Festplattenkennworts ein. Das Win11-System unterstützt die Passworteinstellung für die Festplatte, um die Sicherheit persönlicher Daten zu schützen. Um ein Festplattenkennwort festzulegen, müssen Sie die BIOS-Setup-Oberfläche aufrufen und in den Sicherheitsoptionen die Option zum Festlegen des Festplattenkennworts finden. Geben Sie gemäß den Systemaufforderungen das von Ihnen festgelegte Kennwort ein und bestätigen Sie es, um die Einstellung des Festplattenkennworts abzuschließen. Wenn Sie das Festplattenkennwort entfernen müssen, müssen Sie auch die BIOS-Setup-Schnittstelle aufrufen, die Option zum Festlegen des Festplattenkennworts finden, das aktuelle Kennwort eingeben und die Option zum Entfernen des Kennworts auswählen. Bitte beachten Sie, dass das Festlegen und Entfernen des Festplattenkennworts eine sorgfältige Vorgehensweise erfordert, um die Datensicherheit zu gewährleisten.
Wie lege ich das Festplattenkennwort in Win11 fest?
1. Drücken Sie zunächst die Tastenkombination [Win + S] auf der Tastatur oder klicken Sie auf das [Suchsymbol] in der unteren Taskleiste, suchen Sie dann nach der Systemsteuerung und [öffnen] Sie die am besten passende Systemsteuerungsanwendung das System.
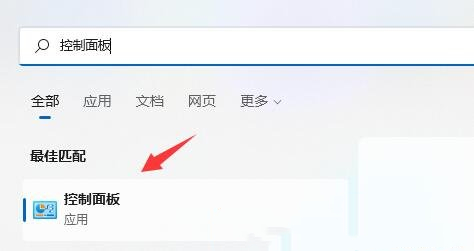
2. Als nächstes ändern Sie den Anzeigemodus in der oberen rechten Ecke auf [Große Symbole].
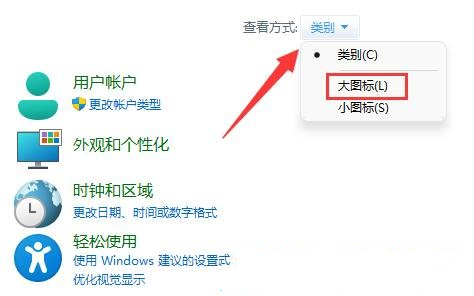
3. Suchen und klicken Sie, um [BitLocker-Laufwerkverschlüsselung] zu öffnen.
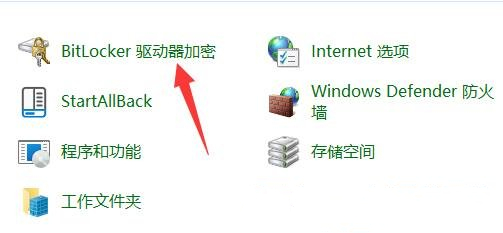
4. BitLocker-Laufwerksverschlüsselung (das Schützen des Laufwerks mit BitLocker kann dazu beitragen, Ihre Dateien und Ordner vor unbefugtem Zugriff zu schützen) Suchen Sie nach dem Öffnen unten die Partition, die Sie verschlüsseln möchten, und klicken Sie auf [BitLocker aktivieren] 】.
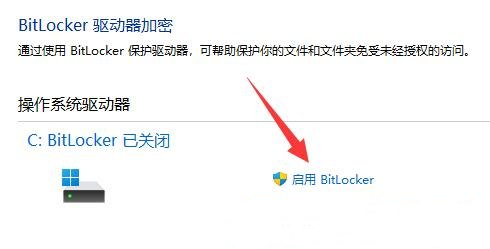
5. Wählen Sie hier die Methode aus, mit der Sie dieses Laufwerk entsperren möchten [aktivieren Sie das Kontrollkästchen, um das Laufwerk mit einem Passwort zu entsperren].
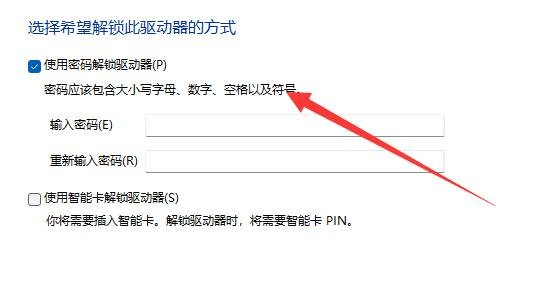
6. Der Wiederherstellungsschlüssel wurde gespeichert. Wenn Sie Ihr Passwort vergessen oder Ihre Smartcard verlieren, können Sie mit dem Wiederherstellungsschlüssel auf das Laufwerk zugreifen. Wählen Sie die Speichermethode, hier wählen Sie [In Datei speichern].
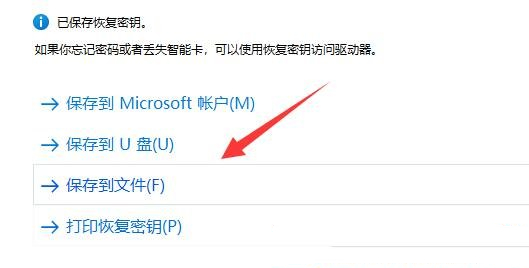
7. Wählen Sie die Größe des zu verschlüsselnden Laufwerksspeichers aus. Wählen Sie hier [Nur verwendeten Speicherplatz verschlüsseln (am besten für neue Computer oder neue Laufwerke geeignet und schneller)].
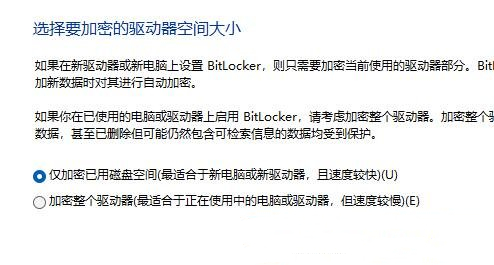
8. Wählen Sie den Verschlüsselungsmodus aus, den Sie verwenden möchten. Wählen Sie hier [Neuer Verschlüsselungsmodus (am besten für Festplatten auf diesem Gerät)].
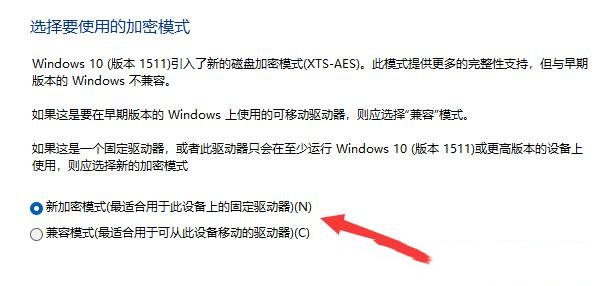
9. Klicken Sie abschließend auf [Verschlüsselung starten] und warten Sie, bis die Verschlüsselung abgeschlossen ist. Je größer die Partition, desto langsamer ist die Verschlüsselungsgeschwindigkeit.
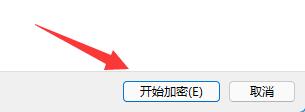
Tutorial zum Deaktivieren der Festplattenverschlüsselung in Win11
1 Geben Sie „Dieser PC“ ein, suchen Sie die verschlüsselte Festplatte, wählen Sie sie mit der rechten Maustaste aus und klicken Sie auf „Weitere Optionen anzeigen“.
2. Wählen Sie in den weiteren Optionen „Bitlocker verwalten“.
3. Klicken Sie im geöffneten Fenster auf „Bitlocker schließen“.
4. Wählen Sie in der Popup-Eingabeaufforderung „Bitlocker schließen“.
5. Warten Sie, bis der Entschlüsselungsfortschrittsbalken abgeschlossen ist, dann können Sie die Win11-Festplatte entschlüsseln.
Das obige ist der detaillierte Inhalt vonWie lege ich das Festplattenkennwort in Win11 fest und entferne es? So legen Sie ein Win11-Festplattenkennwort fest und entfernen es. Für weitere Informationen folgen Sie bitte anderen verwandten Artikeln auf der PHP chinesischen Website!
 In Win11 gibt es keine WLAN-Option
In Win11 gibt es keine WLAN-Option
 So überspringen Sie die Online-Aktivierung in Win11
So überspringen Sie die Online-Aktivierung in Win11
 Win11 überspringt das Tutorial, um sich beim Microsoft-Konto anzumelden
Win11 überspringt das Tutorial, um sich beim Microsoft-Konto anzumelden
 So öffnen Sie die Win11-Systemsteuerung
So öffnen Sie die Win11-Systemsteuerung
 Einführung in Screenshot-Tastenkombinationen in Win11
Einführung in Screenshot-Tastenkombinationen in Win11
 Tutorial zum Übertragen von Windows 11 von meinem Computer auf den Desktop
Tutorial zum Übertragen von Windows 11 von meinem Computer auf den Desktop
 Lösung für das Problem, dass Win11-Download-Software nicht installiert werden kann
Lösung für das Problem, dass Win11-Download-Software nicht installiert werden kann
 So überspringen Sie die Netzwerkverbindung während der Win11-Installation
So überspringen Sie die Netzwerkverbindung während der Win11-Installation




