
Bei der Weitergabe vertraulicher PDF-Dateien ist es sehr wichtig sicherzustellen, dass kein unbefugter Zugriff darauf möglich ist. Eine effektive Methode ist die Erstellung passwortgeschützter PDF-Dateien. Der Vorgang ist sehr einfach und erfordert nur wenige Schritte. In diesem Blog erzähle ich, wie man PDF-Dateien auf dem Mac mit einem Passwort schützt.
Der Passwortschutz von PDF-Dateien auf Apple Mac-Computern ist unerlässlich, um Ihre Daten vor neugierigen Blicken zu schützen. Der Prozess ist für Benutzer aller Erfahrungsstufen sicher und einfach. Indem Sie eine PDF-Datei mit einem Passwort schützen, können Sie deren Inhalt verschlüsseln, um sicherzustellen, dass sie ohne Passwort nicht zugänglich sind. Selbst wenn Ihre PDF-Datei versehentlich geleakt wird, können Sie auf diese Weise sicherstellen, dass die darin enthaltenen vertraulichen Informationen nicht leicht abgerufen werden. Unabhängig davon, ob Sie ein Einzelbenutzer oder ein Geschäftsbenutzer sind, sollten Sie beim Umgang mit PDF-Dateien die Bedeutung des Passwortschutzes im Auge behalten.
So können Sie Informationen vertrauensvoll teilen oder verteilen, ohne sich Gedanken über Datenverlust oder Sicherheitsverletzungen machen zu müssen. Dies ist besonders wichtig für Unternehmen und Organisationen, die sensible Daten wie Kundeninformationen und Finanzunterlagen verarbeiten. Darüber hinaus sind sie in der Lage, die Einhaltung branchenspezifischer und behördlicher Datenschutzbestimmungen sicherzustellen.
Sie können verschiedene Methoden verwenden, um passwortgeschützte PDF-Dateien auf dem Mac zu erstellen. Versuchen wir, in ein paar einfachen Schritten den Kern der Methoden zu verstehen, mit denen Sie PDFs auf dem Mac schützen können:
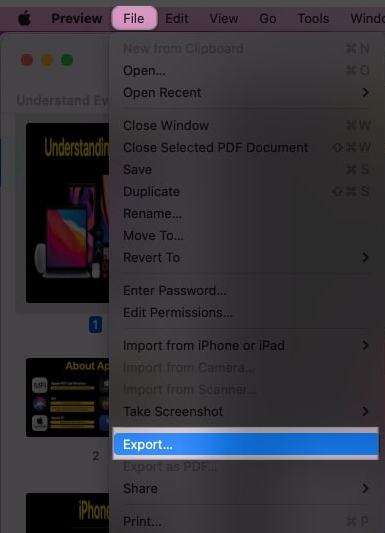 Klicken Sie auf „Berechtigungen“.
Klicken Sie auf „Berechtigungen“.
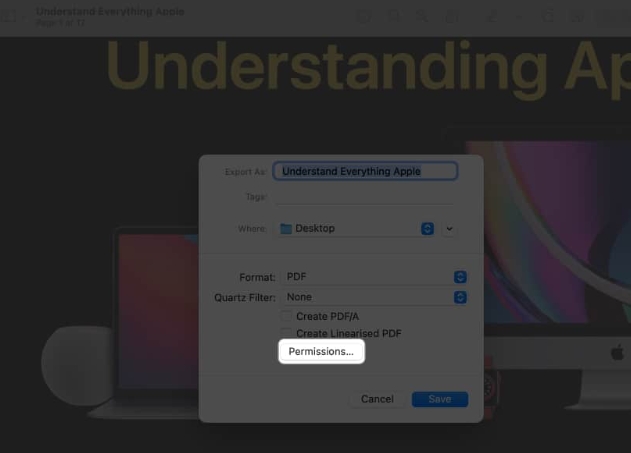 Aktivieren Sie die Option „Passwort zum Öffnen des Dokuments erforderlich“. Geben Sie das Passwort zweimal ein → Legen Sie das Besitzerpasswort fest → Klicken Sie auf „Übernehmen“.
Aktivieren Sie die Option „Passwort zum Öffnen des Dokuments erforderlich“. Geben Sie das Passwort zweimal ein → Legen Sie das Besitzerpasswort fest → Klicken Sie auf „Übernehmen“.
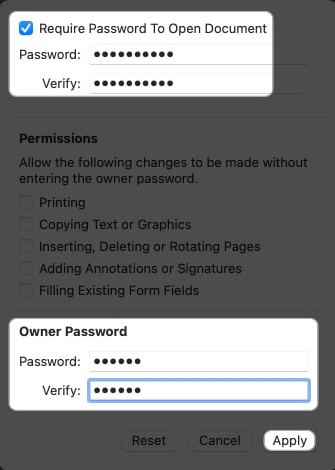 Wählen Sie Speichern. Wählen Sie „Ersetzen“, wenn Sie dazu aufgefordert werden.
Wählen Sie Speichern. Wählen Sie „Ersetzen“, wenn Sie dazu aufgefordert werden.
Mit diesem Schritt ersetzt die passwortgeschützte Version der Datei die Originalversion.
Übersicht über Sicherheitsoptionen
Zusätzlich zum Sperren Ihrer PDF-Datei können Sie eine Reihe von Sicherheitsberechtigungen aktivieren, um die vollständige Kontrolle über Ihr Dokument zu gewährleisten.
Drucken: Ermöglicht Benutzern das Drucken von Dokumenten. Text oder Grafiken kopieren: Sie können den gesamten Inhalt einer PDF-Datei kopieren. Seiten einfügen, löschen oder drehen: Dies erleichtert Benutzern die Durchführung entsprechender Vorgänge an PDFs. Kommentare oder Signaturen zulassen: Benutzer können das PDF signieren oder Kommentare hinzufügen. Vorhandene Formularfelder ausfüllen: Es ermöglicht Benutzern, bestimmte Abschnitte oder das gesamte Formular in einem PDF auszufüllen.Wenn Sie das Kontrollkästchen für eine bestimmte Berechtigung aktivieren, kann der Benutzer diese Aktion ausführen. Nachdem Sie die erforderlichen Änderungen vorgenommen haben, klicken Sie auf Übernehmen → Speichern → Ersetzen.
Navigieren Sie im Finder zum Speicherort der Datei, um eine gesperrte Version desselben Dokuments zu finden.
Übersicht über die Sicherheitsoptionen
Zusätzlich zum Sperren Ihrer Dateien können Sie eine zusätzliche Sicherheitsebene hinzufügen, indem Sie einige andere Optionen aktivieren, wie zum Beispiel:
Passwort zum Kopieren von Text, Bildern und anderem Kontext erforderlich: Aktivieren Sie dieses Dialogfeld So deaktivieren Sie eingehende Nachrichten: Personen kopieren Inhalte aus PDF. Zum Drucken des Dokuments Kennwort erforderlich: Aktivieren Sie diese Option, um zu verhindern, dass jemand das PDF druckt.Sie müssen für diese Berechtigungen unterschiedliche Passwörter erstellen. Nachdem Sie die Sicherheitseinstellungen des Dokuments festgelegt haben, klicken Sie auf OK → Speichern. Jetzt können Benutzer nur noch PDFs lesen und benötigen zum Kopieren oder Drucken von PDF-Inhalten ein Passwort.
Die Standardsystemeinstellungen zum Sperren von PDFs sind sehr einfach. Zusätzlich zu den standardmäßigen PDF-Anzeige- und Bearbeitungstools gibt es jedoch mehrere Anwendungen von Drittanbietern für Mac. Diese Apps verfügen über erweiterte Funktionen und Sicherheitsfunktionen.
PDF formatieren UPDF Light PDFDa Sie nun eine klare Vorstellung von den verschiedenen Methoden zum Sperren einer PDF haben, fragen Sie sich vielleicht, wie Sie dieselbe PDF entsperren können. Machen Sie sich keine Sorgen; lesen Sie unsere Anleitung zum Entfernen des Passwortschutzes aus PDF in einfachen Schritten. Daher können Sie schnell auf Dateiinhalte zugreifen und diese ausdrucken.
FAQ
Was soll ich tun, wenn ich das Passwort für ein passwortgeschütztes PDF-Dokument vergesse?
Wenn Sie das Passwort zum Verschlüsseln eines PDF-Dokuments vergessen, können Sie nicht auf den Inhalt des Dokuments zugreifen. Da Passwörter nicht wiederhergestellt werden können, ist es wichtig, sie an einem sicheren Ort aufzubewahren.
Kann ich einzelne Seiten eines PDF-Dokuments mit einem Passwort schützen?
Leider verfügt die Vorschau-App nicht über eine integrierte Funktion zum Passwortschutz einzelner PDF-Dokumentseiten. Dazu müssen Sie eine Drittanbieteranwendung oder ein Online-Tool verwenden.
Abmelden!
Der Passwortschutz von PDFs auf dem Mac ist einfach und unkompliziert. Er schützt vertrauliche Dokumente und verhindert, dass böswillige Benutzer darauf zugreifen. Mit den oben genannten Schritten können Sie mit nur wenigen Klicks passwortgeschützte PDFs erstellen.
Das obige ist der detaillierte Inhalt vonSo schützen Sie PDF-Dateien auf dem Mac mit einem Passwort. Für weitere Informationen folgen Sie bitte anderen verwandten Artikeln auf der PHP chinesischen Website!




