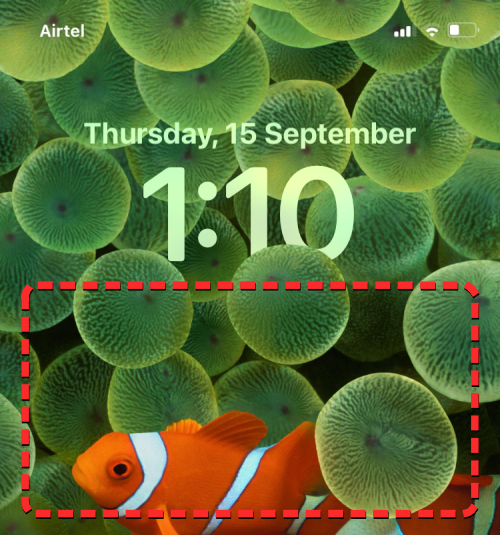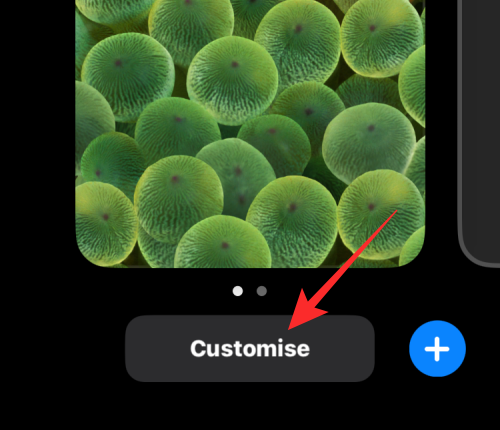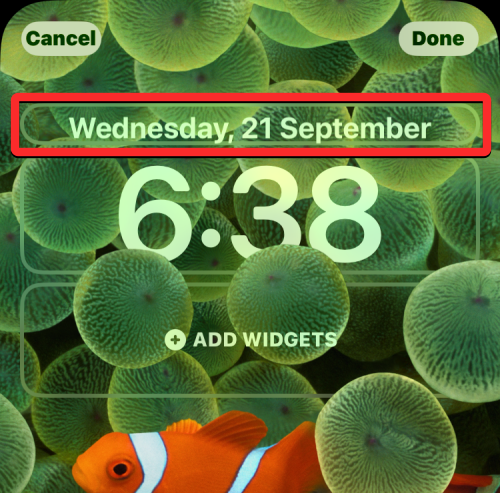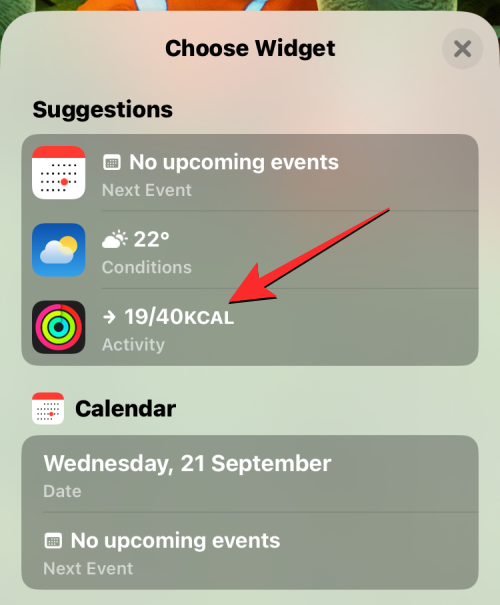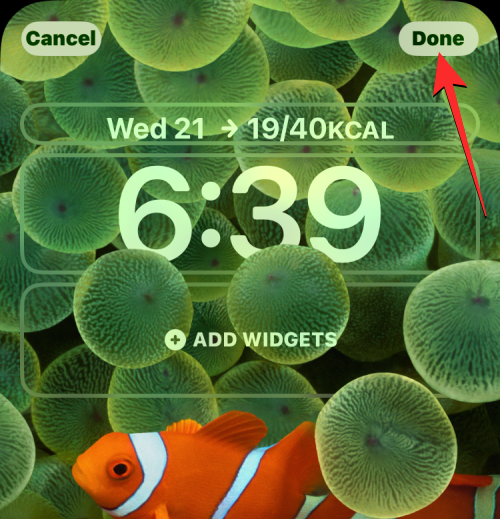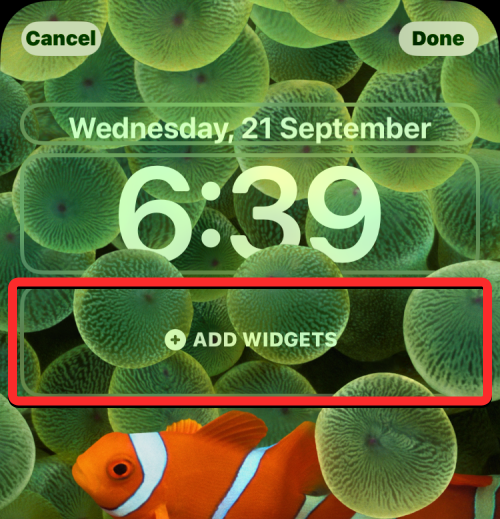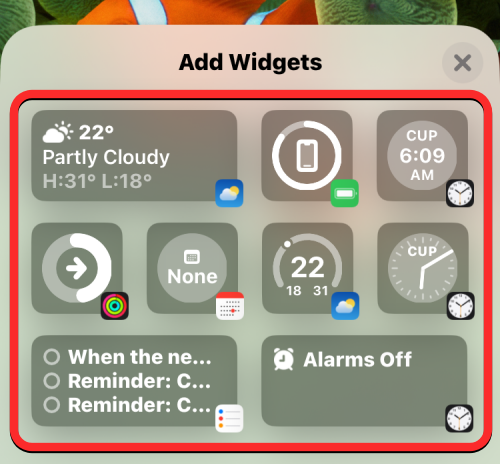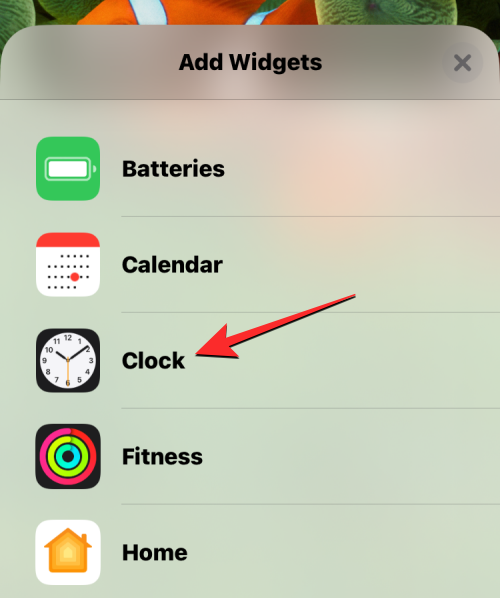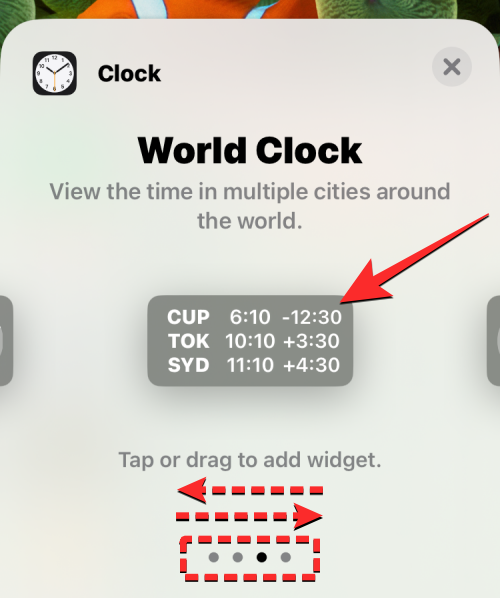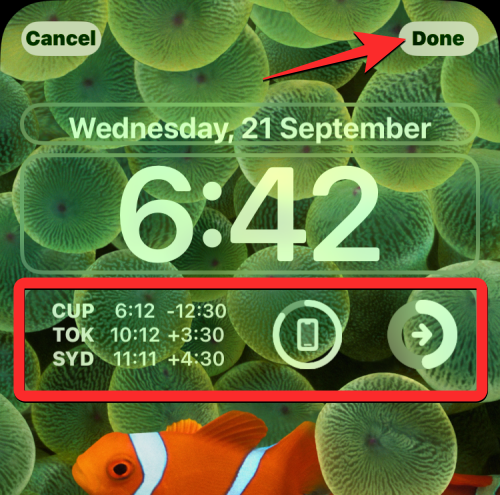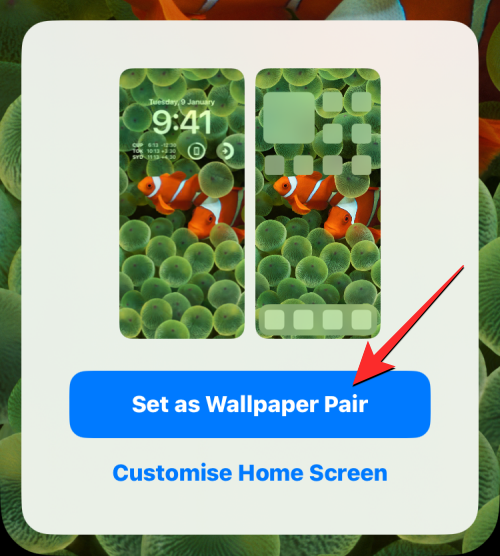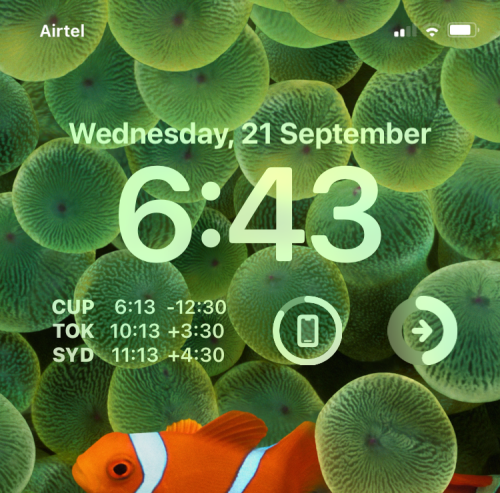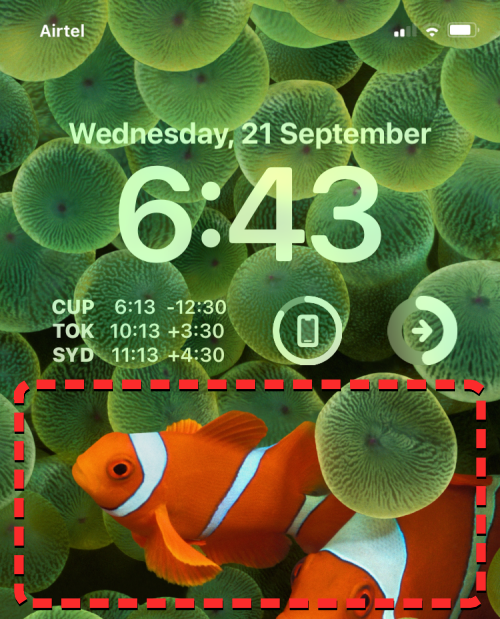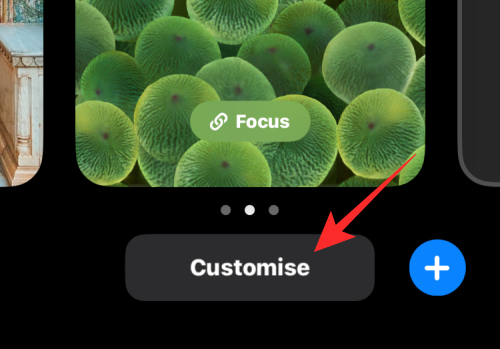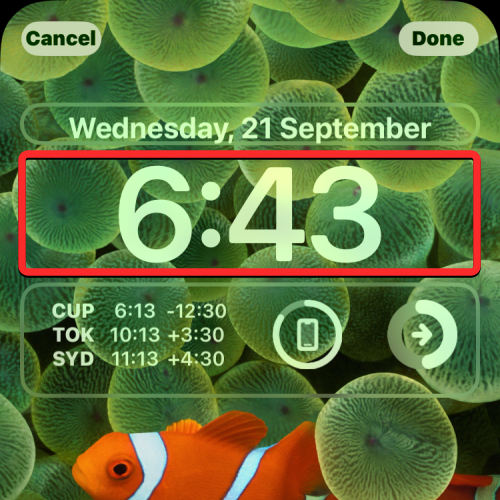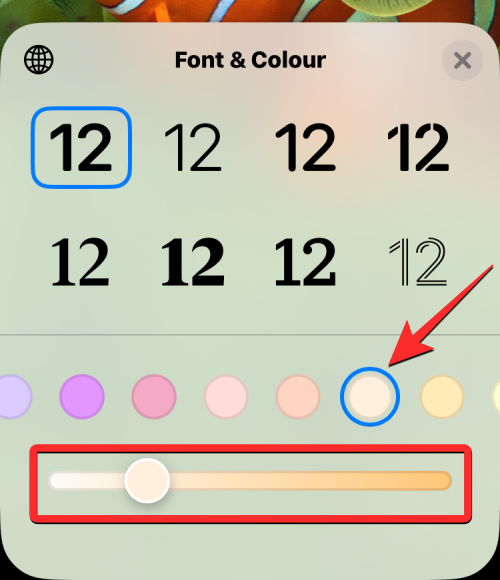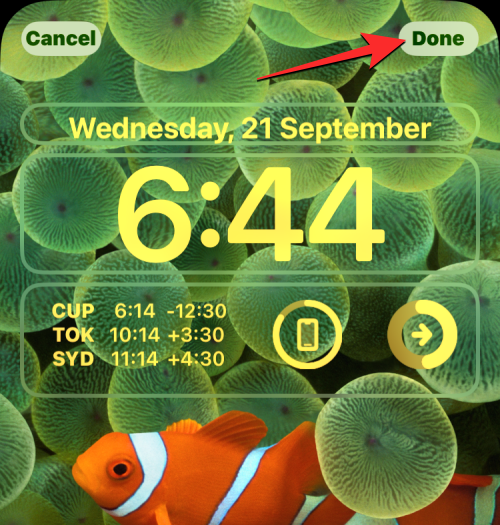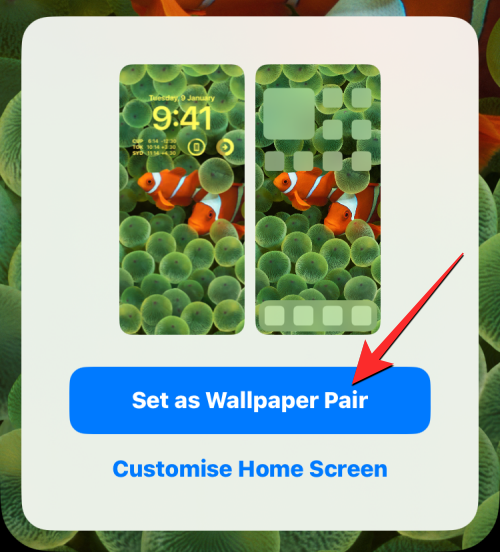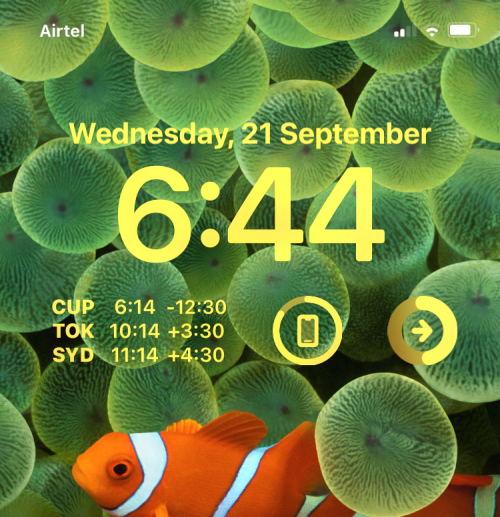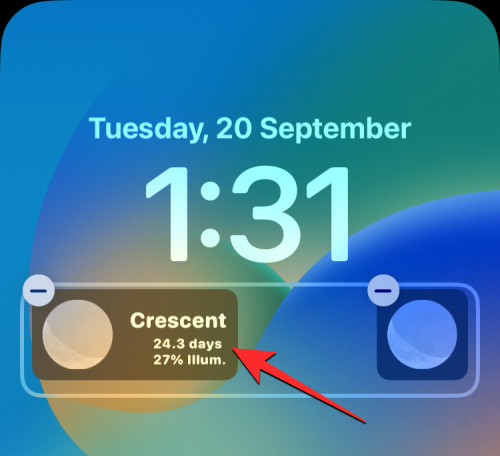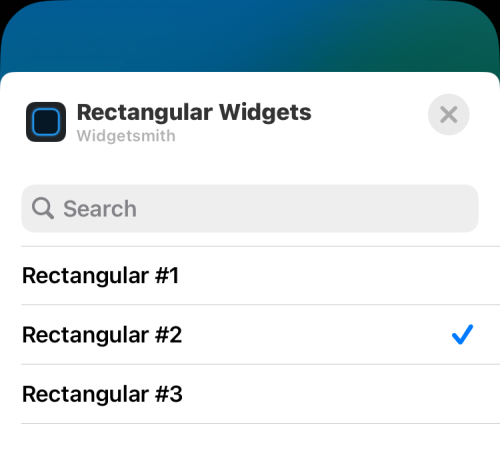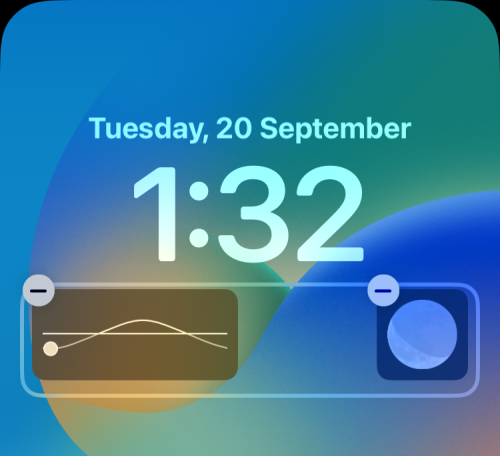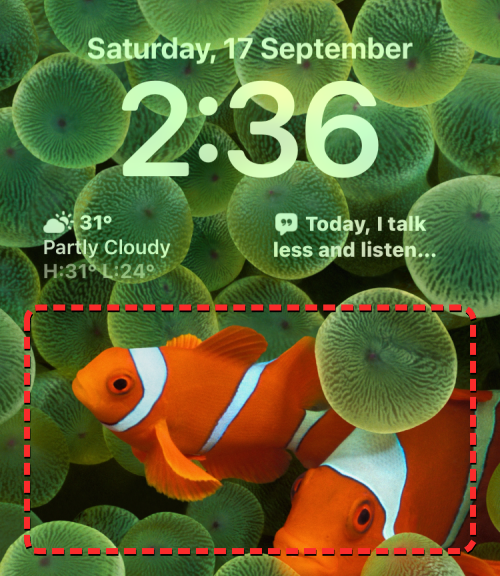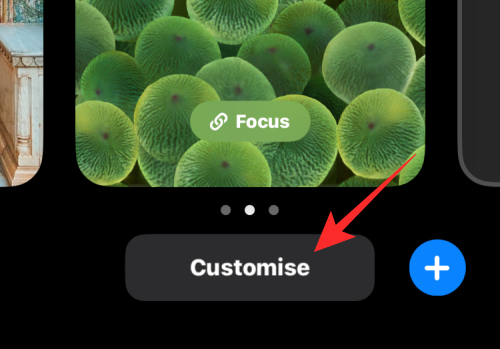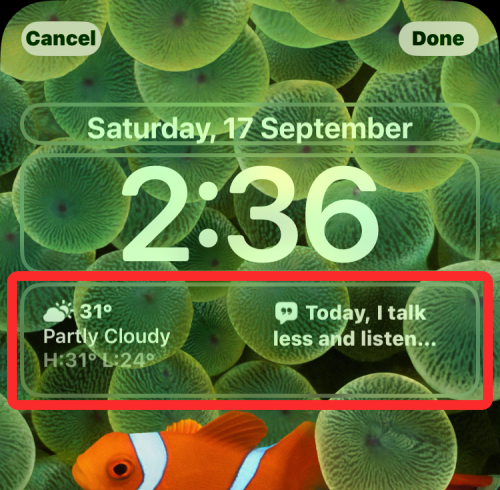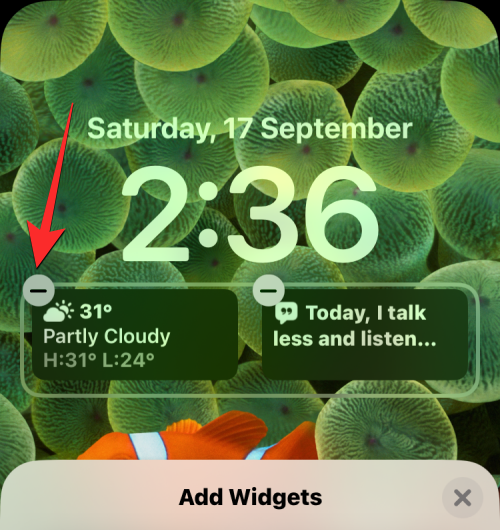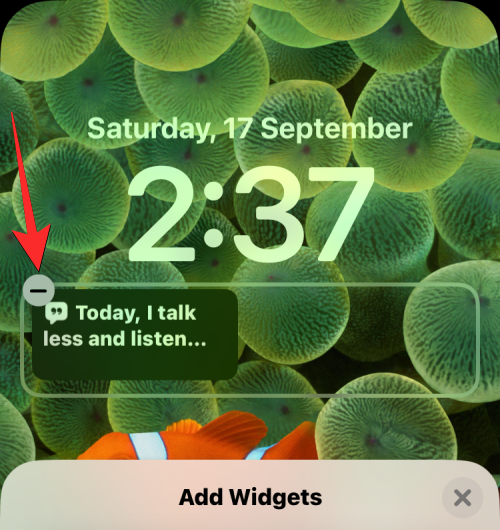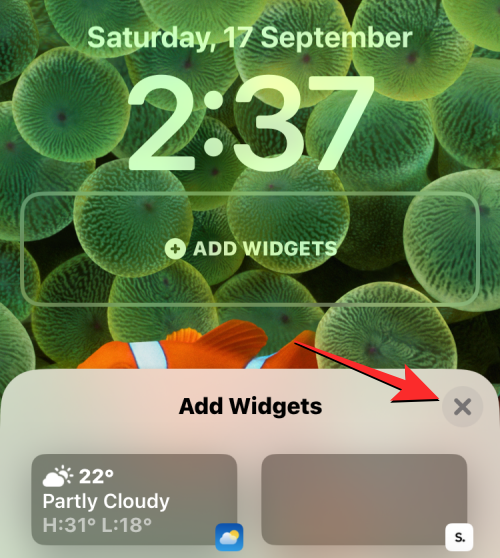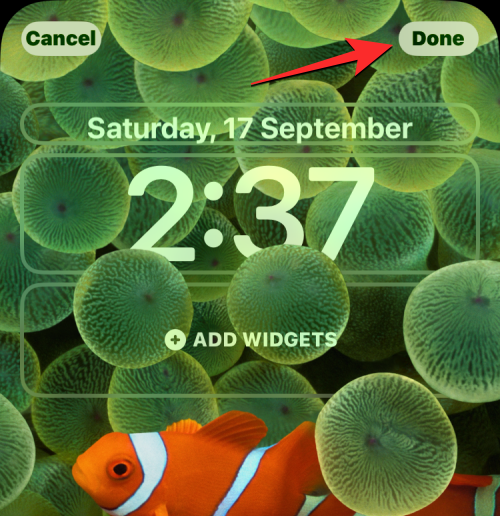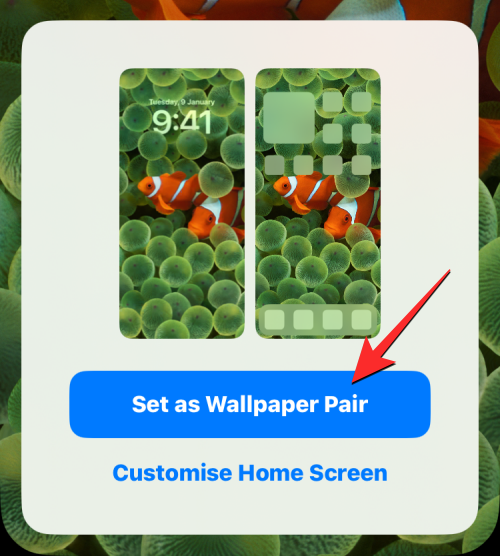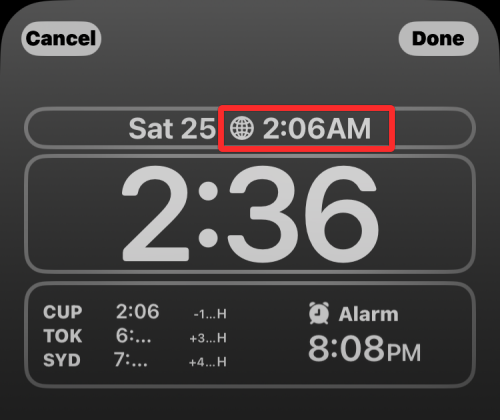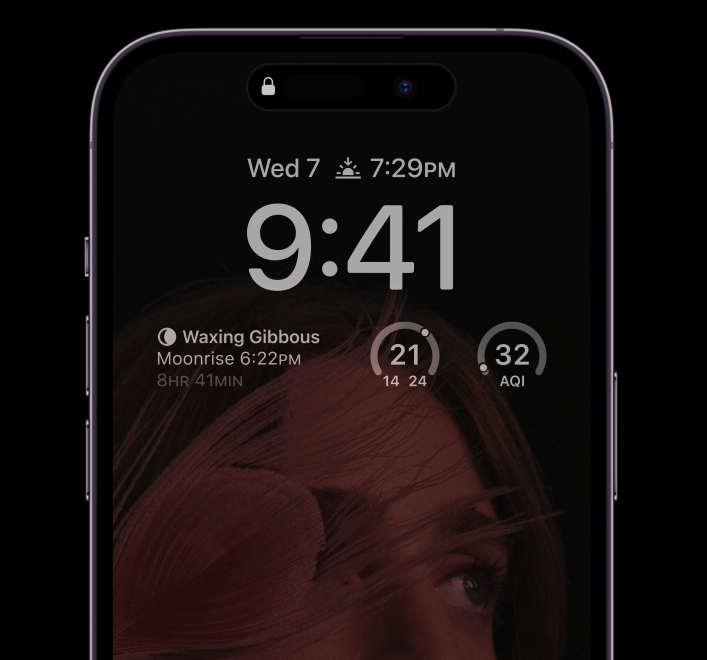Apple ermöglicht Benutzern das Hinzufügen von Widgets zu verschiedenen Teilen des iPhones, einschließlich dem Startbildschirm, der Heute-Ansicht und dem Sperrbildschirm. Sperrbildschirm-Widgets erleichtern die Überprüfung des Wetters, des Akkustands und anderer Informationen, ohne dass Sie Ihr Gerät entsperren müssen.
In diesem Artikel erklären wir, wie Sie Widgets zum Sperrbildschirm Ihres iPhones hinzufügen und anpassen.
So fügen Sie Widgets zum iPhone-Sperrbildschirm hinzu
Das Hinzufügen von Sperrbildschirm-Widgets ist so einfach wie das Kennen des spezifischen Widgets, das Sie hinzufügen möchten. Wenn Sie ein Widget hinzufügen möchten, das nicht nativ verfügbar ist, müssen Sie eine App installieren, die das Sperrbildschirm-Widget bereitstellt, bevor Sie es zum Sperrbildschirm hinzufügen können. Darüber hinaus können Sie Konfigurations-Widgets auf mehreren Sperrbildschirmen hinzufügen, die über unterschiedliche Widget-Sätze verfügen.
- Um ein Sperrbildschirm-Widget zum aktuellen Sperrbildschirm hinzuzufügen, verwenden Sie Face ID, um Ihr Telefon zu entsperren, aber gehen Sie nicht zum Startbildschirm. Drücken Sie dazu die Seitentaste, zeigen Sie Ihr Gesicht dem iPhone und lassen Sie den Sperrbildschirm entsperren. Drücken Sie nun zum Entsperren lange auf eine beliebige Stelle auf dem Sperrbildschirm.
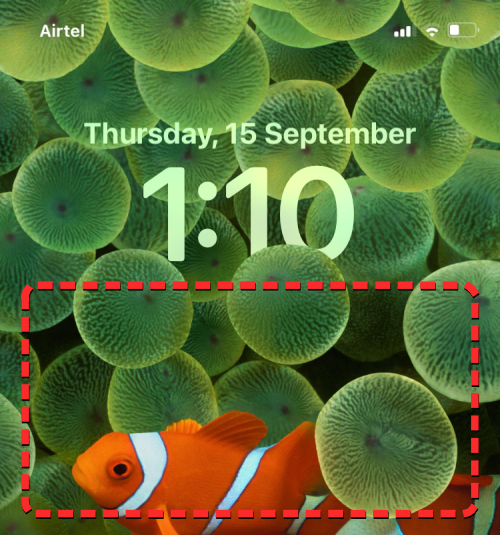
- Wenn der Sperrbildschirm in den Bearbeitungsmodus wechselt, tippen Sie unten auf „Anpassen“.
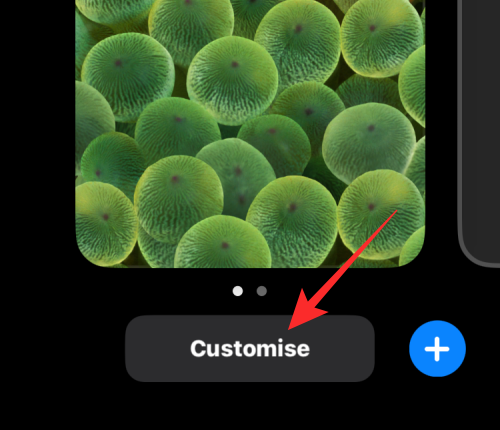
- Sie befinden sich nun im Bildschirm „Anpassen“, wo alle Elemente oben auf Ihrem Sperrbildschirm im Feld angezeigt werden. Je nachdem, wo Sie das Widget hinzufügen möchten, können Sie die Schritte in einem der beiden Abschnitte oben ausführen, um das Widget-Feld über oder unter der Uhr des Sperrbildschirms anzupassen.
Widget über der Uhr auf dem Sperrbildschirm hinzufügen
- Wenn Sie ein Widget über der Uhr hinzufügen möchten, tippen Sie oben auf das Widget-Feld, um weitere Optionen anzuzeigen.
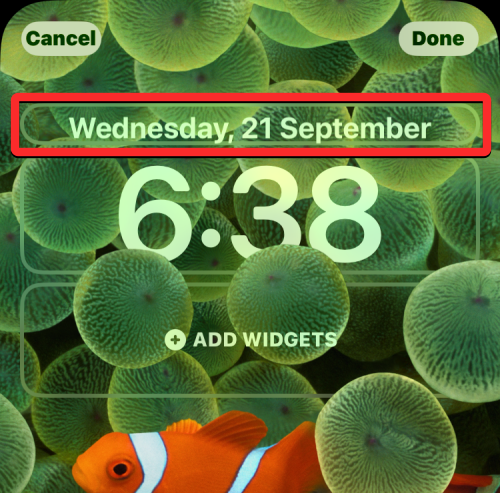
- Sie sehen den Bildschirm „Widgets auswählen“, der Ihnen eine begrenzte Anzahl von Widgets bietet, die Sie oben auf Ihrem Sperrbildschirm hinzufügen können. Von hier aus können Sie Widgets aus diesen Apps hinzufügen – Kalender, Uhr, Fitness, Erinnerungen, Wetter und Aktien. Sie können aus diesen Optionen nur ein Widget hinzufügen, nicht mehr.
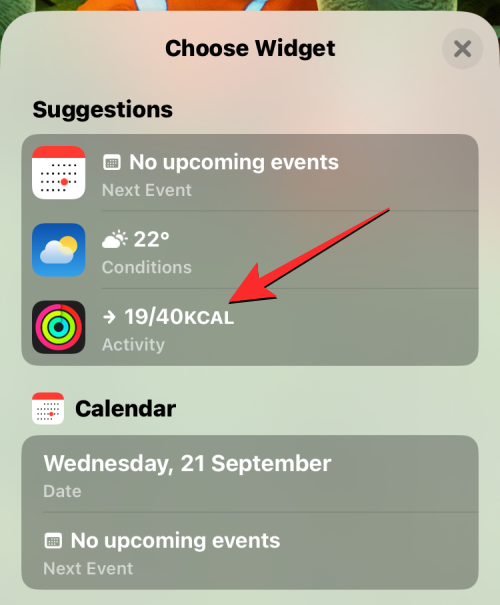
- Jedes von Ihnen ausgewählte Widget ersetzt das standardmäßig hinzugefügte Kalender-Widget. Wenn Sie mit der Anpassung Ihres Sperrbildschirms fertig sind, können Sie oben rechts auf „Fertig“ klicken.
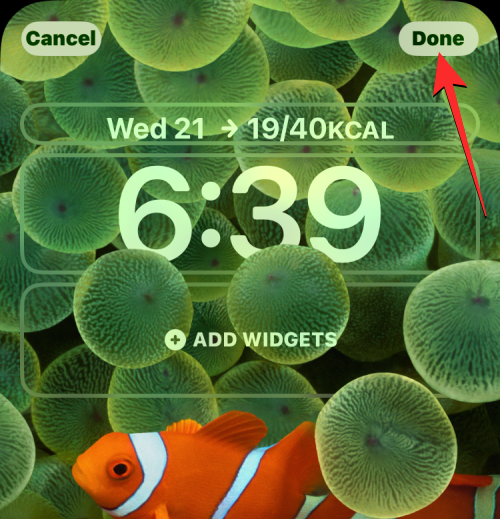
- Alternativ können Sie dem unteren Widget-Feld weitere Widgets hinzufügen, indem Sie die folgenden Schritte ausführen.
Fügen Sie Widgets unter der Uhr des Sperrbildschirms hinzu
- Um mehrere Widgets oder größere Widgets hinzuzufügen, müssen Sie auf das Feld „Widget hinzufügen“ unter der Uhr des Sperrbildschirms klicken.
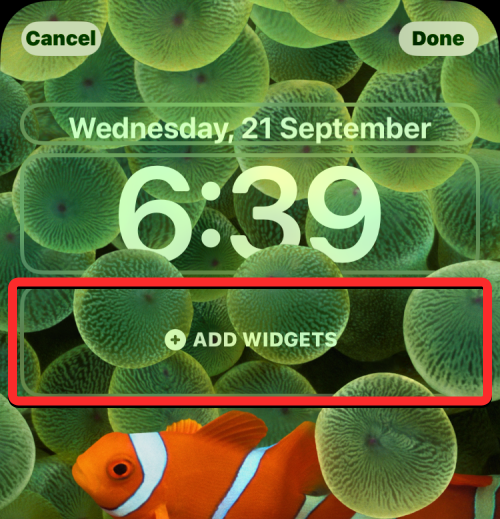
- Wählen Sie im angezeigten Menü „Widget hinzufügen“ eines der vorgeschlagenen Widgets oben im Menü aus.
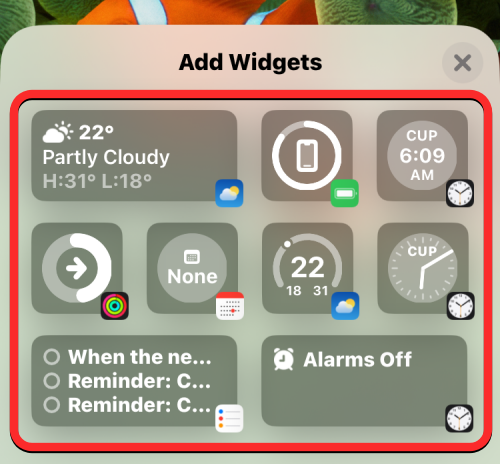
- Wenn Sie ein Widget aus einer App hinzufügen möchten, scrollen Sie in diesem Menü nach unten und tippen Sie auf die App, aus der Sie das Widget auswählen möchten.
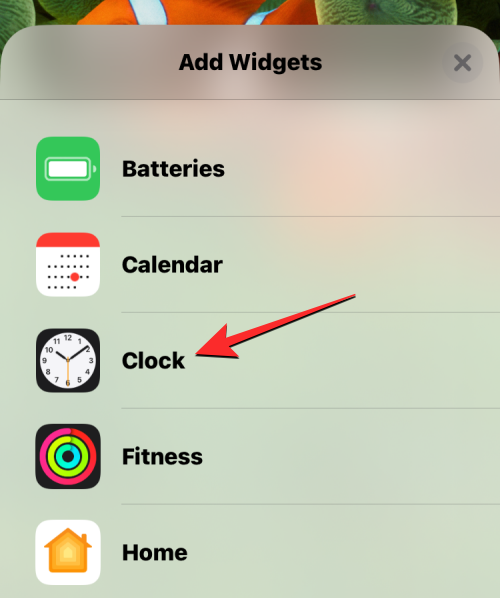
- Wenn die Widget-Liste der App geöffnet wird, können Sie ein oder mehrere Widgets auswählen, die Sie zum Sperrbildschirm hinzufügen möchten, sofern im unteren Widget-Feld Platz dafür ist. Wenn für eine App mehrere Widgets verfügbar sind, sollten unten mehrere Punkte angezeigt werden, um anzuzeigen, dass Sie durch Wischen nach links/rechts auf weitere Widgets zugreifen können.
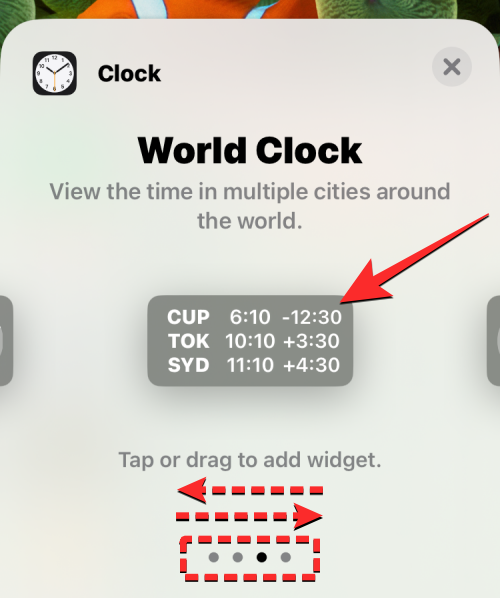
- Sie können diesen Vorgang wiederholen, um mehrere Widgets aus verschiedenen Apps auf Ihrem iPhone hinzuzufügen. Wenn genügend Platz vorhanden ist, können Sie bis zu 2 rechteckige Widgets, bis zu 4 runde Widgets oder eine Kombination daraus hinzufügen. Nachdem Sie das Widget zu Ihrem Sperrbildschirm hinzugefügt haben, tippen Sie oben rechts auf „Fertig“.
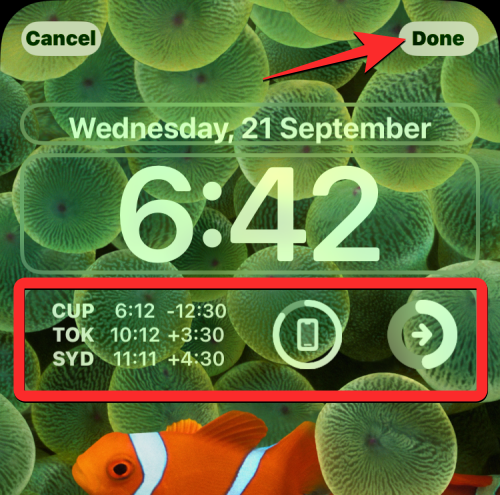
- Im Feld unten sehen Sie eine Vorschau Ihres neuen Sperrbildschirms. Um die Änderungen zu bestätigen, klicken Sie auf Als Hintergrundbildpaar festlegen.
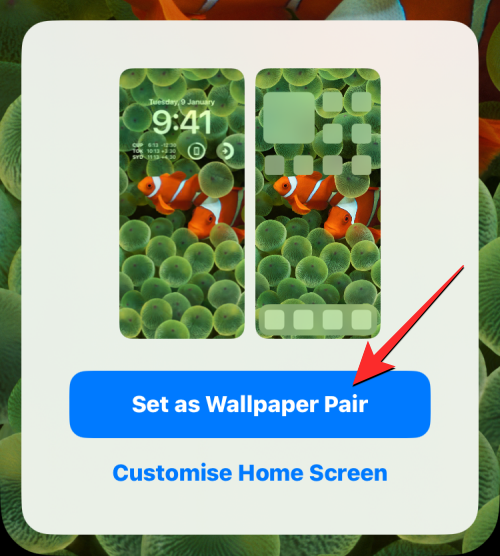
- Das neu hinzugefügte Widget erscheint nun auf Ihrem Sperrbildschirm. Sie können über den Bildschirm „Anpassen“ jederzeit mehrere Sperrbildschirme mit unterschiedlichen Widgets anpassen.
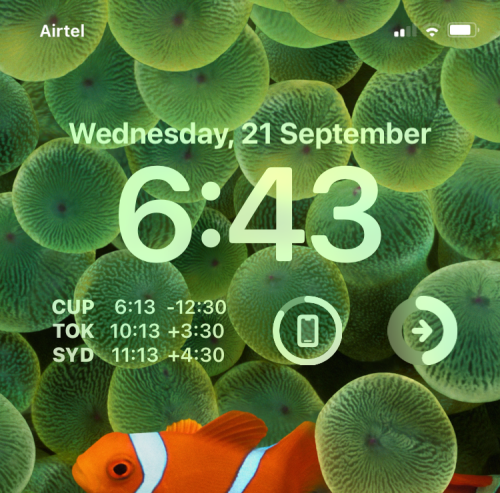
So passen Sie Widgets auf dem iPhone-Sperrbildschirm an
Sobald Sie Sperrbildschirm-Widgets hinzugefügt haben, können Sie diese auf verschiedene Arten nach Ihren Wünschen anpassen.
1. Farbthemen auf Sperrbildschirm-Widgets anwenden
Widgets folgen der gleichen Farbpalette wie die Sperrbildschirmuhr, und alle Änderungen, die Sie an der Uhrfarbe vornehmen, werden auch auf Ihr Widget angewendet.
- Um das Farbthema Ihrer Sperrbildschirm-Widgets zu ändern, verwenden Sie Face ID, um Ihr Telefon zu entsperren, ohne zum Startbildschirm zu wechseln. Drücken Sie dazu die Seitentaste, zeigen Sie Ihr Gesicht dem iPhone und lassen Sie den Sperrbildschirm entsperren. Drücken Sie nun zum Entsperren lange auf eine beliebige Stelle auf dem Sperrbildschirm.
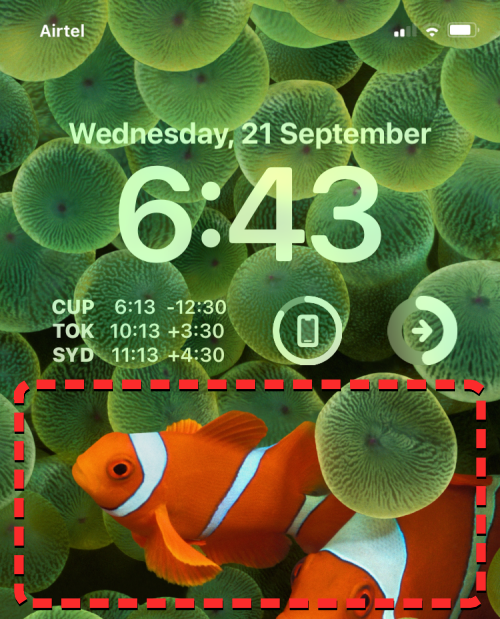
- Wenn der Sperrbildschirm in den Bearbeitungsmodus wechselt, tippen Sie unten auf „Anpassen“.
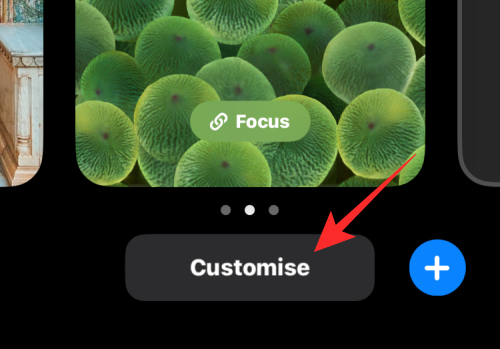
- Sie befinden sich nun im Bildschirm „Anpassen“, wo die Widgets und die Uhr des Sperrbildschirms in verschiedenen Feldern sichtbar sind. Um die Farbe des Sperrbildschirm-Widgets zu ändern, tippen Sie auf das Uhrenfeld.
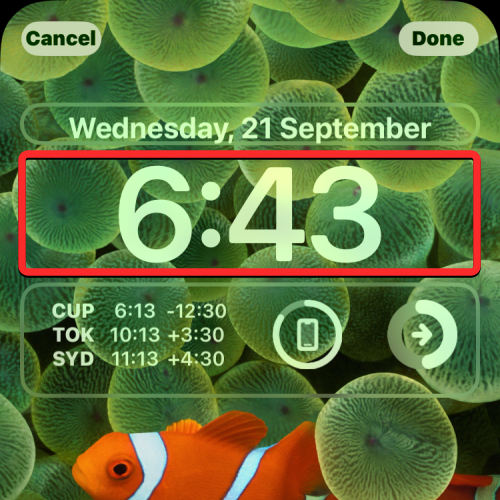
- Das Menü „Schriftarten und Farben“ wird nun in der unteren Hälfte des Bildschirms angezeigt. Wählen Sie hier eine Farbe aus verschiedenen Optionen aus, z. B. Tapetenfarben (als erste Option in der Farbreihe angezeigt) oder voreingestellten Farben (13 Optionen, darunter Weiß, Blau, Rosa, Lila, Koralle, Beige, Creme und Grün). oder eine benutzerdefinierte Farbe (ganz rechts). Wenn Sie eine andere Farbe als Weiß auswählen, können Sie deren Sättigung mit dem Schieberegler unten ändern oder anpassen.
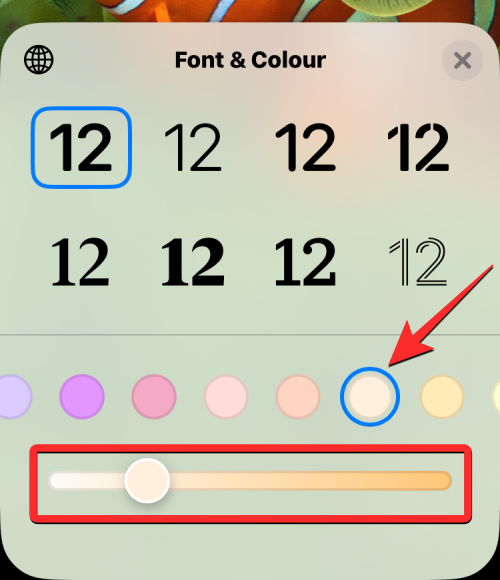
- Sie können überprüfen, wie die verschiedenen Farboptionen funktionieren, und die Schritt-für-Schritt-Anleitung im Abschnitt „So ändern Sie die Schriftfarbe auf dem Sperrbildschirm“ dieses Artikels befolgen.
- Wenn Sie eine Farbe für die Uhr Ihres Sperrbildschirms auswählen, wird dieselbe Farbe auf alle Ihre Sperrbildschirm-Widgets angewendet. Um dieses Farbthema auf Ihr Widget anzuwenden, klicken Sie oben rechts auf „Fertig“.
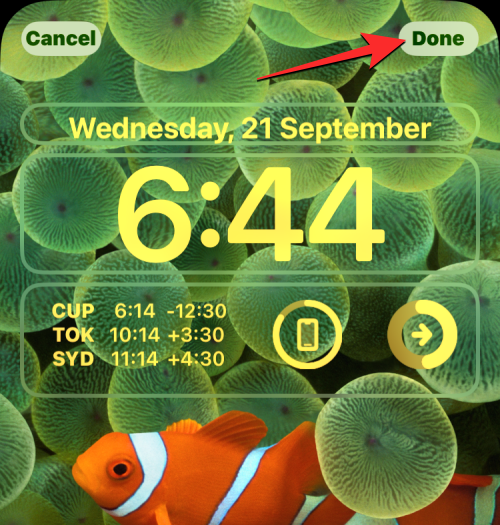
- Im Feld wird eine Sperrbildschirmvorschau mit Ihrem neuen Farbdesign angezeigt. Um die Änderungen zu bestätigen, klicken Sie auf Als Hintergrundbildpaar festlegen.
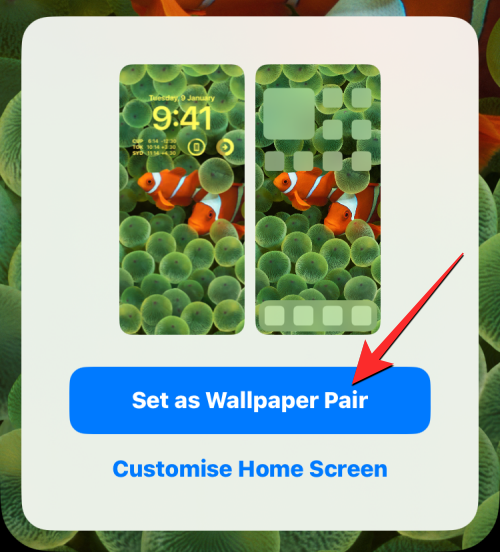
- Die neue Farbe wird nun auf alle Widgets auf dem Sperrbildschirm angewendet.
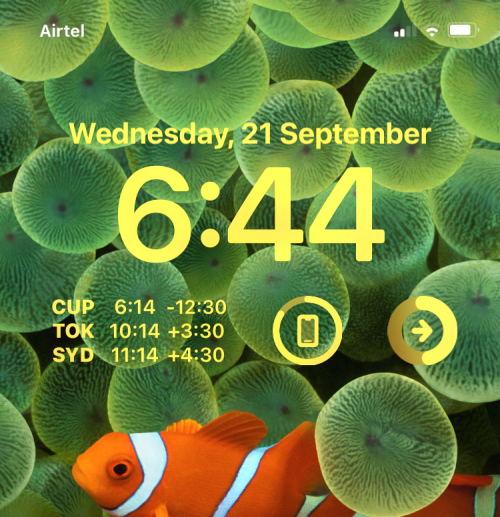
2. Ändern Sie, welche Widgets auf dem Sperrbildschirm angezeigt werden.
Einige Sperrbildschirm-Widgets verfügen über direkt in das Widget integrierte Anpassungsoptionen, sodass Sie die angezeigten Informationen direkt über den Sperrbildschirm ändern können. Während Sie ihr Aussehen über den Sperrbildschirm ändern können, müssen Sie dazu zum Bildschirm „Anpassen“ gehen. Bedenken Sie, dass nicht alle Widgets interaktiv sind. Wenn ein Widget dies also nicht unterstützt, können Sie die Anzeige möglicherweise nicht ändern.
- Wenn Sie die Darstellung von Widgets ändern möchten, halten Sie den Sperrbildschirm gedrückt (nachdem Sie Ihr iPhone entsperrt haben) und tippen Sie unten auf „Anpassen“.
- Wenn Sie zum Bildschirm „Anpassen“ gelangen, tippen Sie unten auf eines der Widget-Felder, um deren Anzeige zu bearbeiten. Wenn das Widget anpassbar ist, wird auf dem Bildschirm ein weiteres Menü angezeigt. In diesem Fall klicken wir auf das rechteckige Widget in Widgetsmith, das sich unter der Uhr auf dem Sperrbildschirm befindet.
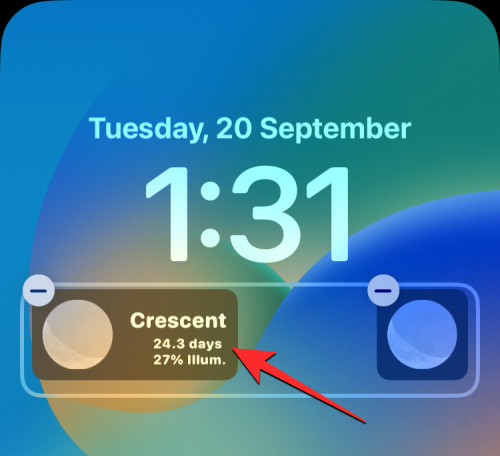
- Sie sehen nun den Anpassungsbildschirm der App, in dem Sie auswählen können, was Sie auf Ihrem iPhone-Sperrbildschirm sehen möchten. Wählen Sie andere Optionen aus, um deren Inhalte auf dem Bildschirm anzuzeigen.
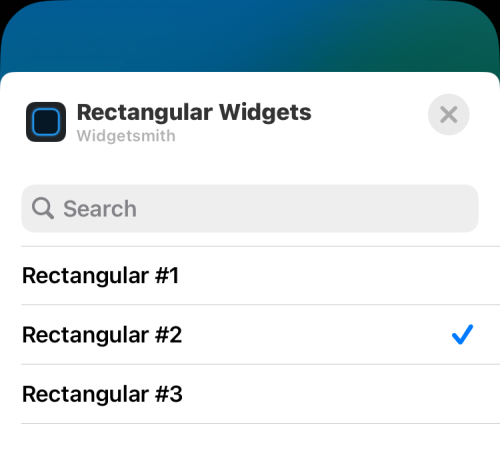
- Das ausgewählte Widget erscheint nun auf Ihrem Sperrbildschirm.
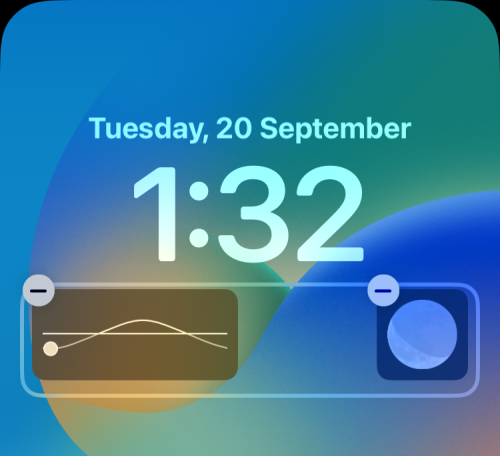
Auf ähnliche Weise können Sie auch andere Widgets auf dem iOS-Sperrbildschirm konfigurieren. Wenn Sie wissen möchten, welche anderen Widgets Sie über Ihren Sperrbildschirm anpassen können, können Sie sich den Beitrag unter dem folgenden Link ansehen, um mehr zu erfahren.
▶︎ Verfügt das iPhone über interaktive Widgets?
3. Widgets vom Sperrbildschirm entfernen
Wenn Sie ein Widget nicht mehr auf Ihrem Sperrbildschirm haben möchten, können Sie es entfernen, indem Sie zu Ihrem benutzerdefinierten Bildschirm gehen.
- Verwenden Sie Face ID, um Ihr Telefon zu entsperren, aber gehen Sie nicht zum Startbildschirm. Drücken Sie dazu die Seitentaste, zeigen Sie Ihr Gesicht dem iPhone und lassen Sie den Sperrbildschirm entsperren. Drücken Sie nun zum Entsperren lange auf eine beliebige Stelle auf dem Sperrbildschirm.
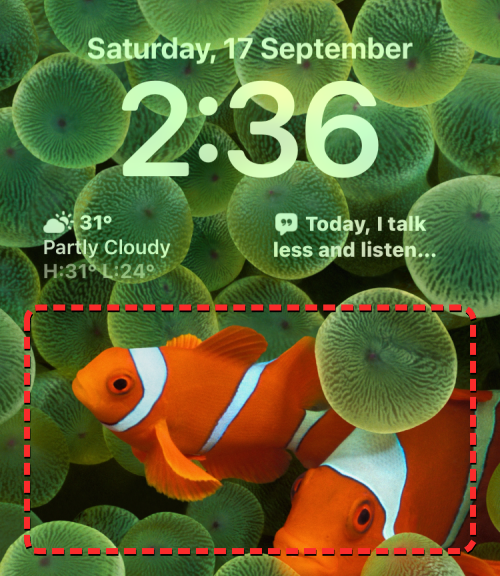
- Wenn der Sperrbildschirm in den Bearbeitungsmodus wechselt, tippen Sie unten auf „Anpassen“.
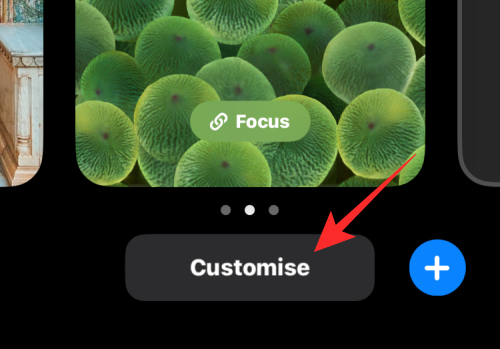
- Sie befinden sich nun im Bildschirm „Anpassen“, wo alle Elemente oben auf Ihrem Sperrbildschirm im Feld angezeigt werden. Klicken Sie auf das Kästchen unter der Uhr, um unnötige Widgets vom Sperrbildschirm zu entfernen.
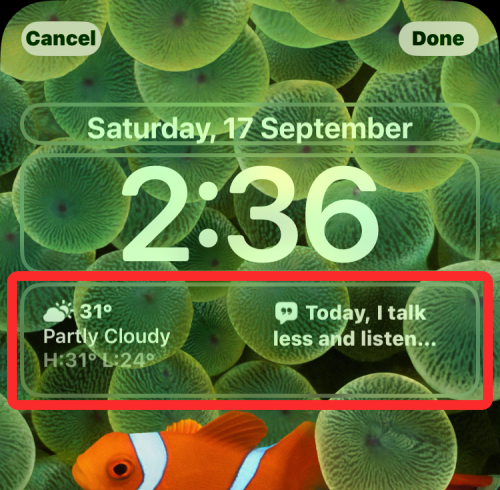
- Um ein Widget zu löschen, das Sie nicht mehr verwenden möchten, klicken Sie auf das Minussymbol (-) in der oberen linken Ecke des Widgets.
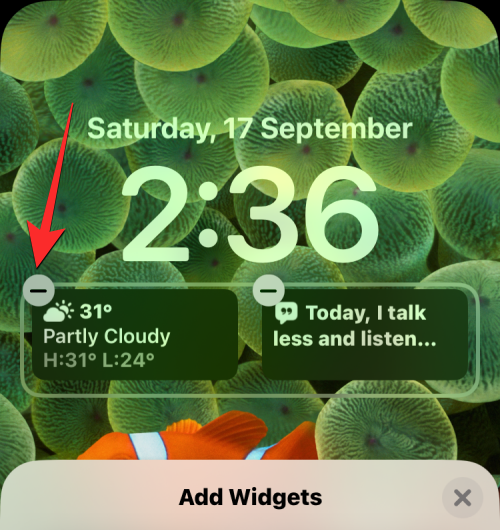
- Dadurch wird das ausgewählte Widget sofort vom Sperrbildschirm Ihres iPhones entfernt. Sie können diesen Vorgang wiederholen, um andere Widgets von hier zu entfernen.
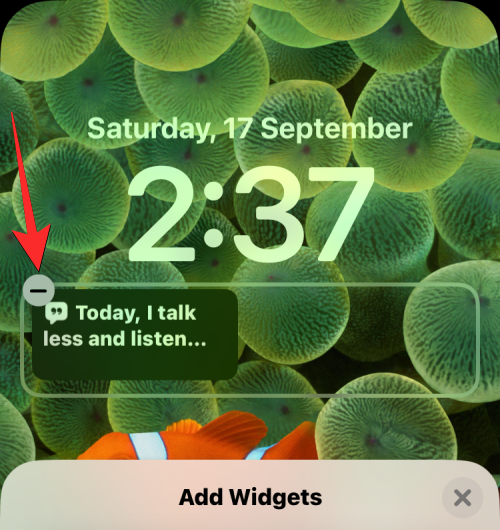
- Nachdem Sie unerwünschte Widgets von Ihrem Sperrbildschirm entfernt haben, tippen Sie unten im Menü „Widget hinzufügen“ auf das X-Symbol.
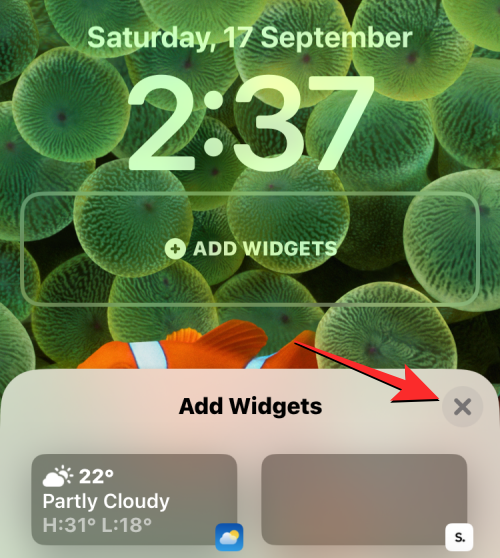
- Klicken Sie nun oben rechts auf „Fertig“, um die Änderungen zu speichern.
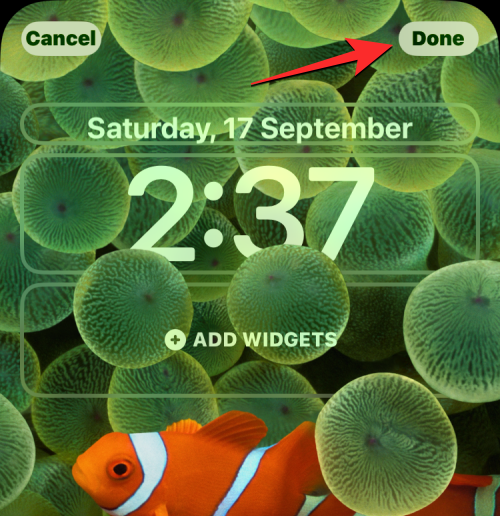
- iOS zeigt jetzt im Feld unten eine Vorschau Ihres neuen Sperrbildschirms und Startbildschirms an. Klicken Sie hier auf Als Hintergrundbild festlegen, um fortzufahren.
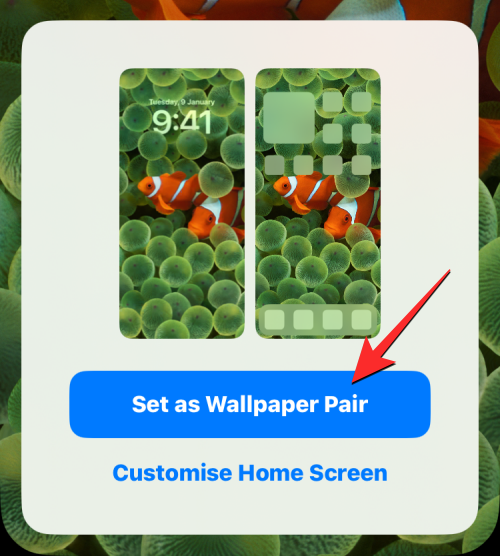
Auf dem Sperrbildschirm des iPhones wird das gerade gelöschte Widget nicht mehr angezeigt.
►So entferne ich Widgets vom Sperrbildschirm auf dem iPhone
FAQ
Welche iPhones unterstützen Sperrbildschirm-Widgets?
Solange auf Ihrem iPhone iOS 16 oder höher läuft, können Sie Widgets zum Sperrbildschirm hinzufügen. Zu den unterstützten iPhones gehören:
- iPhone 8/8 plus
- iPhone Plus, iPhone 15 Pro/Max
- iPhone SE (2. und 3. Generation)
-
Wenn Ihr iPhone nicht in der obigen Liste erscheint, können Sie dem Sperrbildschirm keine Widgets hinzufügen. - Wo kann ich Widgets zum Sperrbildschirm hinzufügen?
- Neue Sperrbildschirm-Widgets können an zwei verschiedenen Stellen auf dem Sperrbildschirm hinzugefügt werden – oberhalb der Sperrbildschirmuhr und unterhalb der Sperrbildschirmuhr. Beide Positionen nehmen die obere Hälfte des Bildschirms ein und ermöglichen den Zugriff auf Widgets auch im Einhandmodus.
-
-
- Standardmäßig zeigt das Widget-Feld über der Uhr auf dem Sperrbildschirm oben das Kalender-Widget an, das Ihnen den aktuellen Tag und das aktuelle Datum anzeigt. Dieses Widget kann durch jedes andere Widget ersetzt werden, Sie können jedoch immer nur ein Widget hinzufügen. Da das Feld über der Uhr kleiner ist als das Widget-Feld darunter, erscheinen oben hinzugefügte Widgets nur als Textsymbole, um auf etwas hinzuweisen.
► Wo kann ich Widgets zum iPhone-Sperrbildschirm hinzufügen?
Andererseits ist die Widget-Box unterhalb der Sperrbildschirmuhr diejenige, die am meisten von Widgets profitiert. Dies liegt daran, dass die untere Widget-Box mehr Platz bietet als die obere Widget-Box und bis zu 4 kleine runde Widgets oder bis zu 2 rechteckige Widgets oder eine Kombination aus beidem aufnehmen kann. Sie müssen auch nicht alle diese Felder ausfüllen.

Wenn Sie ein Widget hinzufügen, wird es nicht mittig ausgerichtet, sondern links von dieser Widget-Box platziert. Während Sie die Positionen von Widgets austauschen können, können Sie deren Ausrichtung auf dem Sperrbildschirm nicht manuell ändern.
Welche Widgets können Sie zu Ihrem iPhone-Sperrbildschirm hinzufügen?
Zu den nativen Widgets, die Sie Ihrem iPhone-Sperrbildschirm hinzufügen können, gehören: 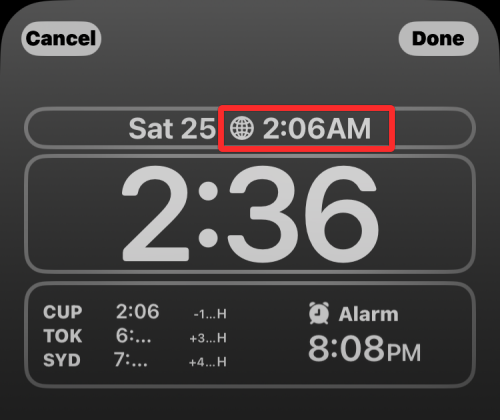
- Batterie
- Kalender
- Uhr
- Gesundheit
- Startseite
- Nachrichten
- Benachrichtigungen
- Wetter
Es gibt auch eine Reihe von Apps von Drittanbietern, die Sperrbildschirm-Widgets für iOS bereitstellen. In dem unten verlinkten Beitrag finden Sie die vollständige Liste der Apps, die Sperrbildschirm-Widgets unterstützen.
▶︎Coole neue iPhone-Widgets für den Sperrbildschirm
Wie viele Widgets können Sie zu Ihrem iPhone-Sperrbildschirm hinzufügen?
Sie können jederzeit bis zu 5 Widgets zum Sperrbildschirm Ihres iPhones hinzufügen, darunter 1 Widget über der Uhr des Sperrbildschirms und 4 Widgets unterhalb des Uhrrahmens. Das bedeutet, dass Sie nicht alle 5 Widgets gleichzeitig zum Sperrbildschirm in derselben Box hinzufügen können.

In der Widget-Box über der Uhr können Sie bis zu ein Widget hinzufügen. Alle Widgets, die Sie für das obere Feld auswählen, ersetzen vorhandene Widgets auf dem Sperrbildschirm.
Die Möglichkeit, 4 Widgets zum unteren Widget-Feld hinzuzufügen, hängt von der Größe der hinzugefügten Widgets ab. Um insgesamt 4 Widgets unter der Uhr des Sperrbildschirms zu haben, müssen Sie sicherstellen, dass alle 4 Widgets runde Widgets sind. Wenn Sie rechteckige Widgets hinzufügen möchten, können Sie bis zu zwei rechteckige Widgets gleichzeitig hinzufügen.
Sie können runde und rechteckige Widgets kombinieren, um das Aussehen Ihres Sperrbildschirms anzupassen. Wenn Sie ein rechteckiges Widget hinzufügen, können Sie im unteren Widget-Feld bis zu zwei weitere kreisförmige Widgets hinzufügen.
Während Sie einem Sperrbildschirm bis zu 5 Widgets hinzufügen können, können Sie auf dem iPhone mehrere Sperrbildschirme erstellen. Wenn Sie also das Beste aus Ihren Widgets herausholen möchten, können Sie sie zu verschiedenen Sperrbildschirmen hinzufügen und bei Bedarf zwischen ihnen wechseln.
Was passiert, wenn Sie auf das Sperrbildschirm-Widget klicken?
Die Widgets, die Sie Ihrem iPhone-Sperrbildschirm hinzufügen, sind nicht nur sichtbar, Sie können auch mit ihnen interagieren, indem Sie darauf tippen. In den meisten Fällen wird durch Tippen auf ein Widget der entsprechende Abschnitt seiner App auf Ihrem iPhone geöffnet. Bei anderen Widgets wird durch Antippen einfach die entsprechende App geöffnet, sodass Sie direkt über den Sperrbildschirm darauf zugreifen können. Allerdings ermöglichen nicht alle Apps die Interaktion mit ihren Widgets, und wenn Sie auf solche Widgets klicken, werden keine Aktionen auf Ihrem Gerät ausgeführt.
Während Sie auf ein Sperrbildschirm-Widget tippen können, um dessen App zu öffnen, können Sie nicht mit ihm interagieren, indem Sie lange darauf drücken. Sie können jedoch die Daten, die das Widget anzeigt, über den Bildschirm „Anpassen“ des Sperrbildschirms ändern, wie in der Anleitung oben gezeigt.
Sind Sperrbildschirm-Widgets bei „Immer anzeigen“ sichtbar?
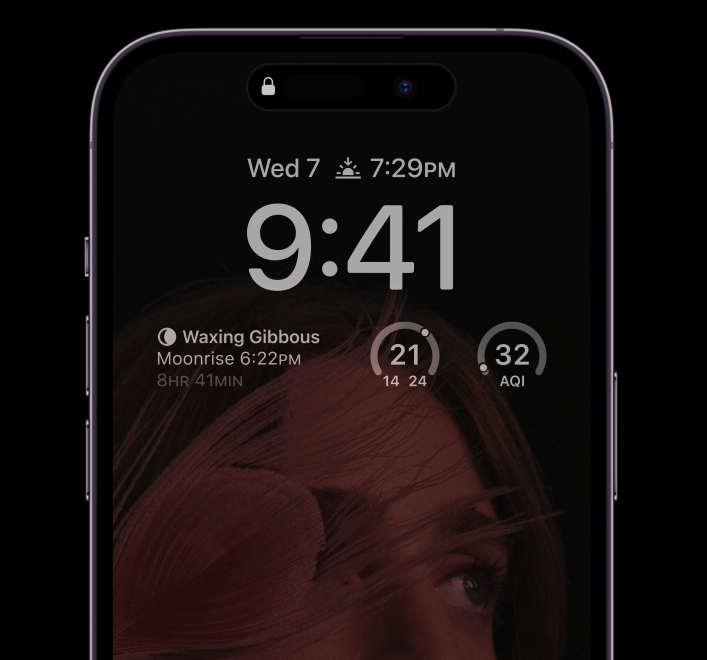
Ja. Wenn Sie dem Sperrbildschirm auf dem iPhone 14 Pro oder iPhone 15 Pro ein Widget hinzufügen, wird es auch dann weiterhin auf dem Bildschirm angezeigt, wenn Ihr Gerät gesperrt ist. Das liegt daran, dass „Always Display“ auf den neuesten iPhone-Modellen alles auf dem Sperrbildschirm in einem dunkleren Ton anzeigt, um den Akku zu schonen. „Immer anzeigen“ sollte in der Lage sein, alle Widgets anzuzeigen, die Sie Ihrem Sperrbildschirm hinzufügen.
Entladen Sperrbildschirm-Widgets den Akku Ihres iPhones?
Ja. Wie Widgets auf dem Startbildschirm und in der Heute-Ansicht verbrauchen Widgets, die dem Sperrbildschirm hinzugefügt werden, im Hintergrund Ressourcen, um ständig Daten abzurufen, damit Sie sie direkt auf dem Sperrbildschirm anzeigen können. Der von Widgets verbrauchte Akku variiert von App zu App, da nicht alle Apps oder Widgets Zugriff auf dieselben Ressourcen benötigen.
Widgets, die Zugriff auf drahtlose Daten und Standort benötigen, verbrauchen möglicherweise mehr Batteriestrom als Widgets, die lediglich Daten vom Gerät abrufen. Beispielsweise sollte das Wetter-Widget technisch gesehen mehr Batterie verbrauchen als das Batterie-Widget, da es Ihren Standort kennen und Wetterinformationen für Ihren Standort aus verbundenen Netzwerken sammeln muss.
Ein weiterer Faktor, der zur Verlängerung der Akkulaufzeit beiträgt, ist die Anzahl der Widgets, die Sie Ihrem Sperrbildschirm hinzufügen. Wenn Sie mehrere Widgets auf einem Sperrbildschirm aktivieren, verbrauchen diese mehr Energieressourcen als nur ein Widget. Wenn Sie mehrere Widgets auf verschiedenen Sperrbildschirmen haben, wird Ihr Akku ebenfalls deutlich schneller entladen. Daher empfehlen wir Ihnen, Widgets nur zu den Sperrbildschirmen hinzuzufügen, die Sie häufig verwenden, anstatt sie gleichzeitig zu mehreren Sperrbildschirmen hinzuzufügen.
Wenn Sie Sperrbildschirm-Widgets mit Always On Display verwenden, können Sie damit rechnen, dass der Akku viel schneller entladen wird, als wenn Always On Display nur Datum und Uhrzeit anzeigt.
Funktioniert der Tiefeneffekt für Widgets auf dem Sperrbildschirm?
Nein, in den meisten Fällen. Der Tiefeneffekt deckt im Wesentlichen einen Teil der Sperrbildschirmuhr ab, um Elemente des Hintergrundbilds im Vordergrund anzuzeigen. Da sich die größere Widget-Box unterhalb dieser Uhr befindet, macht es keinen Sinn, wenn das Hintergrundbild alle oder die meisten Widgets mit einem Tiefeneffekt abdeckt.
Wenn Ihr aktuelles Hintergrundbild den Tiefeneffekt auf dem Sperrbildschirm Ihres iPhones anzeigt, wird dieser Effekt durch Hinzufügen eines Widgets am unteren Rand der Uhr sofort deaktiviert, sodass das Widget deutlich sichtbar ist. Die einzigen Widgets, die mit Tiefeneffekten funktionieren, sind diejenigen, die Sie dem Widget-Feld über der Sperrbildschirmuhr hinzufügen.
Das obige ist der detaillierte Inhalt vonSo fügen Sie Widgets zum Sperrbildschirm auf dem iPhone hinzu. Für weitere Informationen folgen Sie bitte anderen verwandten Artikeln auf der PHP chinesischen Website!