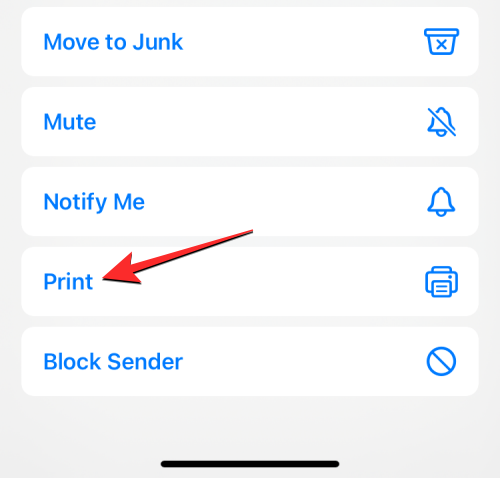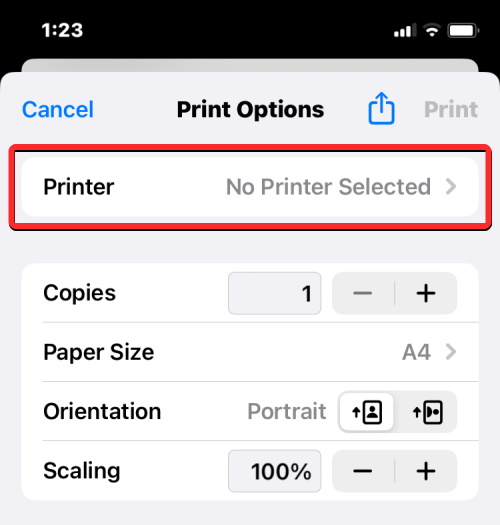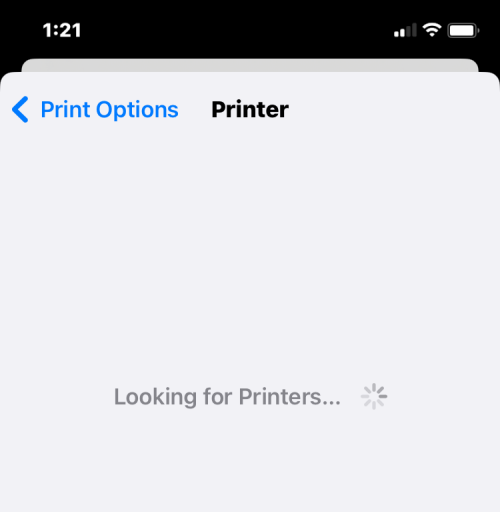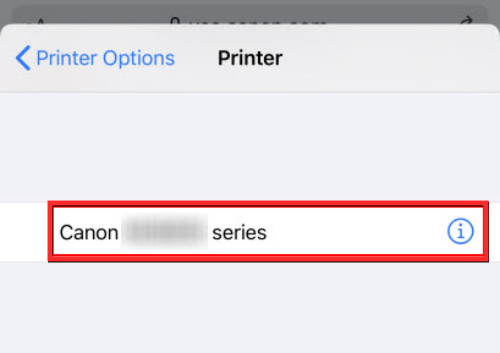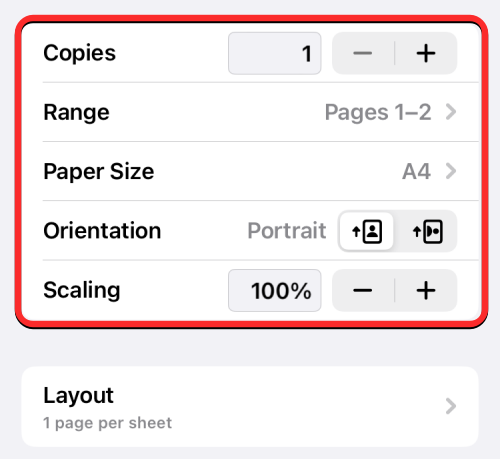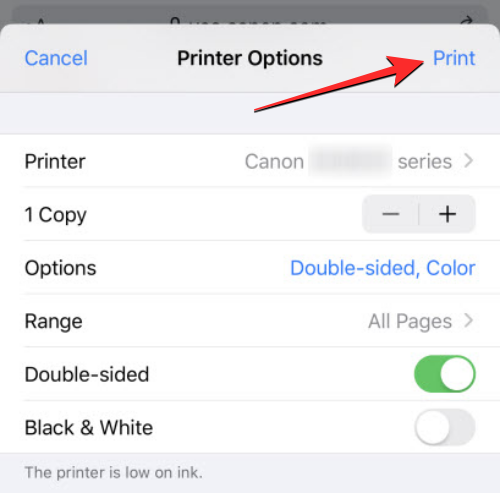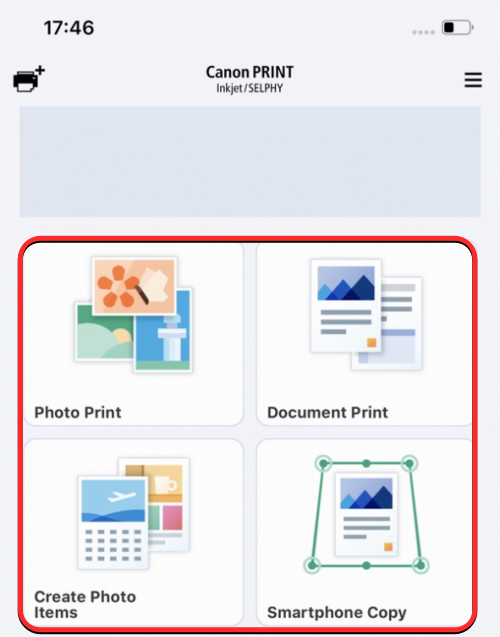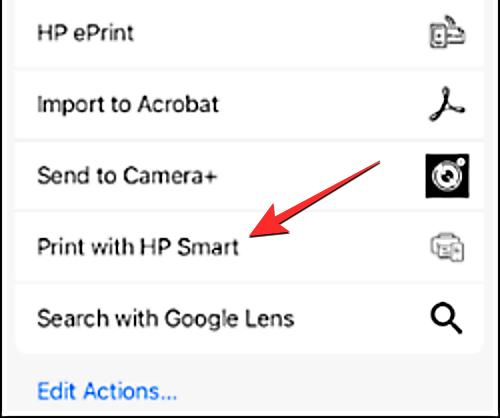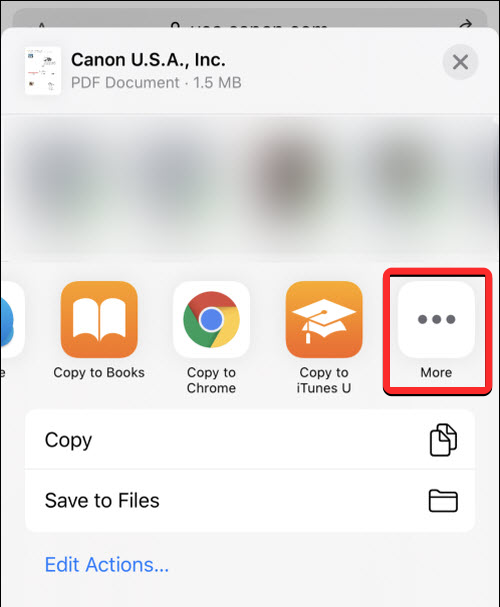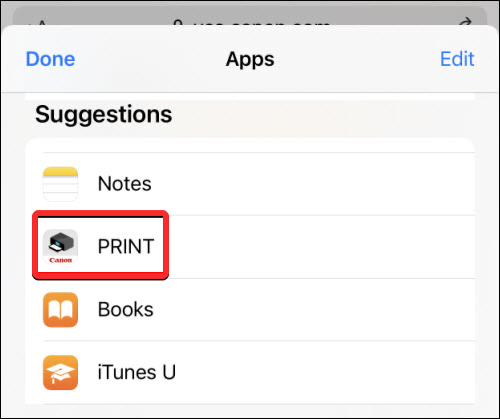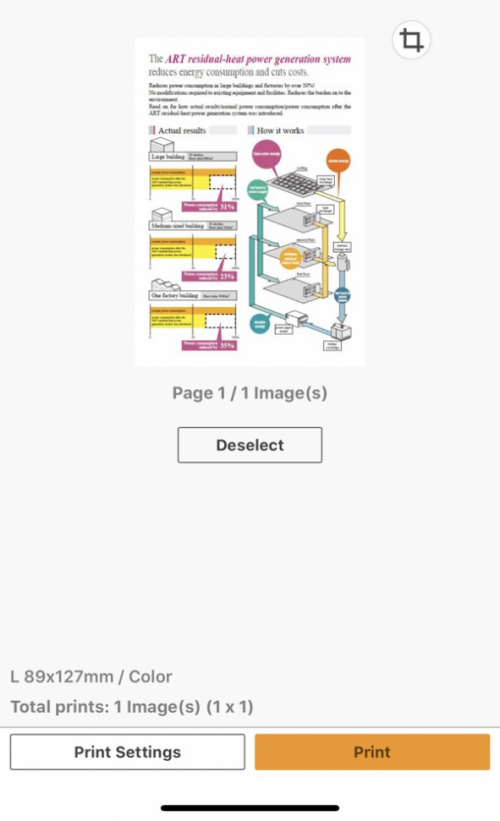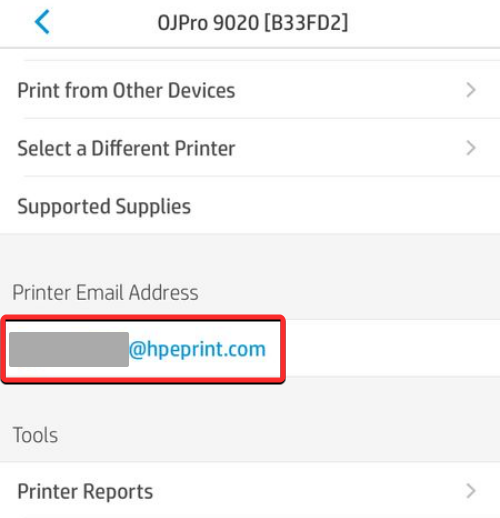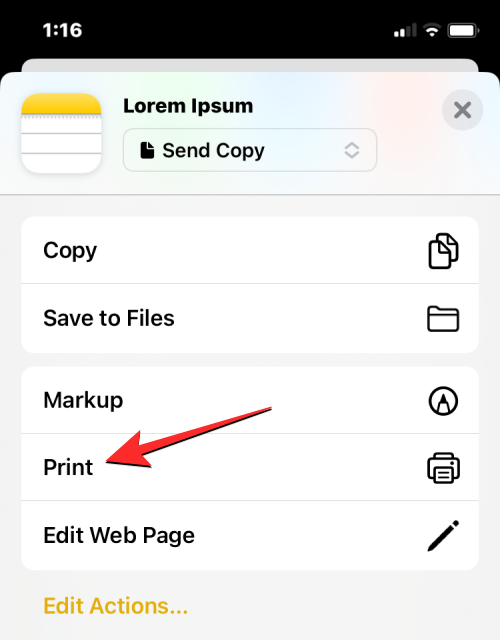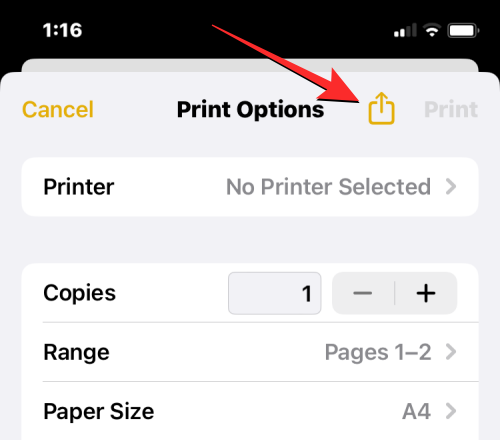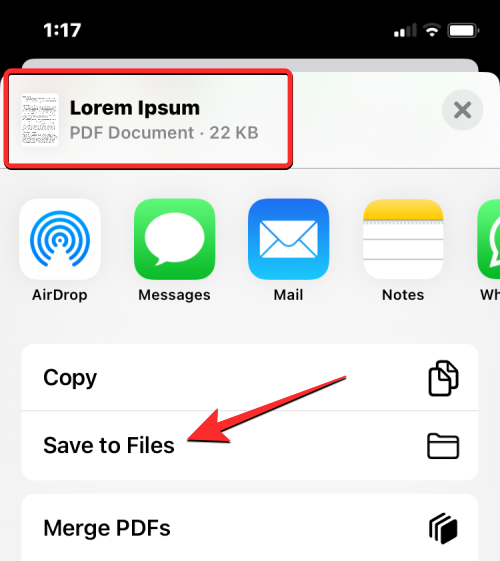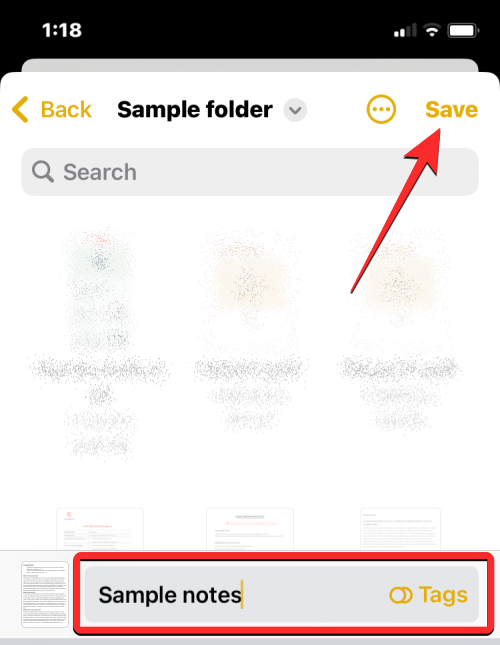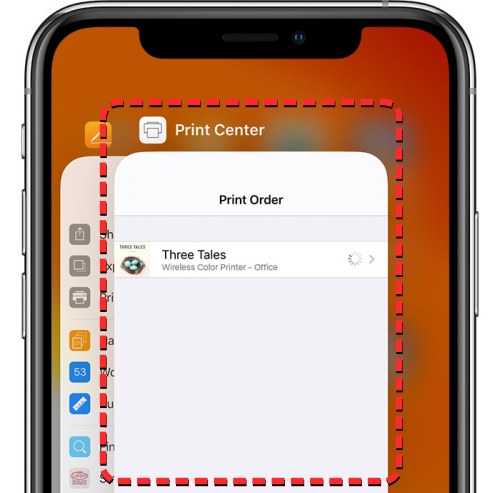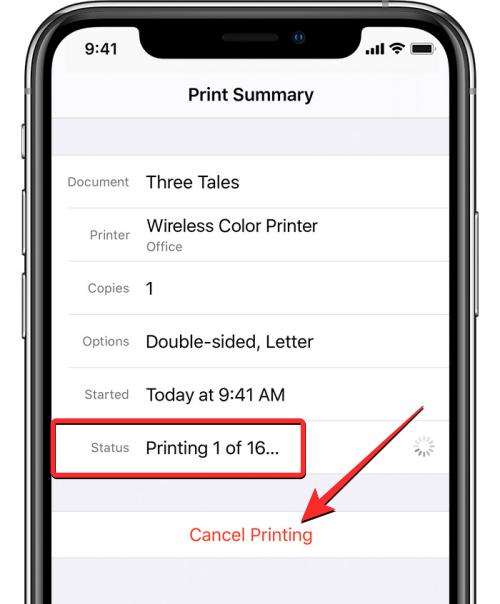In dieser digitalen Welt ist der Bedarf an gedruckten Seiten nicht verschwunden. Während Sie vielleicht denken, dass es bequemer ist, Inhalte auf Ihrem Computer zu speichern und direkt an den Drucker zu senden, können Sie dasselbe auch auf Ihrem iPhone tun. Mit der Kamera Ihres iPhones können Sie ein Foto oder Dokument aufnehmen und die Datei auch direkt speichern, um sie jederzeit auszudrucken. Auf diese Weise können Sie die benötigten Informationen schnell und einfach materialisieren und in einem Papierdokument speichern. Ob bei der Arbeit oder im Alltag, das iPhone bietet Ihnen eine tragbare Drucklösung.
Im folgenden Beitrag erfahren Sie alles, was Sie wissen müssen, wenn Sie Ihr iPhone zum Drucken von Seiten auf einem Drucker verwenden möchten.
Drucken vom iPhone: Anforderungen
Apple ermöglicht Ihnen, Ihr iPhone zum Drucken drahtlos mit einem Drucker zu verbinden. Wenn Ihr Drucker jedoch kein kabelloses Drucken unterstützt, können Sie die integrierten Druckoptionen nicht nutzen, indem Sie Ihr iPhone über ein Kabel mit dem Drucker verbinden. Apple bietet keine kabelgebundenen Druckoptionen an, daher müssen Sie eine der unten aufgeführten kabellosen Optionen auswählen oder Inhalte zum Drucken auf einen Computer übertragen, der physisch mit dem Drucker verbunden ist.
Um von Ihrem iPhone aus zu drucken, müssen Sie die folgenden Anforderungen erfüllen:
- Auf Ihrem iPhone läuft die neueste Version von iOS.
- Ihr Drucker unterstützt AirPrint, E-Mail-Druck oder verfügt über eine spezielle iOS-App für kabelloses Drucken von Ihrem iPhone.
- Das iPhone und der Drucker sind mit einem drahtlosen Netzwerk verbunden, vorzugsweise mit demselben Netzwerk für einen reibungsloseren Betrieb.
- Wenn Sie eine spezielle App Ihres Druckerherstellers verwenden, stellen Sie sicher, dass diese auf die neueste Version aktualisiert ist.
- Die App oder der Inhalt, aus dem/denen Sie drucken möchten, bietet eine Druckoption. Andernfalls müssten Sie einen Screenshot auf Ihrem iPhone machen, um den Job zu erledigen.
So drucken Sie drahtlos vom iPhone aus [4 Methoden]
Es gibt viele Möglichkeiten, Seiten drahtlos vom iPhone zu drucken, und wir haben sie alle in den folgenden Methoden aufgelistet.
Methode 1: AirPrint verwenden
Apple war eines der ersten Unternehmen, das Druckerhersteller dazu drängte, AirPrint, seine eigene drahtlose Drucktechnologie, einzuführen. Dies ist die einfachste Möglichkeit, Seiten von Ihrem iPhone aus zu drucken. Sie können damit beliebig viele Seiten drahtlos auf einem unterstützten Drucker drucken, sofern Ihr iPhone und Ihr Drucker mit demselben Wi-Fi-Netzwerk verbunden sind.
AirPrint-fähige Drucker
AirPrint ist eine integrierte Funktion der meisten Druckermodelle, die im letzten Jahrzehnt auf den Markt kamen.
Diese Technologie wird derzeit von HP, Epson, Canon, Brother, Astro-Med, Aurora, Dell, Deli, Development, Fuji Xerox, Fujifilm, f+ Imaging, Gestetner, Infotec, Kodak, Konica, Kyocera, Rani Lexmark, Lenovo verwendet , Lexmark, LG, Xiaomi, Murata, NEC, NRG, NTT, OKI, Olivetti, Panasonic, Pantum, Princiao, Prink, Ricoh, Samsung, Savin, Sharp, Sindoh, Star Micronics, TA Triumph, Drucker hergestellt von Toshiba, Xerox und ZINK werden unterstützt.
Wenn Sie überprüfen möchten, ob Ihr Drucker AirPrint unterstützt, können Sie sich diese Apple-Supportseite ansehen.
Wenn Sie einen AirPrint-kompatiblen Drucker haben, können Sie Seiten direkt von Ihrem iPhone aus drucken, indem Sie das Share Sheet von iOS oder das In-App-Menü jeder App verwenden, mit der Sie Inhalte drucken können. Gehen Sie zunächst zu der App, Datei oder Webseite, auf der Sie die Seite drucken möchten.
So drucken Sie mit AirPrint
- Je nachdem, welche App Sie verwenden, müssen Sie das In-App-Menü oder das Freigabemenü finden, um auf die Druckoptionen zuzugreifen. Die meisten Apps verfügen über ein In-App-Menü, auf das Sie normalerweise (aber nicht ausschließlich) zugreifen, indem Sie auf das 3-Punkte-Symbol in der oberen rechten Ecke klicken.

Bei einigen Apps wird das In-App-Menü nicht durch das Dreipunktsymbol, sondern durch etwas anderes angezeigt. Beispielsweise verfügt die Mail-App von Apple über eine Antwortschaltfläche am unteren Bildschirmrand. Wenn Sie auf diese Antwortschaltfläche klicken, sollte ein Menü mit zusätzlichen Optionen angezeigt werden, einschließlich der Möglichkeit, die von Ihnen geöffnete E-Mail auszudrucken.

Für Apps, die kein spezielles In-App-Menü haben, können Sie auf die Druckoptionen zugreifen, indem Sie das iOS-Freigabeblatt öffnen. Dieses Blatt wird angezeigt, wenn Sie auf das Teilen-Symbol klicken, normalerweise (aber nicht ausschließlich) irgendwo am unteren Rand der App. Wie im Screenshot unten gezeigt, müssen Sie zum Drucken einer Webseite als PDF mit Safari das Symbol „Teilen“ in der unteren Leiste verwenden.

- Wenn das In-App-Menü oder das Teilen-Menü angezeigt wird, scrollen Sie nach unten und tippen Sie auf Drucken.
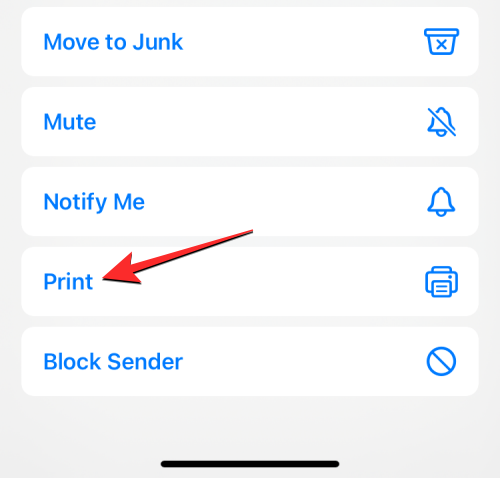
- Dadurch wird der Bildschirm mit den Druckoptionen auf Ihrem iPhone geöffnet. Tippen Sie hier oben auf „Drucker auswählen“ oder auf „Kein Drucker ausgewählt“, wenn Sie Ihr iPhone zum ersten Mal an einen Drucker anschließen.
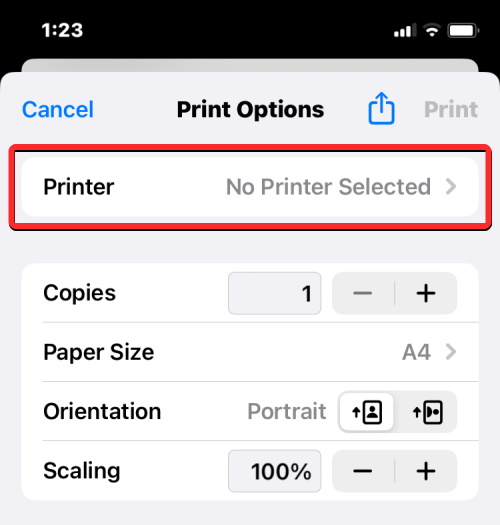
- Auf dem Bildschirm „Drucker“ sucht Ihr iPhone nach Druckern, die mit demselben drahtlosen Netzwerk verbunden sind.
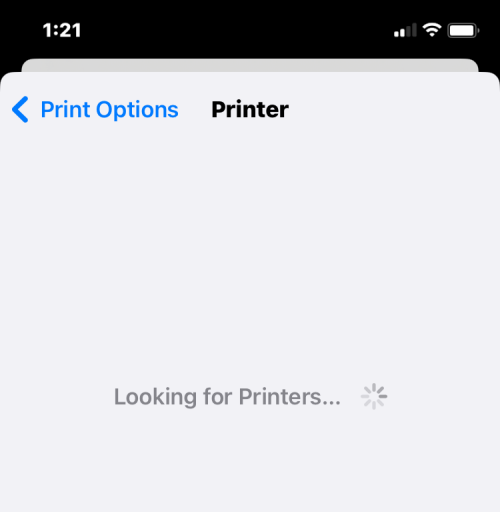
- Sobald die Suche abgeschlossen ist, wählen Sie den Drucker aus, den Sie für diese Drucksitzung verwenden möchten.
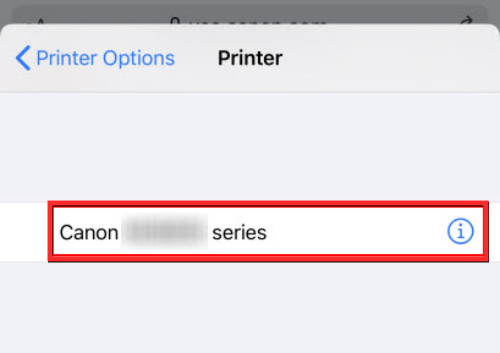
- Nachdem Sie einen AirPrint-fähigen Drucker ausgewählt haben, kehren Sie zum Bildschirm „Druckeroptionen“ zurück. Hier können Sie auswählen, wie viele Kopien der Datei oder Seite Sie drucken möchten, indem Sie auf das Symbol „+“ oder „–“ neben dem Abschnitt „Kopieren“ klicken. Darüber hinaus können Sie einen Seitenbereich im Dokument zum Drucken auswählen und bei Bedarf auf Duplexdruck umschalten.
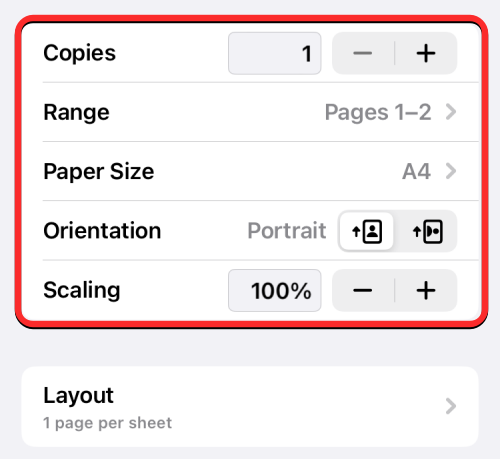
- Nach Abschluss der Druckeinstellungen klicken Sie oben rechts auf „Drucken“, um den Druckvorgang in die Warteschlange zu stellen. Der Drucker kann nun Seiten drucken, die Sie von Ihrem iPhone gesendet haben.
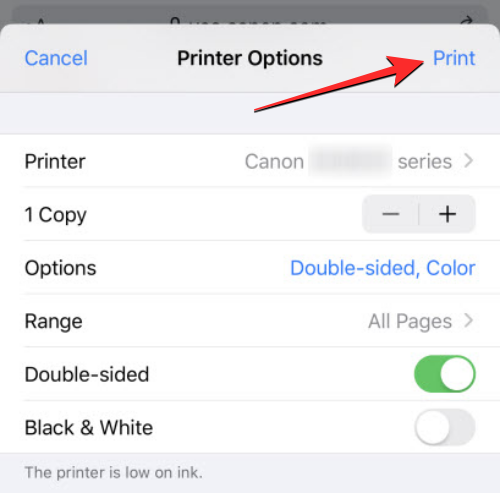
Methode 2: Verwenden Sie die App Ihres Druckers
Wenn Ihr Drucker AirPrint nicht unterstützt und Sie es nicht richtig verwenden können, können Sie Seiten trotzdem drahtlos von Ihrem iPhone aus drucken, indem Sie die spezielle iOS-App des Herstellers verwenden. Die meisten Druckermodelle verfügen über eine App, mit der man direkt vom Telefon aus drucken kann. Wenn Sie einen Drucker eines beliebten Herstellers besitzen, können Sie dessen Drucker-Apps über die folgenden Links herunterladen:
- HP Smart für HP-Drucker
- Canon PRINT Inkjet/SELPHY für Canon-Drucker
- Epson iPrint für Epson-Drucker
- Brother Mobile Connect für Brother-Drucker.
- RICOH Smart Device Connector für Ricoh-Drucker.
- Lexmark Mobile Printing für Lexmark-Drucker Wenn Sie einen Drucker eines anderen Herstellers besitzen, der oben nicht aufgeführt ist, können Sie durch eine Suche im Internet prüfen, ob dieser im App Store eine spezielle iOS-App anbietet.
- Laden Sie zunächst je nach Drucker über den oben angegebenen Link die Drucker-App herunter und installieren Sie sie auf Ihrem iPhone.
- Öffnen Sie die App nach der Installation und folgen Sie den Anweisungen auf dem Bildschirm, um eine Verbindung zwischen Drucker und iPhone herzustellen. Möglicherweise müssen Sie den Drucker mit einem drahtlosen Netzwerk verbinden, um drahtloses Drucken vom iPhone aus zu ermöglichen, oder das iPhone mit dem separaten WLAN-Hotspot des Druckers verbinden, um eine Verbindung zwischen beiden herzustellen.
- Nachdem Sie Ihr iPhone und Ihren Drucker angeschlossen haben, können Sie die gewünschten Seiten drucken. Wenn es sich bei dem zu druckenden Element um eine auf Ihrem iPhone gespeicherte Datei oder ein Bild handelt, können Sie die iOS-App für den Drucker verwenden, um das zu druckende Element zu senden. Wenn Sie beispielsweise einen Canon-Drucker haben, können Sie die Canon Print-App auf Ihrem iPhone öffnen und eine der folgenden Optionen auswählen: Fotodruck, Dokumentendruck oder Smartphone-Kopie.
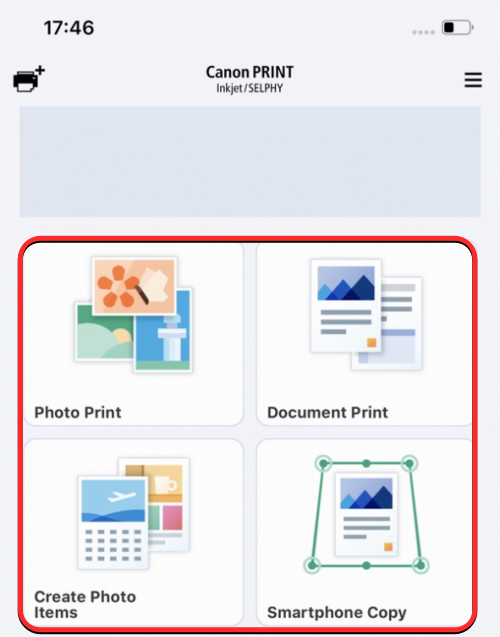
- Wenn Sie die erforderliche Option auswählen, müssen Sie die Datei finden, die Sie drucken möchten, oder sie von der In-App-Kamera scannen, um sie zu drucken. Dieser Vorgang sollte bei allen unter iOS verfügbaren Drucker-Apps mehr oder weniger gleich sein, da alle diese Apps ähnliche Optionen haben, nur mit unterschiedlichen Namen.
- Wenn das Element, das Sie drucken möchten, nicht über Canon PRINT oder eine andere Druckeranwendung zugänglich ist, können Sie die Anwendung von dort aus öffnen, wo Sie den Inhalt der Seite drucken möchten. Wenn Sie ein Element auf den Bildschirm laden, können Sie auf ein beliebiges verfügbares Symbol tippen, einschließlich des 3-Punkte-Symbols, des Teilen-Symbols oder der Antwortschaltfläche, um auf das In-App-Menü oder das Freigabeblatt zuzugreifen.

- Wählen Sie aus der Liste der angezeigten Optionen Drucken mit der aus. Der Name dieser Option kann je nach verwendetem Drucker variieren.
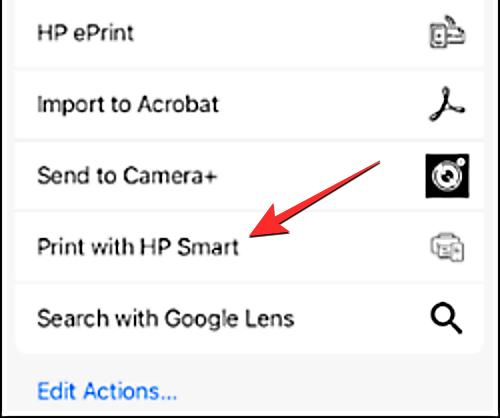
- Wenn Sie diese Option auf dem iOS-Freigabeblatt nicht finden können, tippen Sie auf „Mehr“.
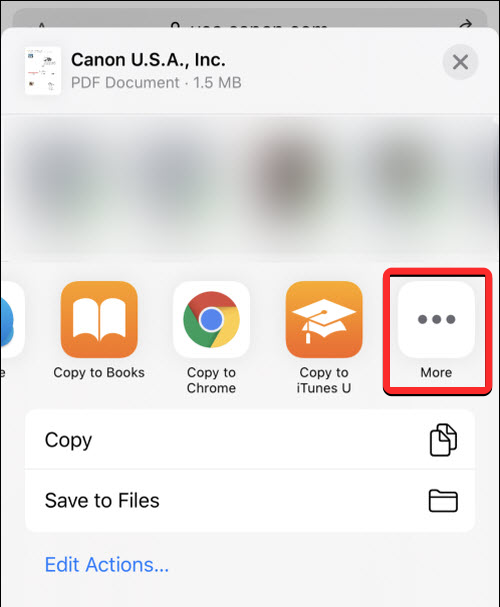
- Auf dem nächsten Bildschirm sehen Sie möglicherweise eine spezielle App für Ihren Drucker, die Sie zum Drucken Ihres Projekts verwenden können.
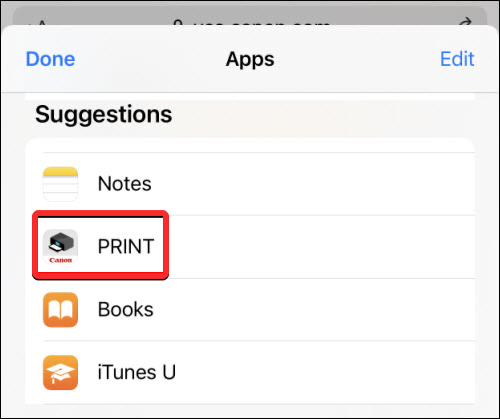
- Die ausgewählten Elemente werden nun von der aktuellen Anwendung in die Druckeranwendung Ihrer Wahl übertragen und Sie können dann den Anweisungen auf dem Bildschirm folgen, um die Seite von dort aus zu drucken.
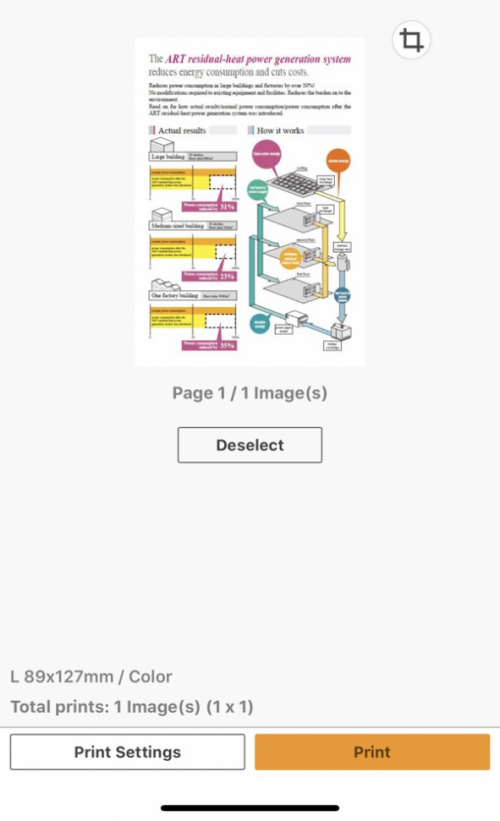
Methode 3: E-Mail-Druck verwenden
Wenn Sie mit der oben genannten Methode nicht in der Lage sind, etwas von Ihrem iPhone zu drucken, oder Sie etwas Bequemeres wünschen, können Sie den Druckauftrag mithilfe von E-Mail-Druck drahtlos abschließen, solange dies möglich ist Es ist nicht erforderlich, in irgendeiner Weise eine Verbindung zum Drucker herzustellen. Die meisten Druckermodelle von HP, Epson, Brother und Ricoh unterstützen den E-Mail-Druck, sodass Sie von überall auf der Welt Seiten auf einem angeschlossenen Drucker drucken können.
Wenn Ihr Drucker das Drucken per E-Mail unterstützt und über ein drahtloses oder kabelgebundenes Netzwerk mit dem Internet verbunden ist, können Sie Seiten drucken, indem Sie eine E-Mail an die dedizierte E-Mail-Adresse des Druckers senden. Auf diese Weise erhält Ihr Drucker direkt vom Server des Druckerherstellers den Befehl zum Drucken der Datei und beginnt mit dem Drucken. Wenn Ihr Drucker den E-Mail-Druck unterstützt, müssen Sie diese Funktion in der iOS-App des Druckers oder einer anderen auf Ihrem Computer installierten App aktivieren.
Zum Beispiel können Sie Ihren HP-Drucker so konfigurieren, dass er Seiten per E-Mail druckt, indem Sie die HP Smart-App öffnen und Ihr Druckermodell auswählen. Wenn die Modelldetails auf dem Bildschirm angezeigt werden, aktivieren Sie den E-Mail-Druck über die Bildschirmoptionen.
Sobald Sie dies eingerichtet haben, sehen Sie in der App so etwas wie einen Abschnitt „Drucker-E-Mail-Adresse“, in dem Ihre eindeutige E-Mail-Adresse angezeigt wird. Notieren Sie sich diese E-Mail-Adresse und speichern Sie sie als Kontakt in der Mail-App auf Ihrem iPhone oder in Gmail, um sie in Zukunft schnell auszudrucken.
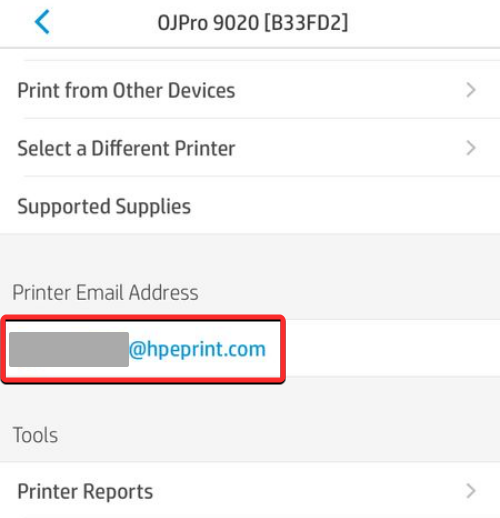
Sie können dann die Mail- oder Gmail-App auf iOS öffnen und die Datei, die Sie drucken möchten, an diese bestimmte E-Mail-Adresse teilen. Der Drucker empfängt die von Ihnen freigegebene Datei von seinem Server und beginnt mit dem Drucken der Auswahl, sofern er über einen Internetzugang verfügt.
Methode 4: Als PDF-Datei drucken
Zusätzlich zum Speichern von Seiten in physischer Form können Sie auch Dokumente, Dateien, Webseiten, Bilder, E-Mails, Notizen und andere Inhalte als PDF auf dem iPhone speichern. Die Funktion „Drucken in PDF“ ist nativ auf iOS verfügbar. Sie müssen daher keine Apps von Drittanbietern installieren oder Verknüpfungen verwenden, um Inhalte als PDF-Dateien zu speichern.
- Um Inhalte als PDF zu drucken, öffnen Sie eine Datei, App oder Webseite und gehen Sie zu dem Abschnitt, den Sie drucken möchten. Die meisten Apps verfügen über ein In-App-Menü, auf das Sie normalerweise (aber nicht ausschließlich) zugreifen, indem Sie auf das 3-Punkte-Symbol in der oberen rechten Ecke klicken.

Bei einigen Apps wird das In-App-Menü nicht durch das Dreipunktsymbol, sondern durch etwas anderes angezeigt. Beispielsweise verfügt die Mail-App von Apple über eine Antwortschaltfläche am unteren Bildschirmrand. Wenn Sie auf diese Antwortschaltfläche klicken, sollte ein Menü mit zusätzlichen Optionen angezeigt werden, einschließlich der Möglichkeit, die von Ihnen geöffnete E-Mail auszudrucken.

Für Apps, die kein spezielles In-App-Menü haben, können Sie auf die Option „Als PDF drucken“ zugreifen, indem Sie das iOS-Freigabeblatt öffnen. Dieses Blatt wird angezeigt, wenn Sie auf das Teilen-Symbol klicken, normalerweise (aber nicht ausschließlich) irgendwo am unteren Rand der App. Wie im Screenshot unten gezeigt, müssen Sie zum Drucken einer Webseite als PDF mit Safari das Symbol „Teilen“ in der unteren Leiste verwenden.

- Wenn das In-App-Menü oder das freigegebene Blatt angezeigt wird, scrollen Sie nach unten und wählen Sie Drucken.
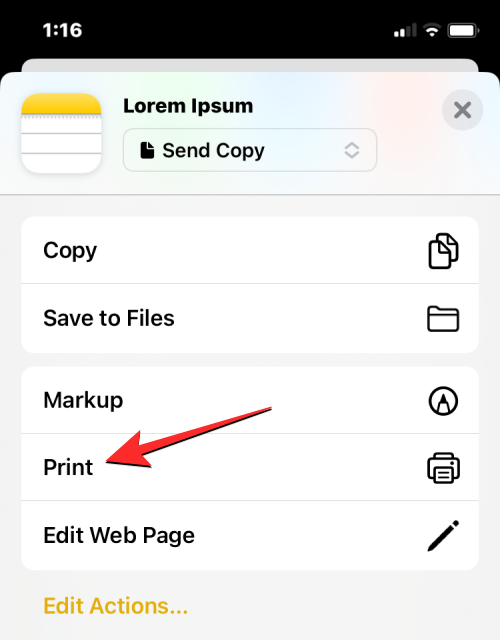
- Dadurch wird der Bildschirm mit den Druckoptionen auf Ihrem iPhone geöffnet. Da Sie dieses Element als PDF-Datei und nicht in physischer Form speichern möchten, klicken Sie auf das Symbol „Teilen“ in der oberen rechten Ecke dieses Bildschirms.
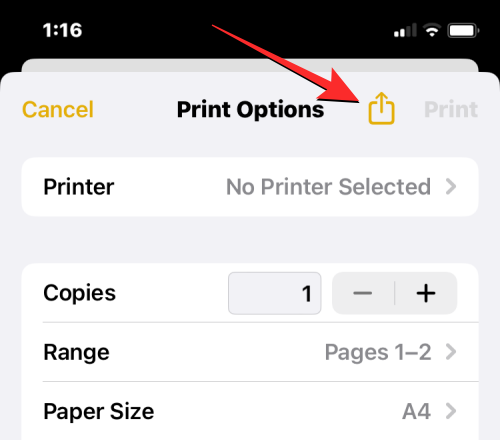
- Sie sehen nun das iOS-Freigabeblatt auf dem Bildschirm, das anzeigt, dass die Datei, das Dokument, das Bild oder die Webseite als „PDF-Dokument“ verfügbar ist, wobei die Dateigröße neben dem Namen angegeben ist. Wählen Sie auf diesem Bildschirm „In Datei speichern“, um dieses PDF-Dokument auf Ihrem iPhone zu speichern.
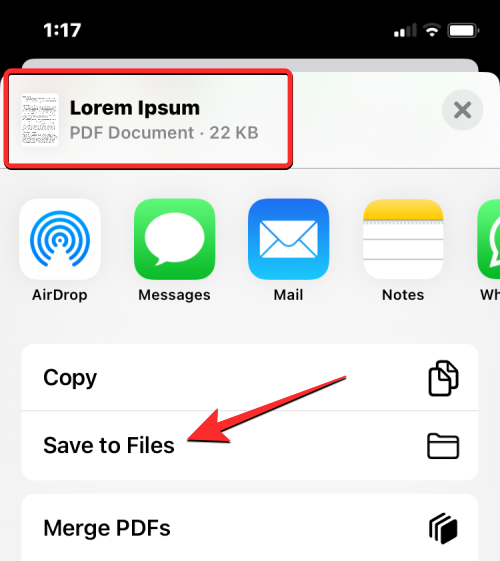
- Wenn die Dateien-App als Menü geöffnet wird, wählen Sie den Speicherort aus, an dem Sie diese PDF-Datei speichern möchten. Sie können diese Datei auch umbenennen, indem Sie auf die untere Leiste klicken und einen neuen Namen für die Datei eingeben. Wenn Sie fertig sind, klicken Sie zur Bestätigung oben rechts auf Speichern.
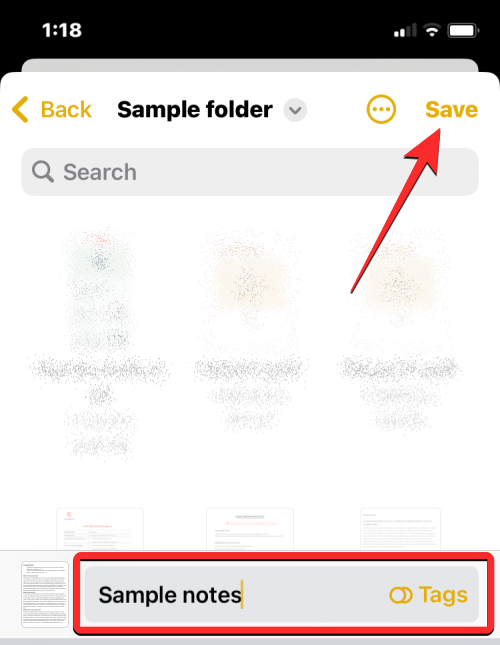
Neu erstellte PDF-Dokumente werden jetzt an Ihrem bevorzugten Speicherort auf Ihrem iPhone gespeichert.
So überprüfen Sie den Status oder brechen einen Druck mit AirPrint ab
Wenn Sie AirPrint verwenden, um eine Seite von Ihrem iPhone auf einem unterstützten Drucker zu drucken, wird die Druckwarteschlange an das iOS Print Center gesendet.
- Sie können auf das Print Center auf dem iPhone zugreifen, indem Sie den Bildschirm „Letzte Apps“ auf iOS starten. Um auf „Letzte Apps“ zuzugreifen, wischen Sie vom unteren Rand des iPhones nach oben und heben Sie dann Ihren Finger zur Hälfte an, um alle derzeit auf dem iPhone geöffneten Apps anzuzeigen. Wählen Sie auf diesem Bildschirm Print Center aus.
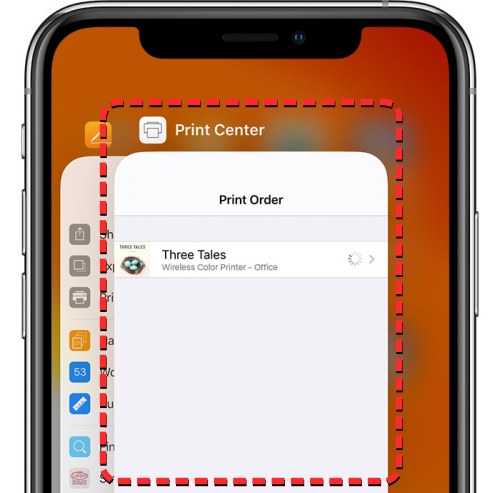
- Die Print Center-App zeigt nun die Seite „Druckzusammenfassung“ an und zeigt im Abschnitt „Status“ den Fortschritt des Druckauftrags an. Wenn Sie den Druckauftrag nicht mehr abschließen möchten, können Sie auf „Druck abbrechen“ klicken.
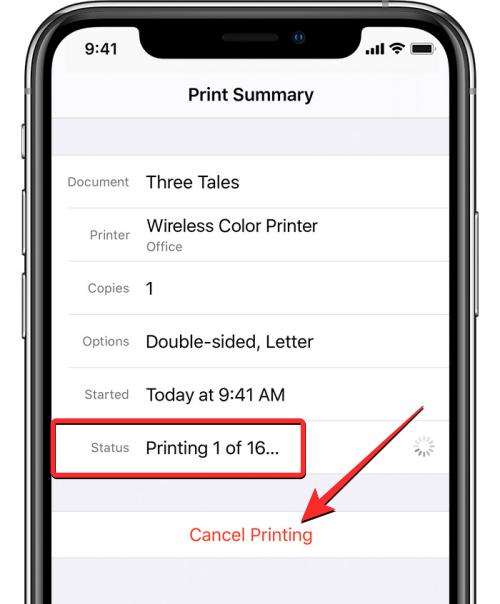
Dadurch wird der Druckauftrag abgebrochen und Ihr Drucker druckt keine weiteren Seiten mehr von Ihrem iPhone.
Was können Sie vom iPhone aus drucken?
Genau wie auf einem Desktop-Computer können Sie mit Ihrem iPhone fast alles drucken, was auf dem Bildschirm sichtbar ist. Mit iOS können Sie die folgenden Elemente von Ihrem iPhone aus drucken und sie in physischer Form als Seiten ausdrucken oder als PDF-Dateien speichern:
- Alle Dateien oder Dokumente, die Sie in der Dateien-App auf iOS speichern.
- Jedes Bild, das in Fotos, Google Fotos oder einer Foto-Sharing-App gespeichert ist.
- Webseiten, die Sie in Safari oder einer anderen Webbrowser-App unter iOS laden.
- Jedes Dokument, das Sie in Pages, Numbers, Keynote oder anderen Produktivitäts-Apps erstellen, die nicht von Apple stammen.
- Alle E-Mails, die Sie über Apple Mail, Gmail oder andere E-Mail-Dienste empfangen oder senden.
Wenn Sie eine App verwenden, die nativ keine Druckoption bietet, können Sie mithilfe der Lauter- und Seitentasten ganz einfach einen Screenshot von dem machen, was auf Ihrem Bildschirm angezeigt wird, und den Screenshot dann aus der Fotos-App auf Ihrem Gerät ausdrucken iPhone.
Drucken vom iPhone: Alternativen
Wenn Sie keinen Drucker haben, der mit dem AirPrint-System von Apple kompatibel ist, oder Sie nichts über die spezielle App des Druckers drucken können, haben Sie dennoch einige Möglichkeiten, von Ihrem iPhone aus zu drucken. Wie im vorherigen Abschnitt erwähnt, können Sie jede Datei, jedes Bild oder jede Webseite als PDF-Dokument auf dem iPhone speichern. Anschließend können Sie diese PDFs auf Ihren Desktop oder ein anderes mit einem Drucker verbundenes Gerät verschieben und von dort aus als Seiten ausdrucken.
Sie können die gespeicherte PDF-Datei dann über AirDrop oder mit der Finder-App (wenn Sie einen Mac haben) verschieben. Windows-Benutzer können auch über ein USB-Kabel und die iTunes für Windows-App eine Verbindung zu ihrem iPhone herstellen.
▶︎So funktioniert AirDrop zwischen Mac und iPhone
Wenn Ihr Drucker nur über eine Kabelverbindung funktioniert, Sie aber Seiten drahtlos von Ihrem iPhone aus drucken möchten, können Sie beim Speichern von PDF-Dateien darauf achten, diese auf iCloud hochzuladen , Google Drive oder einen anderen Cloud-Speicher. Auf diese Weise können Sie auf dieselben Dateien auf Ihrem Computer zugreifen, indem Sie sich einfach bei Ihrem Konto anmelden und auf die Dateien des von Ihnen gewählten Speicherdienstes zugreifen. Anschließend können Sie das PDF-Dokument öffnen und die Option „Drucken“ auf Ihrem Mac- oder Windows-Computer verwenden, an den ein Drucker angeschlossen ist.
Das obige ist der detaillierte Inhalt von4 Möglichkeiten zum Drucken vom iPhone. Für weitere Informationen folgen Sie bitte anderen verwandten Artikeln auf der PHP chinesischen Website!