
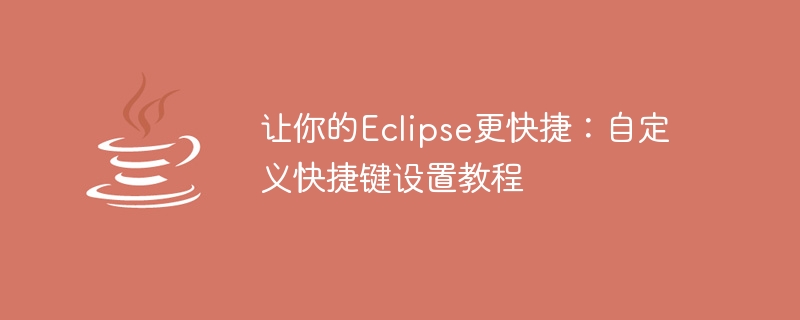
Machen Sie Ihr Eclipse schneller: Tutorial zur benutzerdefinierten Tastenkombinationseinstellung
Einführung:
Eclipse ist eine leistungsstarke integrierte Entwicklungsumgebung (IDE), die sich besonders für die Java-Entwicklung eignet. Für die meisten Entwickler ist es jedoch ein ineffizienter Ansatz, ständig mit der Maus auf Menüs zu klicken oder nach bestimmten Befehlen zu suchen. Glücklicherweise bietet Eclipse die Funktion zum Anpassen von Tastenkombinationen, sodass Entwickler häufige Vorgänge schnell ausführen können, indem sie bestimmte Tastaturkombinationen drücken. In diesem Artikel wird erläutert, wie Sie Tastenkombinationen anpassen, um die Betriebseffizienz von Eclipse zu verbessern, und es werden spezifische Codebeispiele bereitgestellt.
Schritt 1: Öffnen Sie die Tastenkombinationseinstellungen.
Schritt 2: Suchen Sie nach dem Befehl, den Sie anpassen möchten
Auf der Seite „Tasten“ können Sie den Namen des Befehls oder Schlüsselwörter eingeben, um nach dem entsprechenden Befehl zu suchen. Sie können beispielsweise „Ausführen“ eingeben, um nach Befehlen zu suchen, die sich auf das Ausführen beziehen.
Schritt 3: Wählen Sie den Befehl aus, den Sie anpassen möchten.
Wählen Sie in der Suchliste den Befehl aus, für den Sie die Tastenkombination anpassen möchten. Sie können eine Auswahl treffen, indem Sie die Bildlaufleiste ziehen oder direkt auf die Aufwärts- und Abwärtspfeile klicken.
Schritt 4: Tastenkombinationen definieren
Schritt fünf: Tastenkombinationen überprüfen
Sobald Sie die Tastenkombination angepasst haben, können Sie überprüfen, ob sie ordnungsgemäß funktioniert.
Zusätzliche Tipps:
Codebeispiele:
Im Folgenden finden Sie einige Codebeispiele für gängige Vorgänge in der Java-Entwicklung als Referenz beim Anpassen von Tastenkombinationen.
Zusammenfassung:
Durch die Anpassung von Tastenkombinationen können Sie die Betriebseffizienz von Eclipse auf ein neues Niveau heben. In diesem Artikel werden die Schritte zum Festlegen benutzerdefinierter Tastenkombinationen beschrieben und einige Codebeispiele für gängige Vorgänge als Referenz bereitgestellt. Ich hoffe, dieser Artikel hilft Ihnen dabei, sich in Eclipse schneller zu entwickeln!
Das obige ist der detaillierte Inhalt vonMachen Sie Eclipse schneller: Eine Anleitung zum Einrichten personalisierter Tastenkombinationen. Für weitere Informationen folgen Sie bitte anderen verwandten Artikeln auf der PHP chinesischen Website!
 switch-Anweisung
switch-Anweisung
 So lösen Sie 400badrequest
So lösen Sie 400badrequest
 Welche Auswirkungen hat die Schließung von Port 445?
Welche Auswirkungen hat die Schließung von Port 445?
 Der Unterschied zwischen der bidirektionalen Bindung von vue2 und vue3
Der Unterschied zwischen der bidirektionalen Bindung von vue2 und vue3
 Verwendung von getproperty
Verwendung von getproperty
 Funktionsfunktionsverwendung
Funktionsfunktionsverwendung
 Merkmale der Ruby-Sprache
Merkmale der Ruby-Sprache
 Was ist der Befehl zum Löschen einer Spalte in SQL?
Was ist der Befehl zum Löschen einer Spalte in SQL?




