
Warten Sie einen Moment, ich schreibe Ihnen die detaillierte Methode:
Stellen Sie zunächst die Vordergrundfarbe auf „Schwarz“ und die Hintergrundfarbe auf „Weiß“ ein
1. Öffnen Sie das Bild (Hintergrund), entsperren Sie es und fügen Sie „Ebenenmaske“ hinzu
2. Wählen Sie: Pfad-Werkzeug > Form-Werkzeug > Ellipsen-Werkzeug, Attribut „Formebene“ und zeichnen Sie eine elliptische Formfüllebene
3. Halten Sie Umschalt+Strg+Alt gedrückt, bewegen Sie die Maus parallel, kopieren Sie den Pfad und machen Sie den Schnittpunkt zu dem Teil, den Sie benötigen
4. Wählen Sie den „Schnittbereich“ des Pfadattributs aus, und jetzt können Sie die benötigte Form sehen
5. Klicken Sie im Ebenenfenster mit der rechten Maustaste auf „Ebene formen“ und wählen Sie „Ebene rastern“ aus
6.Strg+T „Freie Transformation“ Passen Sie die Form auf die entsprechende Größe an und bestätigen Sie7.Strg+j „Schnellkopie“-Ebene, erneut Strg+T, um „Freie Transformation“ aufzurufen, halten Sie die Umschalttaste gedrückt und übersetzen Sie die kopierte Ebene, um sie passend zu machen und zu bestätigen
8. Drücken Sie Umschalt+Strg+Alt+T, um mit dem Kopieren fortzufahren, bis Sie zufrieden sind
9. Formebenen zusammenführen: Klicken Sie auf die obere Formebene, halten Sie die Umschalttaste gedrückt und klicken Sie dann auf die untere Formebene, um alle Formebenen auszuwählen, Strg+E zum Zusammenführen
10. Blenden Sie die Formebene aus (die Auswahl wurde zu diesem Zeitpunkt getroffen)
11. Verwenden Sie das Auswahlwerkzeug, halten Sie die Strg-Taste gedrückt und klicken Sie auf die Formebene, um eine Auswahl zu treffen
12. Wählen Sie die Hintergrundebene aus und aktivieren Sie „Ebenenmaske“, Strg+Entf, um die Hintergrundfarbe „Weiß“ zu füllen, drücken Sie Umschalt+Strg+I, um die Auswahl umzukehren, Alt+Entf, um die Vordergrundfarbe „Schwarz“ zu füllen
13. Zu diesem Zeitpunkt ist der Effekt sichtbar und der Hintergrund kann nach Belieben hinzugefügt werden
OK, ich glaube, Sie beherrschen die Methode
Auf dieser Basis können Sie es flexibel nutzen
So erstellen Sie eine solche Schriftart mit pscs3
Da dein Bild zu klein ist, kann ich nicht klar erkennen, um welche Schriftart es sich handelt
Nehmen wir als Beispiel die fette Schriftart
1. Erstellen Sie eine neue Ebene, geben Sie die Worte „Xiao Xu Visual Field NXB Chief Designer“ ein und füllen Sie sie mit Weiß
2. Fügen Sie diesen Wörtern einen Stricheffekt hinzu,
In diesem Bereich gibt es ein Element namens „Stroke in „fx““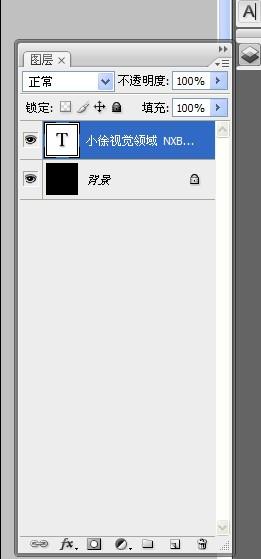
Normalerweise verwenden wir Farbe zum Strich, jetzt wählen wir „Verlauf“ und passen die Verlaufsfarbe selbst an! So 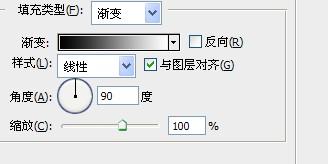

Viertens, das Letzte, was noch übrig ist, ist dein „X“!
Schreiben Sie zunächst das Wort „Gerechtigkeit“ auf den Bildschirm, vorzugsweise im Xingkai-Stil
, so. 

Der Effekt, den ich gemacht habe, ist so. Es scheint, dass der, der wie ein „X“ aussieht, nicht ganz so aussieht! 
Ich hoffe, das hilft!
Das obige ist der detaillierte Inhalt vonLiebe Helden, ich würde gerne wissen, wie man Fotos mit PS CS3 segmentiert.. Für weitere Informationen folgen Sie bitte anderen verwandten Artikeln auf der PHP chinesischen Website!
 Die heutige Toutiao-Goldmünze entspricht 1 Yuan
Die heutige Toutiao-Goldmünze entspricht 1 Yuan
 Was sind die kostenlosen virtuellen PHP-Hosts im Ausland?
Was sind die kostenlosen virtuellen PHP-Hosts im Ausland?
 So laden Sie den Razer-Maustreiber herunter
So laden Sie den Razer-Maustreiber herunter
 So beheben Sie einen Analysefehler
So beheben Sie einen Analysefehler
 Assoziationsregeln Apriori-Algorithmus
Assoziationsregeln Apriori-Algorithmus
 Zellsumme
Zellsumme
 Wie viele Menschen können Sie mit Douyin großziehen?
Wie viele Menschen können Sie mit Douyin großziehen?
 C-Sprache, sonst Verwendung der if-Anweisung
C-Sprache, sonst Verwendung der if-Anweisung




