
Obwohl Excel selbst keine Funktion zum Löschen doppelter Datensätze bietet, können wir die erweiterte Filterung verwenden, um den gleichen Effekt zu erzielen. Bitte beachten Sie die entsprechenden Informationen.
Hinweis: Die in diesem Artikel beschriebenen Techniken wurden in einer Microsoft Excel 2003-Umgebung getestet
Die spezifischen Schritte sind wie folgt:
1. Öffnen Sie ein Excel-Dokument mit doppelten Datensätzen. Wie in Abbildung 1 gezeigt (Hinweis: Dieses Bild wurde mit Photoshop bearbeitet und die farbigen Teile sind wiederholte Aufnahmen)
Bild 1
2. Wählen Sie alle Datensätze im Diagramm aus (beachten Sie, dass zu diesem Zeitpunkt auch die Kopfzeile jeder Spalte ausgewählt werden sollte, da die gefilterte Datentabelle sonst die Kopfzeile nicht mehr enthält) und führen Sie das Menü „Daten“ → „Filter“ aus „→Erweiterte Filterung“-Befehl
3. Wählen Sie im Popup-Dialogfeld „Erweiterte Filterung“ das Element „Filterergebnisse an einen anderen Ort kopieren“ und klicken Sie auf die Bereichsschaltfläche hinter dem Auswahlfeld „Kopieren nach“, um einen Bereich zum Speichern der gefilterten Daten auszuwählen ( Hinweis: Dies darf sich nicht mit der Zelle überschneiden, in der sich die Originaldaten befinden, da sonst die Datentabelle verwirrt wird. Klicken Sie abschließend nach dem Aktivieren des Kontrollkästchens „Nicht doppelte Datensätze auswählen“ auf die Schaltfläche „OK“. Wie in Abbildung 2
dargestelltBild 2
4. Zu diesem Zeitpunkt löscht Excel automatisch alle doppelten Datensätze. Nachdem Sie bestätigt haben, dass sie korrekt sind, können Sie die neu generierte Datenliste in ein neues Arbeitsblatt kopieren und weiter verwenden. Wie in Abbildung 3
dargestelltBild 3
Wie wäre es damit? Dann bewegen Sie schnell Ihre Maus und probieren Sie es aus!
Erweiterte Filterung! ! ! ! ! ! ! ! ! ! ! ! ! ! ! ! Erweiterter FilterErweiterter FilterErweiterter FilterErweiterter FilterErweiterter FilterErweiterter FilterErweiterter FilterErweiterter FilterErweiterter FilterErweiterter FilterErweiterter FilterErweiterter FilterErweiterter FilterErweiterter FilterErweiterter FilterErweiterter FilterErweiterter FilterErweiterter FilterErweiterter FilterErweiterter Filter Erweiterter FilterErweiterter FilterErweiterter Filter
1. Wir können die zu bearbeitenden Daten im geöffneten Excel-Dokument auswählen
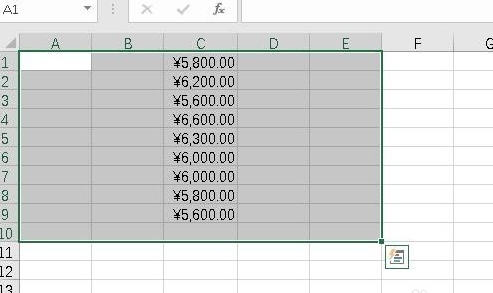
2. Klicken Sie anschließend oben in Excel auf die Registerkarte „Daten“.
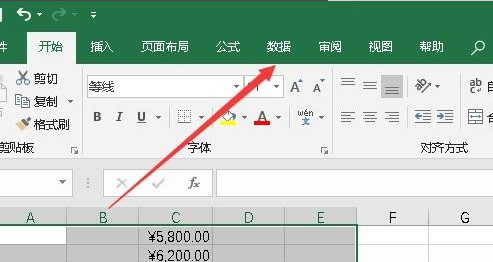
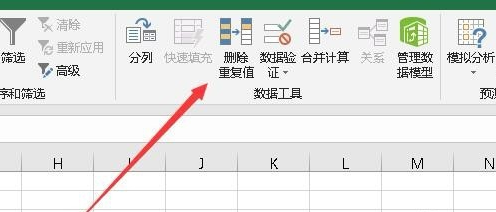
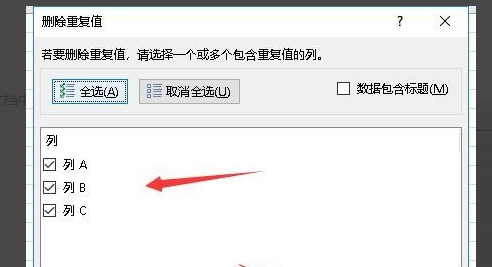
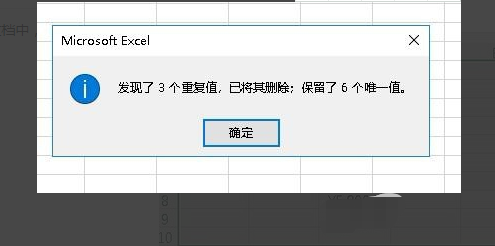
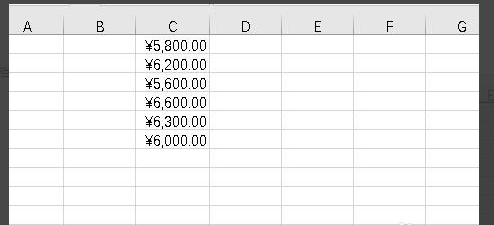
So löschen Sie leere Arbeitsblätter in Excel mit einem Klick
1. Öffnen Sie zunächst das Datenformular und sehen Sie, dass Blatt1 Dateninhalt, Blatt2 und ein dreistelliges Leerformular enthält, wie in der Abbildung unten gezeigt:
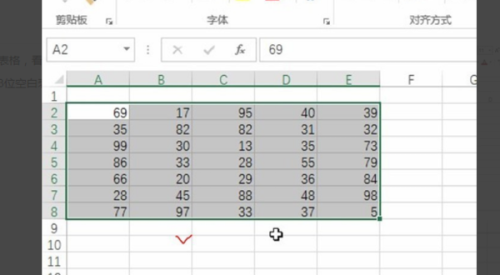
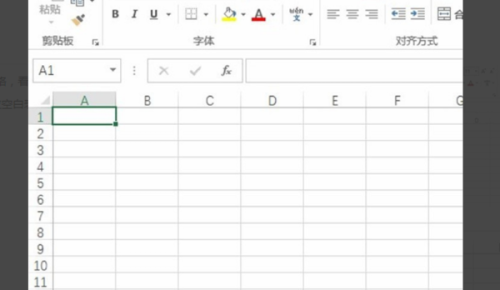
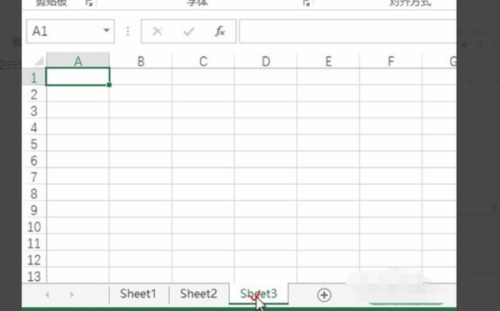

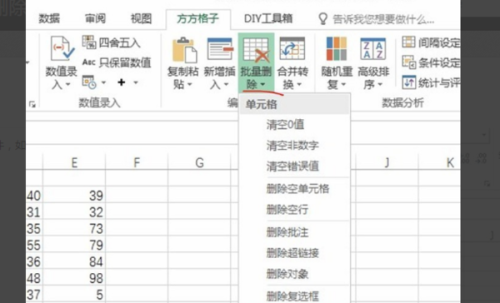
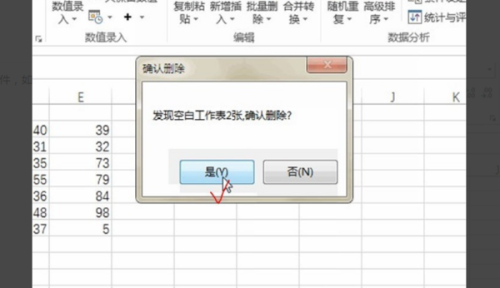
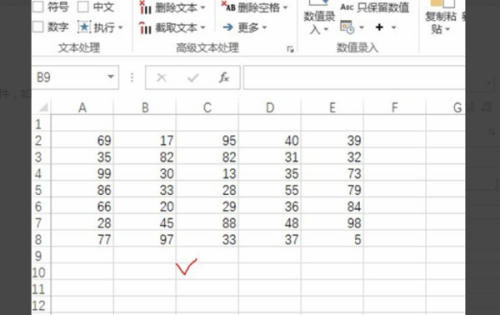
Das obige ist der detaillierte Inhalt vonEntfernen Sie doppelte Zelldaten in Excel. Für weitere Informationen folgen Sie bitte anderen verwandten Artikeln auf der PHP chinesischen Website!
 So wechseln Sie die Einstellungen zwischen Huawei-Dual-Systemen
So wechseln Sie die Einstellungen zwischen Huawei-Dual-Systemen
 Kann das Laufwerk C erweitert werden?
Kann das Laufwerk C erweitert werden?
 So entsperren Sie Android-Berechtigungsbeschränkungen
So entsperren Sie Android-Berechtigungsbeschränkungen
 qq Stimme
qq Stimme
 Einführung in die Arten von Schweißmethoden
Einführung in die Arten von Schweißmethoden
 Der Unterschied zwischen PHP und JS
Der Unterschied zwischen PHP und JS
 Der Unterschied und die Verbindung zwischen C-Sprache und C++
Der Unterschied und die Verbindung zwischen C-Sprache und C++
 Enzyklopädie zur Verwendung von Printf
Enzyklopädie zur Verwendung von Printf




