
Ist es Excel?
Schritt eins: Öffnen Sie Ihre Arbeitsmappe und erstellen Sie ein leeres Arbeitsblatt (Position von Blatt 1)
Schritt 2: Menü „Extras“ – Optionen – Sicherheit – Makrosicherheit – auf „Mittel“ einstellen usw.
Schritt 3: Menü „Extras“ – Makro – Makro – Name des Makros – Geben Sie einen Namen ein – Klicken Sie auf „Erstellen“
Schritt 4: Es erscheint ein Feld [Kopieren Sie unter „Unterzusammenführungsarbeitsblatt ()“ die folgenden Zeichen und fügen Sie sie ein]
Dim m As Integer
Dim n As Integer
Dim o As Integer
Für m = 2 bis 6
n = Sheets(m).[a65536].End(xlUp).Row
o = Sheets(1).[a65536].End(xlUp).Row
Blätter(m).Wählen
Bereich("a1", "z" & n).Auswählen
Bereich("a"&n).Aktivieren
Auswahl.Kopieren
Blätter(1).Wählen
Bereich("a"& o + 1).Wählen
ActiveSheet.Paste
Weiter
Schritt 5: Hinweis: Für m = 2 bis 6. Wenn Sie 5 Arbeitsblätter haben, erhalten Sie für m = 2 bis 6
Wenn es 7 sind, dann ist For m = 2 bis 8. Wenn es 8 sind, dann ist For m = 2 bis 9
Und so weiter
Schritt 6: Öffnen Sie das zuvor erstellte Arbeitsblatt, Blatt 1.
Schritt 7: Wählen Sie im Menü „Extras“ „Makro“ – „Makro“ und klicken Sie auf „Ausführen“~
Es ist ok~
Erstellen Sie einen neuen Ordner und kopieren Sie die Excel-Dokumente, die zusammengeführt werden müssen, in das Dokumentenverzeichnis.
2/7
Erstellen Sie ein neues leeres Excel-Dokument, bewegen Sie die Maus auf das Arbeitsblatt, klicken Sie mit der rechten Maustaste und wählen Sie die Option „Code anzeigen“, um die VBA-Konsole aufzurufen.
3/7
Klicken Sie in der Menüleiste auf das Menü „Einfügen“, wählen Sie die Option „Modul“ und rufen Sie die Modulbearbeitungsoberfläche auf.
4/7
Kopieren Sie den folgenden Code in das Bearbeitungsfeld, achten Sie auf die Symbole, er muss auf Englisch sein.
'Funktion: Das erste Blatt mehrerer Excel-Arbeitsmappen in mehreren Blättern einer Excel-Arbeitsmappe zusammenführen. Der Name des neuen Arbeitsblatts entspricht dem Namen der ursprünglichen Arbeitsmappe. 'Dialogfeldvariablen definieren. Dim fd As FileDialog Set fd = Application.FileDialog(msoFileDialogFilePicker) 'Eine neue Arbeitsmappe erstellen Dim newwb As Workbook Set newwb = Workbooks.Add With fd If .Show = -1 Then 'Definieren Sie eine einzelne Dateivariable Dim vrtSelectedItem As Variant 'Definieren Sie eine Schleifenvariable, starten Sie die Datei Abrufen, die zusammengeführte Arbeitsmappe öffnen, das Arbeitsblatt kopieren, den Arbeitsblattnamen der neuen Arbeitsmappe in den Dateinamen der kopierten Arbeitsmappe ändern, dies wird auf XLS-Dateien angewendet,
5/7
Klicken Sie nach Eingabe des Codes im Menüpunkt auf „Ausführen“ und wählen Sie die Option „Unterprozess ausführen“ oder drücken Sie die Tastenkombination F5, um den Code auszuführen.
6/7
Nachdem der Code ausgeführt wurde, wird der Pfad zum neuen Ordner angezeigt und die Dokumente ausgewählt, die Sie zusammenführen möchten. Die Ausführungszeit hängt davon ab die Anzahl der Dokumente.
7/7
Nachdem das Codesegment ausgeführt wurde, wird die Schnittstelle für zusammengeführte Excel-Dokumente angezeigt. Der Name des neuen Arbeitsblatts entspricht dem Namen der ursprünglichen Arbeitsmappe.
Da Sie jeden Tag einen Tisch haben und die Gesamtzahl der Tische nicht ermittelt werden kann, sollten Sie die Tische jedes Tages nacheinander in einen Tisch kopieren und diesen Tisch Zusammenfassung nennen
In dieser Tabelle listet A die Seriennummer auf, B listet den Namen auf, C listet die Stückzahl auf und D listet die Menge auf.
Dann erstellen Sie eine neue Tabelle und nennen Sie sie Verzeichnis
Geben Sie den „Namen“-Inhalt in jede Tabelle ein, z. B.: Shantou Omar, Chengdu Lean usw., ohne Duplikate in Spalte A der „Katalog“-Tabelle. Beginnend mit Zelle A1 belegt jeder eine Zelle und trägt ihn der Reihe nach nach unten ein .
Geben Sie die Formel in das Feld B1 der Tabelle „Katalog“ ein, um die Gesamtstückzahl zu erhalten:
=SUMIF (Zusammenfassung! $B$1:$B$1000, Verzeichnis! A1, Zusammenfassung! $C$1:$C$1000)
Geben Sie die Formel in Zelle C1 der Tabelle „Katalog“ ein, um den Gesamtbetrag zu erhalten:
=SUMIF (Zusammenfassung! $B$1:$B$1000, Verzeichnis! A1, Zusammenfassung! $D$1:$D$1000)
Probieren Sie es aus und kommentieren Sie, wenn Sie Fragen haben! ICH.
Die spezifischen Schritte zum Zusammenführen der Inhalte mehrerer BLÄTTER in einem Excel-Blatt in einem BLATT sind wie folgt:
1. Zuerst benötigen wir unsere eigenen Excel-Daten und dann öffnen wir Microsoft Excel auf dem Computer, um die zusammenzuführenden Daten zu laden.
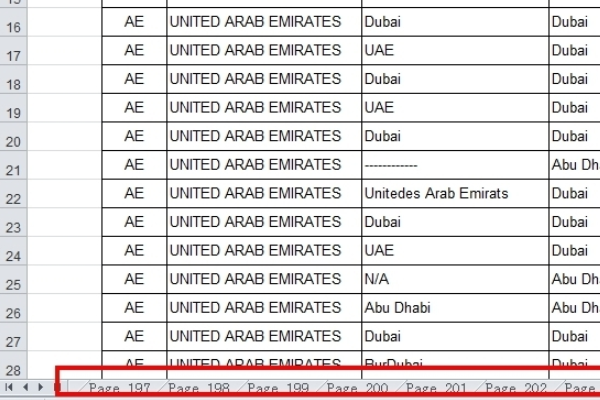
2. Da so viele Datenseiten zusammengeführt werden müssen, ist der Arbeitsaufwand beim Kopieren und Einfügen enorm. Beginnen wir jetzt mit dem Zusammenführen. Zuerst müssen wir ein neues Arbeitsblatt auf der Titelseite erstellen.
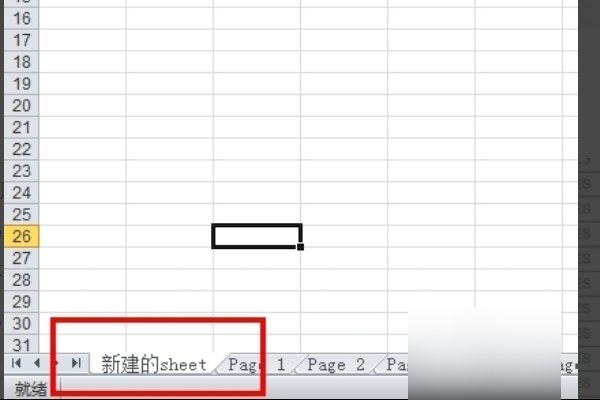
3. Klicken Sie mit der rechten Maustaste auf das neu erstellte Blatt und suchen Sie nach „Code anzeigen“.
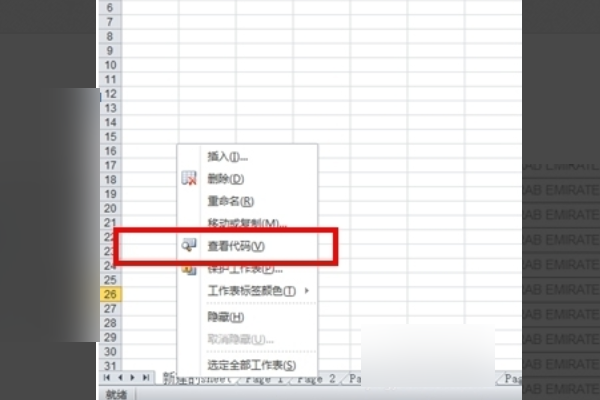
4. Sehen Sie sich dann die Makroberechnungsoberfläche an.
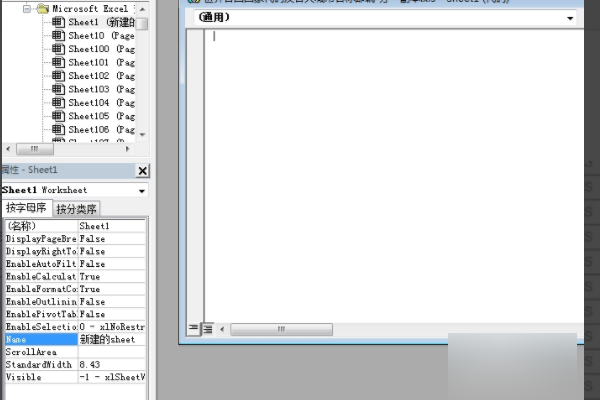
5. Wenn wir die Makroberechnungsschnittstelle sehen, müssen wir nur den folgenden Code hineinkopieren.
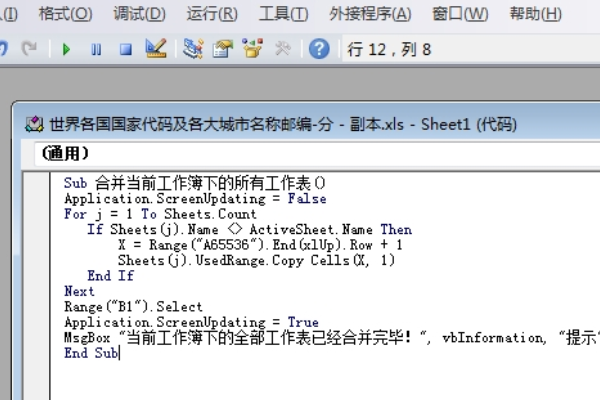
6. Klicken Sie nach Abschluss der oben genannten Schritte einfach auf „Unterprozess/Benutzerformular ausführen“ unter „Ausführen“. Nach Abschluss der Zusammenführung wird eine Eingabeaufforderung angezeigt. Nachdem die Eingabeaufforderung abgeschlossen ist, können Sie die Makroberechnungsoberfläche schließen.
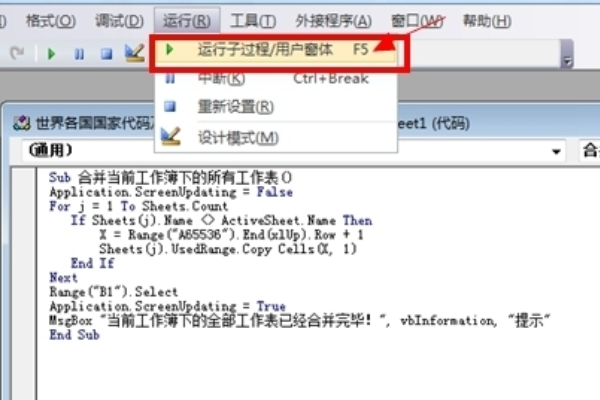
7. Das Ergebnis nach der Zusammenführung ist wie folgt: Wir sehen, dass es nach der Zusammenführung mehr als 8.000 Zeilen gibt, was das Ergebnis der Zusammenführung von 205 Seiten ist.
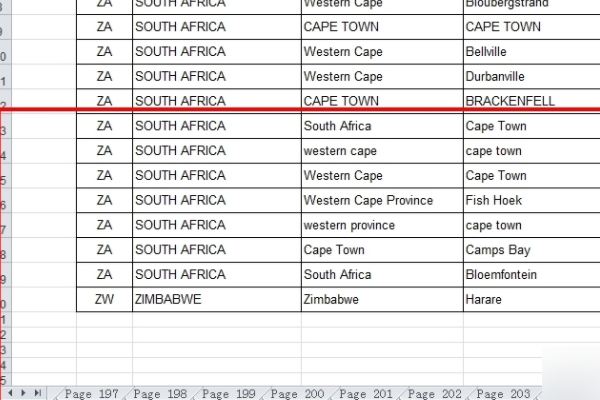
Das obige ist der detaillierte Inhalt vonSo führen Sie mehrere Excel-Arbeitsblätter zu einem zusammen. Für weitere Informationen folgen Sie bitte anderen verwandten Artikeln auf der PHP chinesischen Website!
 So erstellen Sie Diagramme und Datenanalysediagramme in PPT
So erstellen Sie Diagramme und Datenanalysediagramme in PPT
 Implementierungsmethode für die Android-Sprachwiedergabefunktion
Implementierungsmethode für die Android-Sprachwiedergabefunktion
 Verwendung von Wechselstromschützen
Verwendung von Wechselstromschützen
 Der Unterschied zwischen vscode und Visual Studio
Der Unterschied zwischen vscode und Visual Studio
 Der Unterschied zwischen Java und Java
Der Unterschied zwischen Java und Java
 Einführung in Festplattenschnittstellentypen
Einführung in Festplattenschnittstellentypen
 Nagios-Konfigurationsmethode
Nagios-Konfigurationsmethode
 So löschen Sie einen Ordner unter Linux
So löschen Sie einen Ordner unter Linux




