
Mit Scannern, einem Instrument, das häufig außerhalb von Computern verwendet wird, kann dieses Gerät gemeinsam genutzt werden, wenn nur eines im Büro die Anforderungen nicht erfüllen kann. Detaillierte Schritte zu diesem Szenario finden Sie im folgenden Inhalt.
1. Aktivieren Sie die Druckerfreigabefunktion
1. Klicken Sie auf die Schaltfläche „Start“ in der Taskleiste und wählen Sie dann die Einstellungsoption aus dem Popup-Menü.
2. Suchen Sie dann die Gerätespalte auf der angezeigten Einstellungsseite und klicken Sie darauf.

3. Wählen Sie dann den Zweigeintrag Drucker und Scanner in der Geräteliste aus.

4. Nachdem Sie den Drucker, den Sie freigeben möchten, erfolgreich gefunden haben, klicken Sie mit der rechten Maustaste auf das Gerät, um es auszuwählen, und aktivieren Sie dann die Freigabefunktion.
2. Passen Sie die Freigabeberechtigungseinstellungen an
1. Wenn sich das Druckerfreigabefenster öffnet, klicken Sie bitte, um zur Registerkarte „Freigabe“ zu wechseln.

2. Aktivieren Sie hier die entsprechende Option, die „Diesen Drucker freigeben“ bedeutet.
3. Klicken Sie dann auf die Option „Berechtigungen“, um detailliertere Freigabeberechtigungen festzulegen.
4. Im Popup-Fenster zur Berechtigungseinstellung können Sie auswählen, welche Art von Druck- und Verwaltungsdruckaufgabenberechtigungen Sie anderen entsprechend den tatsächlichen Anforderungen erteilen möchten.

3. Verbinden Sie den freigegebenen Drucker
1. Klicken Sie unter dem Windows 10-Betriebssystem auch auf die Schaltfläche „Start“ unten in der Taskleiste und wählen Sie dann die Option „Einstellungen“.
2. Suchen Sie auf der Einstellungsseite die Spalte „Gerät“ und klicken Sie darauf.
3. Folgen Sie dem Pfad zum Projekt „Drucker und Scanner“.
4. Klicken Sie abschließend auf die Schaltfläche „Drucker oder Scanner hinzufügen“.
5. Zu diesem Zeitpunkt findet und sucht das System automatisch nach dem freigegebenen Druckergerät. Wählen Sie das Zielgerät aus und doppelklicken Sie darauf, um den Vorgang „Gerät hinzufügen“ abzuschließen.
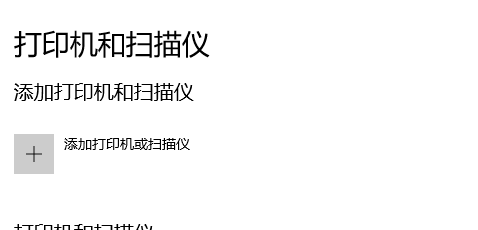
Das obige ist der detaillierte Inhalt vonAnleitung zum Einrichten eines gemeinsamen Scanners in Win10. Für weitere Informationen folgen Sie bitte anderen verwandten Artikeln auf der PHP chinesischen Website!
 Welche Methoden gibt es, um eine Operatorüberladung in der Go-Sprache zu implementieren?
Welche Methoden gibt es, um eine Operatorüberladung in der Go-Sprache zu implementieren?
 So schließen Sie Port 445
So schließen Sie Port 445
 HTTP 503-Fehlerlösung
HTTP 503-Fehlerlösung
 JSON-Datenformat
JSON-Datenformat
 Anforderungen an die Computerkonfiguration für die Python-Programmierung
Anforderungen an die Computerkonfiguration für die Python-Programmierung
 Der Unterschied zwischen MS Office und WPS Office
Der Unterschied zwischen MS Office und WPS Office
 Was ist der Unterschied zwischen Douyin und Douyin Express Edition?
Was ist der Unterschied zwischen Douyin und Douyin Express Edition?
 Aktuelles Ranking der digitalen Währungsbörsen
Aktuelles Ranking der digitalen Währungsbörsen




