
Einige Freunde möchten wissen, wie man eine WPS-Tabelle in ein WPS-Dokument einfügt. Aus diesem Grund gibt Ihnen der Herausgeber eine detaillierte Einführung in das Tutorial zum Einfügen einer WPS-Tabelle in ein WPS-Dokument.
1. Doppelklicken Sie, um die Software aufzurufen, öffnen Sie ein leeres Dokument und klicken Sie in der oberen Symbolleiste auf die Option „Einfügen“.
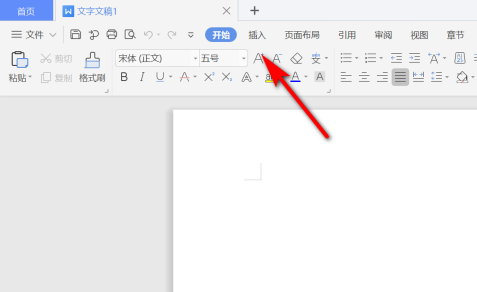
2. Wählen Sie dann in der Menüleiste unten „Anhänge“.
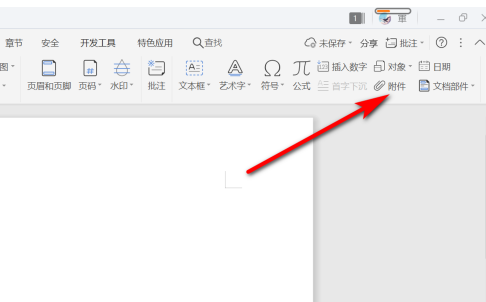
3. Wählen Sie im sich öffnenden Fenster die einzufügende Tabelle aus und klicken Sie auf „Öffnen“.
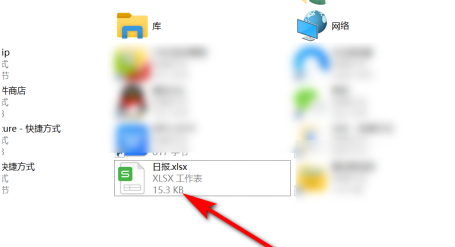
4. Die Tabelle wird in das Dokument eingefügt und kann durch Doppelklick geöffnet werden.
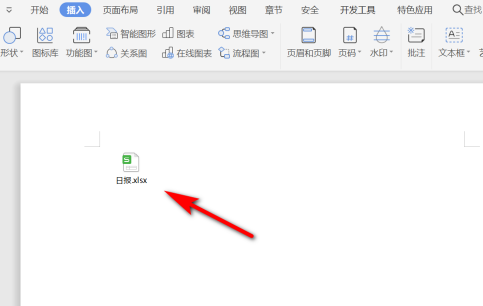
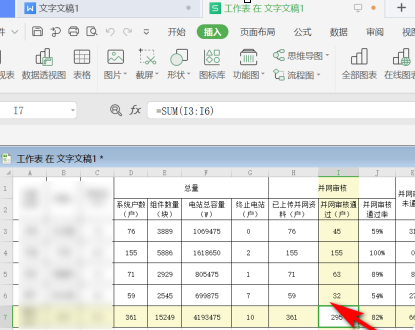
Das obige ist der detaillierte Inhalt vonSo fügen Sie eine WPS-Tabelle in ein WPS-Dokument ein. Für weitere Informationen folgen Sie bitte anderen verwandten Artikeln auf der PHP chinesischen Website!




