
Die Neuinstallation des Systems ist eine wichtige Lösung, die wir lernen müssen, wenn wir auf Systemprobleme stoßen, und sie kann uns bei der Lösung der meisten Probleme helfen. Es gibt einige geringfügige Unterschiede bei den Neuinstallationssystemen verschiedener Computermarken. Heute werde ich Ihnen beibringen, wie Sie das Win10-System auf Dell-Laptops neu installieren.

Methode 1:
1. Laden Sie zuerst die Berry-One-Click-Neuinstallationssoftware herunter und öffnen Sie sie. Wählen Sie dann die gewünschte Version des Win10-Systems aus, die neu installiert werden soll.
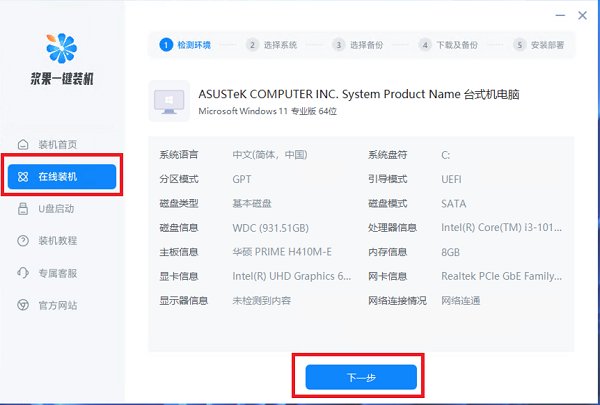
3. Wählen Sie dann die lokalen Dateien aus, die Sie sichern möchten.
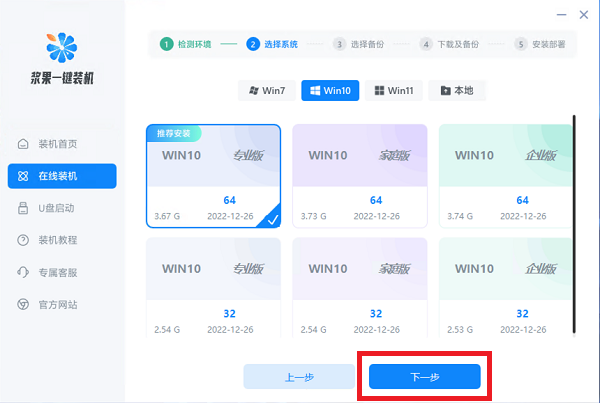
4. Nachdem die Auswahl abgeschlossen ist, warten Sie einfach, bis die Software das System automatisch herunterlädt und installiert.
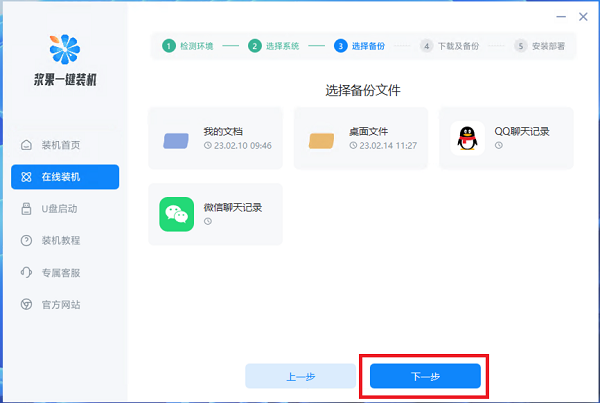
Methode 2:
1 Bereiten Sie zunächst ein USB-Flash-Laufwerk mit mindestens 8 g vor und verwenden Sie die Micrope-Toolbox, um es zu einer Systemfestplatte zu machen. 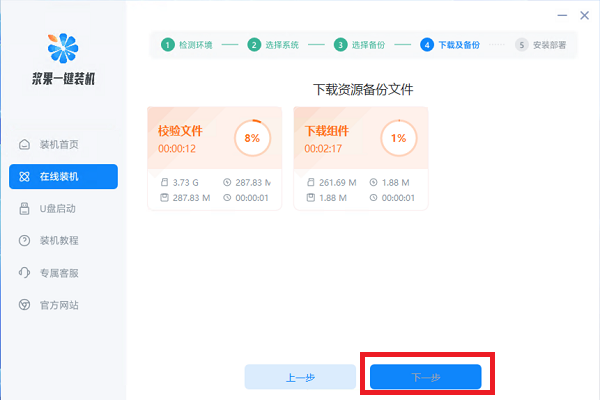
3. Nachdem die Vorbereitung abgeschlossen ist, stecken Sie den USB-Stick in den Computer, schalten Sie den Computer ein und drücken Sie die Tasten F2 oder Fn+F2 auf der Tastatur, um beim Booten die BIOS-Einstellungen einzugeben.
4. Wenn der USB-Stick nach dem Einstecken nicht in den BIOS-Einstellungen gefunden werden kann, müssen Sie zuerst das BIOS-Setup aufrufen. 
5. Stellen Sie nach der Eingabe „Secure Boot“ auf „Dlsabled“ und dann „Legacy Boot“ auf „Enabled“.
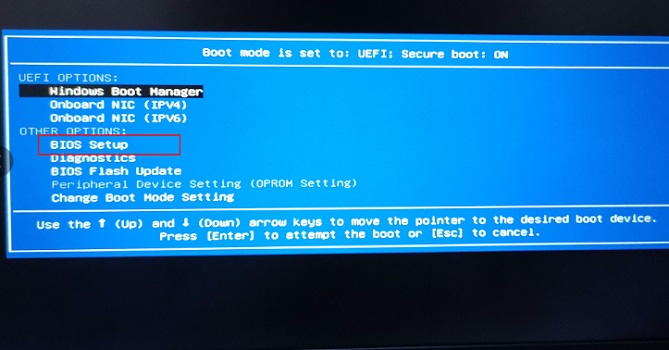
6. Nachdem die Einstellungen abgeschlossen sind, drücken Sie F10, um die Einstellungen zu speichern, starten Sie dann den Computer neu und drücken Sie dann F12 oder Fn+F12, um Boot aufzurufen, und Sie sehen das USB-Boot-Element.
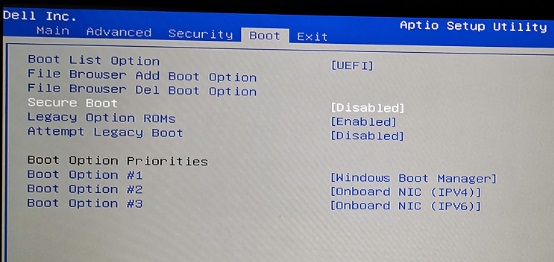
7. Wenn die Tastenkombination nicht auf die Boot-Schnittstelle zugreifen kann, müssen Sie die Novo-Taste auf dem Notebook verwenden. Die Position ist bei verschiedenen Modellen unterschiedlich, normalerweise an der Seite oder in der Nähe des Netzschalters, wie in gezeigt das Bild.
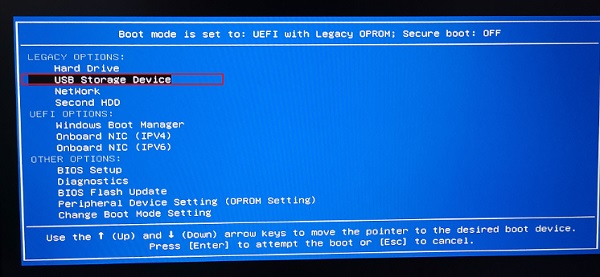
8. Wählen Sie den USB-Stick aus, um das PE-System aufzurufen, suchen Sie dann das zuvor heruntergeladene installierte System und führen Sie es aus.
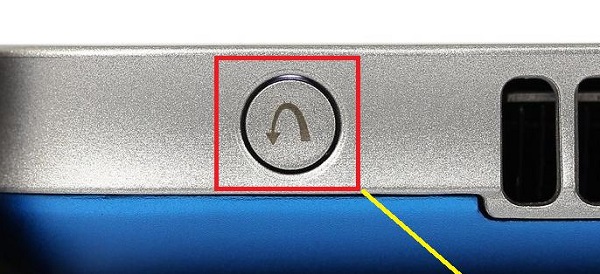
9. Befolgen Sie abschließend die Schritte und warten Sie, bis der Computer automatisch neu startet. Ziehen Sie einfach den USB-Stick heraus.

Das obige ist der detaillierte Inhalt vonTutorial zur Neuinstallation des Win10-Systems auf einem Dell-Laptop. Für weitere Informationen folgen Sie bitte anderen verwandten Artikeln auf der PHP chinesischen Website!