
Viele Benutzer werden bei der Verwendung von Computern auf Probleme stoßen, wenn sie beispielsweise den Computer einschalten und die automatische Reparatur starten. Dieses Problem ist ziemlich problematisch. Hier ist eine Lösung für Sie.
Methode 1. Wechseln Sie in den abgesicherten Modus, um den unabhängigen Grafikkartentreiber zu deaktivieren
1. Halten Sie den Netzschalter gedrückt, um ihn herunterzufahren
Drücken Sie zum Einschalten den Netzschalter
3. Wiederholen Sie Schritt 1 ~2 Mal
4. Wenn die Schnittstelle „Reparieren“ auf dem Bildschirm angezeigt wird, klicken Sie auf „Erweiterte Reparaturoptionen“
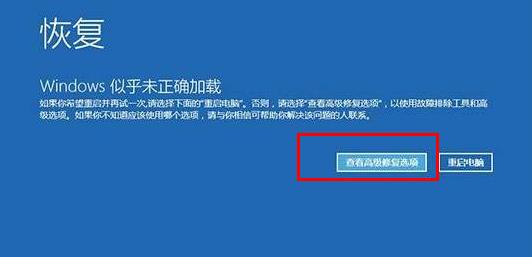
5. Klicken Sie auf „Fehlerbehebung“ -> ; „Erweiterte Optionen“ –> „Neustart“
6. Drücken Sie nach dem Neustart des Systems die Nummer 4, die dem „Abgesicherten Modus“ entspricht . Drücken Sie nach dem Aufrufen des abgesicherten Modus Win+X und klicken Sie auf „Geräteverwaltung“ 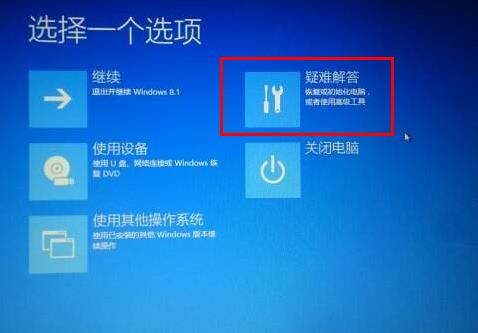
8. Erweitern Sie „Anzeigeadapter“, klicken Sie mit der rechten Maustaste auf die unabhängige Grafikkarte AMD oder NVIDIA und wählen Sie „Deaktivieren“, um den Computer neu zu starten 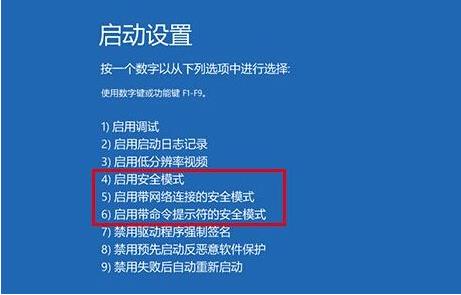
Methode 2. Deaktivieren Sie den Online-Banking-Treiber 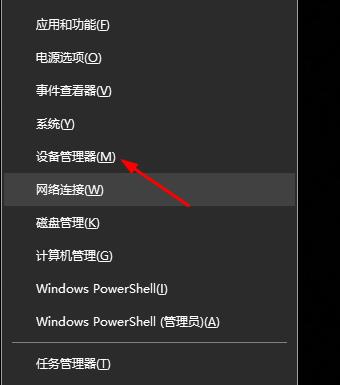
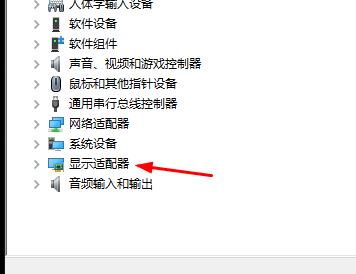 Dieser Treiber ist der Tastaturschoner des Online-Banking-Assistenten
Dieser Treiber ist der Tastaturschoner des Online-Banking-Assistenten
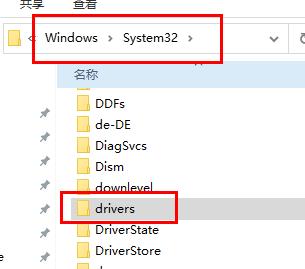
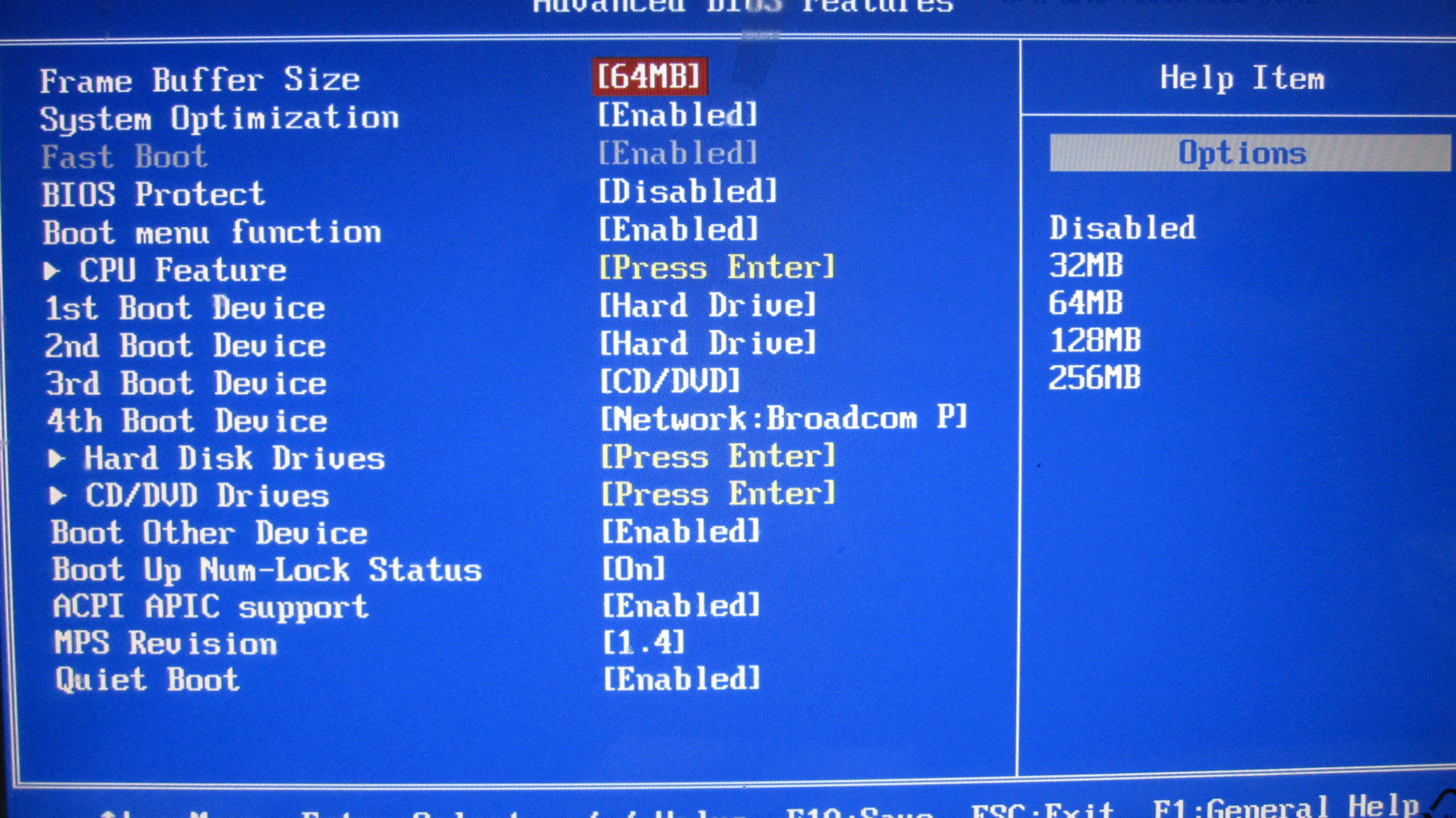 Drücken Sie die Tastatur erneut, wählen Sie SecureBoot ausschalten,
Drücken Sie die Tastatur erneut, wählen Sie SecureBoot ausschalten,
drücken Sie nach der Auswahl, drücken Sie dann die Taste und drücken Sie OK, um die BIOS-Konfiguration zu speichern.
Das obige ist der detaillierte Inhalt vonDie automatische Reparatur von Win10 kann nach dem Start nicht zurückgesetzt werden. Für weitere Informationen folgen Sie bitte anderen verwandten Artikeln auf der PHP chinesischen Website!
 So öffnen Sie die Hosts-Datei
So öffnen Sie die Hosts-Datei
 Warum kann win11 nicht installiert werden?
Warum kann win11 nicht installiert werden?
 Pycharm-Methode zum Öffnen einer neuen Datei
Pycharm-Methode zum Öffnen einer neuen Datei
 Verwendung der Sprintf-Funktion in PHP
Verwendung der Sprintf-Funktion in PHP
 Was sind die Linux-Löschbefehle?
Was sind die Linux-Löschbefehle?
 Die Speicher-Engine von MySQL zum Ändern von Datentabellen
Die Speicher-Engine von MySQL zum Ändern von Datentabellen
 So bedienen Sie Oracle-Rundungen
So bedienen Sie Oracle-Rundungen
 Wie lange dauert es, bis die Douyin-Aufladung eintrifft?
Wie lange dauert es, bis die Douyin-Aufladung eintrifft?




