
Wie kann das Problem der weißen Äpfel nach dem Upgrade auf iOS 15 behoben werden? White Apple bezieht sich auf ein Phänomen, bei dem das iPhone abstürzt und kaputt geht, was in unserem täglichen Gebrauch keine Seltenheit ist. Viele Freunde wissen nicht, wie sie mit weißen Äpfeln umgehen sollen. Die blinde Wahl der falschen Methode kann zum Verlust wichtiger Mobiltelefondaten führen. Um Ihnen bei der Lösung dieses Problems zu helfen, präsentiere ich Ihnen heute ein Tutorial zum Reparieren weißer Äpfel. In diesem Tutorial werde ich detailliert vorstellen, wie man mit der White-Apple-Situation richtig umgeht, um Datenverlust und andere unnötige Probleme zu vermeiden. Lass uns einen Blick darauf werfen!
Zuerst müssen wir das iPhone-Reparaturtool herunterladen und installieren. Dieses Tool wird speziell zur Behebung verschiedener Probleme verwendet, die während des Upgrade-Prozesses von iOS-Geräten auftreten können. Es kann mehr als 150 iOS-Systemprobleme lösen, wie z. B. weiße Äpfel, schwarzer Bildschirm, ununterbrochener Neustart, Hängenbleiben im Wiederherstellungsmodus, fehlgeschlagene Updates und fehlende Bootfähigkeit. Nachdem der Download und die Installation abgeschlossen sind, können wir mit der Reparatur des Apple-Telefons beginnen.
Zuerst müssen wir das Gerät über ein Datenkabel mit dem Computer verbinden. Nachdem wir sichergestellt haben, dass die Verbindung erfolgreich ist, öffnen wir die Software und die Software erkennt den Computer automatisch. Als nächstes klicken wir auf der Softwareoberfläche auf die Schaltfläche „Start“ und wählen dann „Standardreparatur“ aus den Popup-Optionen aus. Dann können die Reparaturarbeiten beginnen.
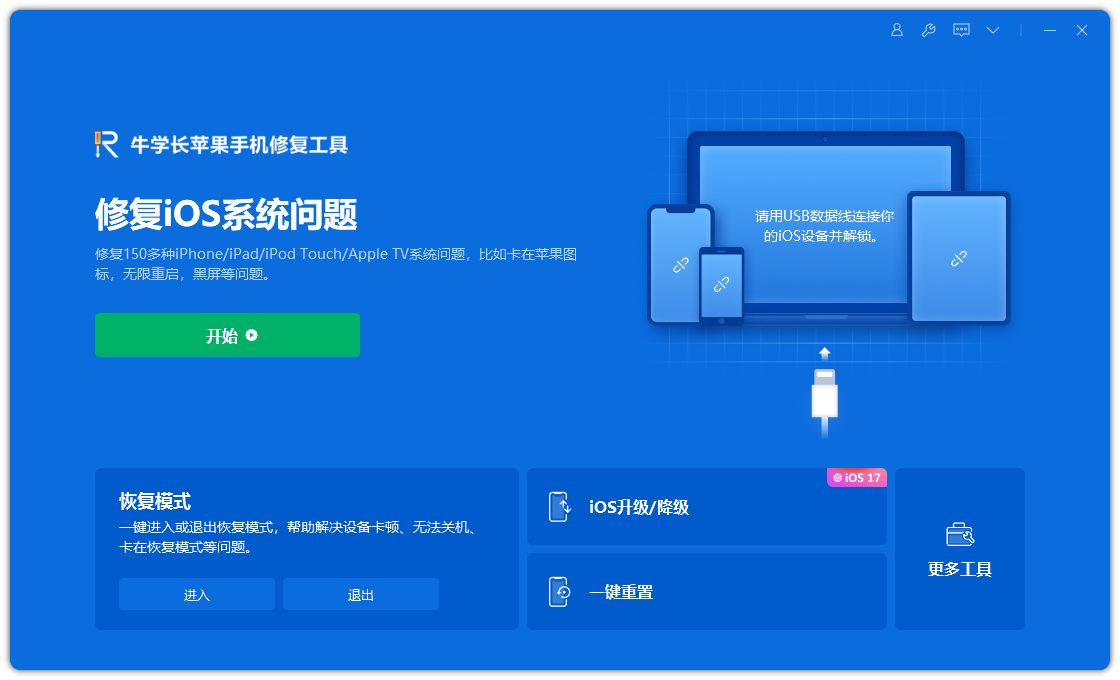
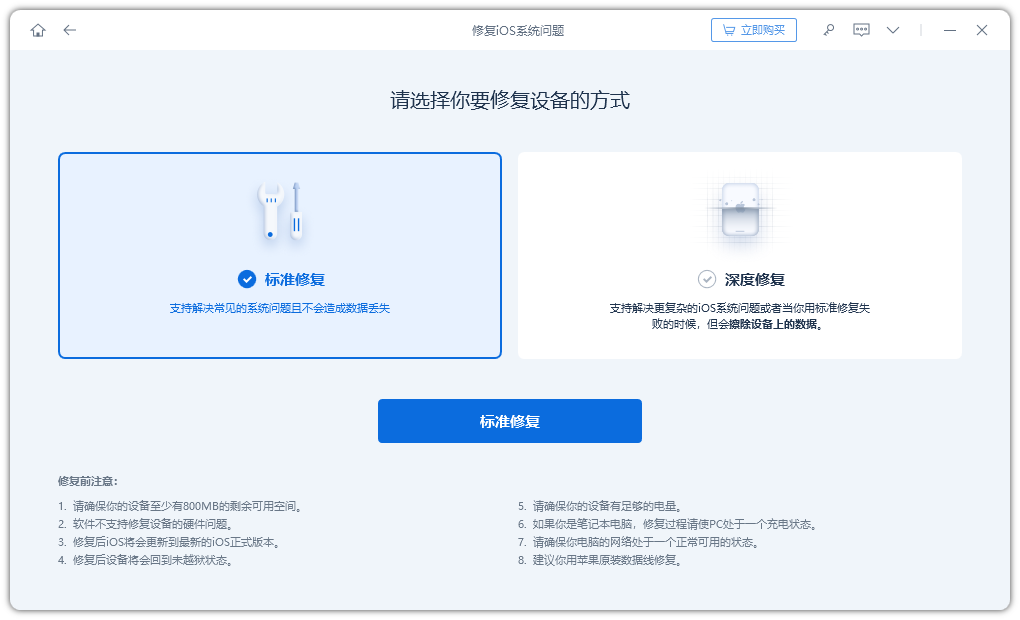
Wenn wir den Anweisungen folgen, können wir wählen, ob wir in den Wiederherstellungsmodus oder in den DFU-Modus wechseln möchten. Diese beiden Modi sind bei der Telefonreparatur oder Systemwiederherstellung sehr nützlich. Der Wiederherstellungsmodus kann uns dabei helfen, häufige Softwareprobleme wie Einfrieren, Abstürze usw. zu beheben. Der DFU-Modus ist detaillierter und kann schwerwiegendere Probleme lösen, z. B. wenn der Computer nicht gestartet werden kann oder keine Verbindung zum Computer hergestellt werden kann. So gelangen Sie in beide Modi: 1. Rufen Sie den Wiederherstellungsmodus auf: - 1.1 Schließen Sie zunächst das Telefon an den Computer an und stellen Sie sicher, dass die neueste Version von iTunes oder Finder installiert ist (gilt nur für MacOS Catalina und höher). - 1.2 Halten Sie als Nächstes die Ein-/Aus-Taste Ihres Telefons gedrückt, bis die Aufforderung „Zum Ausschalten schieben“ angezeigt wird. - 1.3 Nachdem die Aufforderung „Zum Ausschalten schieben“ angezeigt wird, halten Sie die Leiser-Taste weiterhin gedrückt, bis das Apple-Logo angezeigt wird. - 1.4 An diesem Punkt wird der Bildschirm schwarz und ein Symbol zum Herstellen einer Verbindung zu iTunes (oder Finder) wird angezeigt. - 1.5 Jetzt können Sie die Option „Wiederherstellen“ in iTunes (oder Finder) auswählen und den Anweisungen folgen. 2. Rufen Sie den DFU-Modus auf: - 2.1 Schließen Sie zunächst Ihr Telefon an Ihren Computer an und stellen Sie sicher, dass die neueste Version von iTunes oder Finder installiert ist. - 2.2 Halten Sie als Nächstes die Ein-/Aus-Taste und die Leiser-Taste Ihres Telefons gedrückt, bis der Bildschirm schwarz wird. - 2.3 Sobald der Bildschirm schwarz wird, lassen Sie die Ein-/Aus-Taste los, halten aber weiterhin die Leiser-Taste gedrückt. - 2.4 Warten Sie dann etwa 10 Sekunden. Wenn der Bildschirm immer noch schwarz bleibt, bedeutet dies, dass Sie erfolgreich in den DFU-Modus gewechselt sind. - 2.5 Jetzt können Sie die Option „Wiederherstellen“ in iTunes (oder Finder) auswählen und den Anweisungen folgen. Bitte beachten Sie, dass das Aufrufen des DFU-Modus möglicherweise einige Versuche und Geduld erfordert. Wenn dies nicht gelingt, versuchen Sie die oben genannten Schritte erneut. Stellen Sie gleichzeitig sicher, dass Sie wichtige Daten auf Ihrem Telefon sichern, bevor Sie den Wiederherstellungsmodus oder den DFU-Modus verwenden.
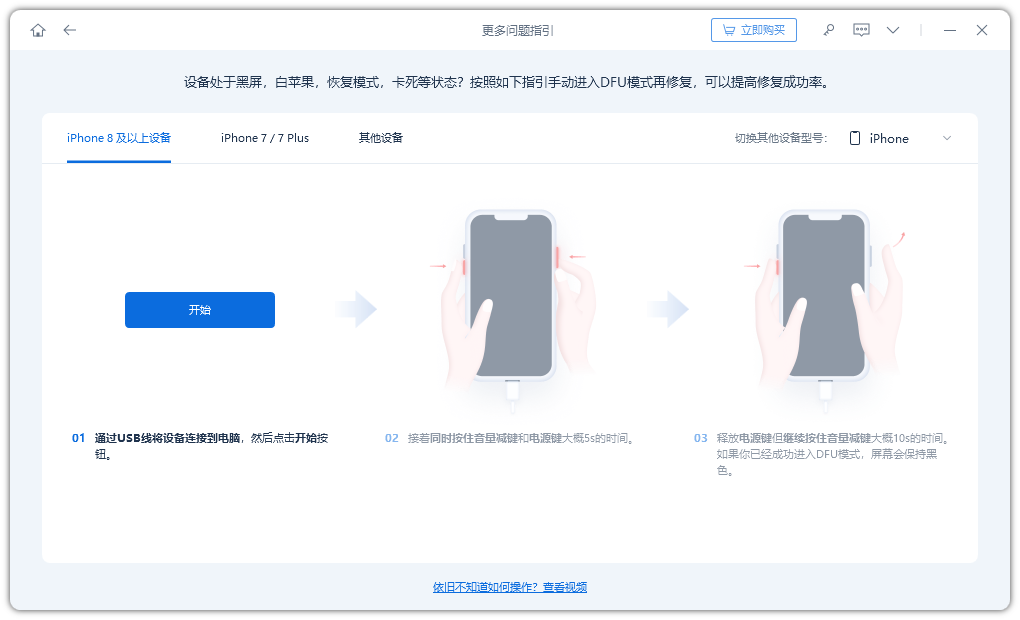
Die Geräteidentifikationssoftware startet nach der Bestätigung automatisch den Download der Firmware.
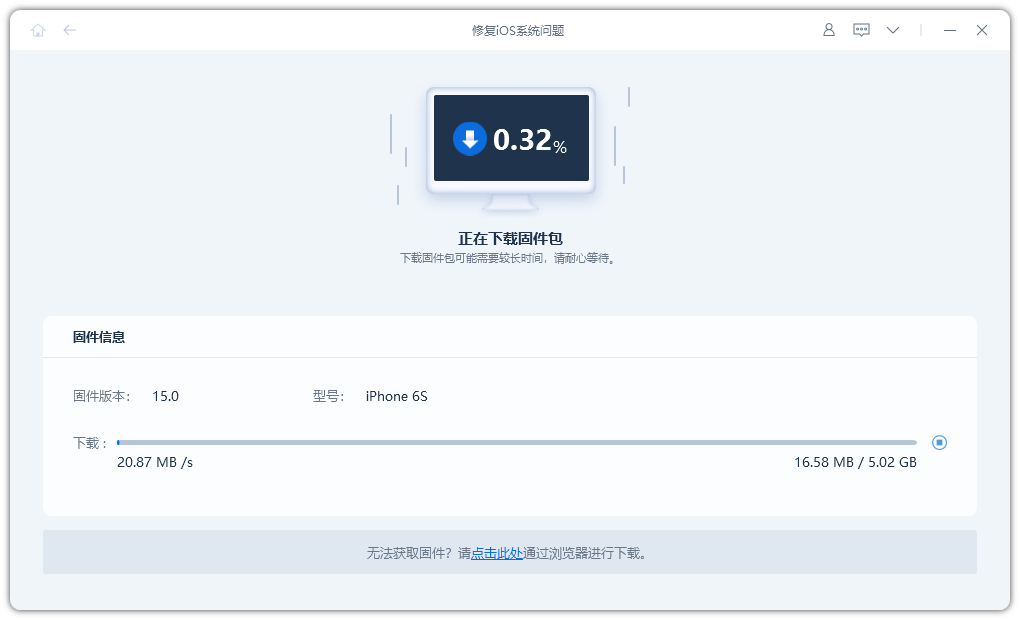
Nachdem Sie die Firmware erfolgreich heruntergeladen haben, klicken Sie einfach auf die Schaltfläche „Reparatur starten“, um das Upgrade durchzuführen. Nachdem das Upgrade abgeschlossen ist, startet das iPhone das Gerät automatisch neu.
Der gesamte Upgrade-Vorgang wird voraussichtlich etwa 10 Minuten dauern. Bitte stellen Sie sicher, dass die Datenkabelverbindung während des Vorgangs stabil bleibt, bis auf dem Bildschirm „Reparatur abgeschlossen“ angezeigt wird, was bedeutet, dass das Upgrade erfolgreich ist. Bitte warten.
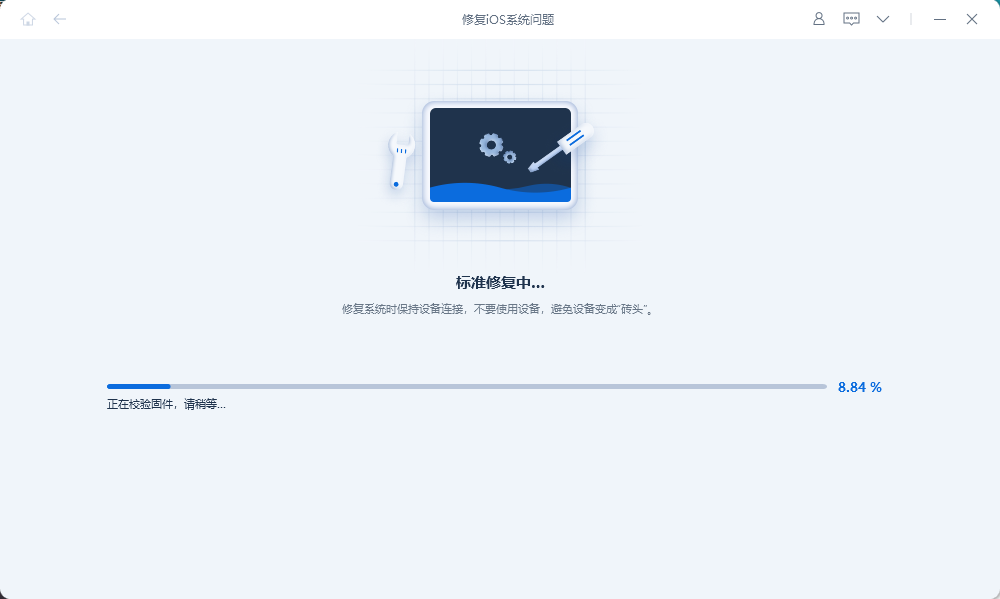
Jeder weiß, dass die Reparatur von Mobiltelefondaten eine sehr einfache Sache ist, oder? Heute stelle ich Ihnen eine Methode zum Reparieren von Daten auf einem weißen Apple-Telefon vor, in der Hoffnung, Freunden in Not zu helfen. Kommen Sie und lesen Sie den heutigen Artikel, ich glaube, er wird Ihnen hilfreich sein!
Das obige ist der detaillierte Inhalt vonWie kann das Problem mit dem weißen Apfel gelöst werden, das nach dem iOS15-System-Upgrade auftritt?. Für weitere Informationen folgen Sie bitte anderen verwandten Artikeln auf der PHP chinesischen Website!
 So konfigurieren Sie einen Webserver
So konfigurieren Sie einen Webserver
 So bereinigen Sie das Laufwerk C Ihres Computers, wenn es voll ist
So bereinigen Sie das Laufwerk C Ihres Computers, wenn es voll ist
 Handelsplattform für virtuelle Währungen
Handelsplattform für virtuelle Währungen
 So öffnen Sie eine Bak-Datei
So öffnen Sie eine Bak-Datei
 Was ist der Unterschied zwischen CSS-Framework und Komponentenbibliothek?
Was ist der Unterschied zwischen CSS-Framework und Komponentenbibliothek?
 Was sind die Cloud-Betriebssysteme?
Was sind die Cloud-Betriebssysteme?
 So lösen Sie das Problem, dass CSS nicht geladen werden kann
So lösen Sie das Problem, dass CSS nicht geladen werden kann
 Verwendung der Funktion createmutex
Verwendung der Funktion createmutex




