 Computer-Tutorials
Computer-Tutorials
 Fehlerbehebung
Fehlerbehebung
 Fehlen Methoden zum Ausblenden von Win11-Symbolen und erweiterte Optionen?
Fehlen Methoden zum Ausblenden von Win11-Symbolen und erweiterte Optionen?
Fehlen Methoden zum Ausblenden von Win11-Symbolen und erweiterte Optionen?

Wie verstecke ich Symbole in Win11?
1/3
Klicken Sie mit der rechten Maustaste auf eine beliebige Stelle auf dem Desktop und wählen Sie Weitere Optionen anzeigen.
2/3
Wählen Sie „Ansicht“ und entfernen Sie das Häkchen vor „Desktopsymbole anzeigen“.
3/3
Kehren Sie zum Win11-Desktop zurück und die Desktopsymbole wurden erfolgreich ausgeblendet.
Keine erweiterten Optionen in Win11?
Lösung:
1. Drücken Sie zunächst auf der Tastatur oder klicken Sie mit der rechten Maustaste auf den ausgeblendeten Menüpunkt, der sich öffnet:
2 Suchen Sie die Seite „Nicht gespeicherte Arbeit“ und klicken Sie darauf. Speichern Sie sie unbedingt, bevor Sie fortfahren. Nach dem Neustart wird uns der Bildschirm angezeigt, auf dem wir die Starteinstellungen ändern können. Klicken Sie auf
5. Nach dem Neustart des Computers können Sie den erweiterten Startvorgang starten.
Win11-Menüeinstellungen fehlen?
Die Antwort lautet wie folgt: Wenn Sie die Menüeinstellungen in Windows 11 nicht finden können, können Sie die folgenden Schritte ausprobieren:
1. Klicken Sie auf das Suchsymbol in der Taskleiste und suchen Sie nach „Einstellungen“.
2. Klicken Sie in „Einstellungen“ auf „Personalisierung“.
3. Klicken Sie unter „Personalisierung“ auf „Taskleiste“.
4. Scrollen Sie zum Abschnitt „Startmenü“ und stellen Sie sicher, dass die Option „Klassisches Startmenü verwenden“ deaktiviert ist.
5. Wenn Sie weitere Apps im Startmenü anzeigen möchten, stellen Sie sicher, dass die Option „Zuletzt hinzugefügte Apps anzeigen“ aktiviert ist.
Wenn die oben genannten Schritte das Problem nicht lösen, versuchen Sie bitte, Ihren Computer neu zu starten oder Ihr Windows 11-Betriebssystem zu aktualisieren, um mögliche Fehler zu beheben.
Wie kann ich Apps in Win11 an die Taskleiste anheften?
1.
Klicken Sie zunächst mit der rechten Maustaste auf das Anwendungssymbol, das Sie in der Taskleiste auf dem Win11-Desktop platzieren möchten, und wählen Sie „Weitere Optionen anzeigen“ aus.
2.
Dann aktivieren Sie im Popup-Fenster „Weitere Optionen“ die Option Wählen Sie die gewünschte „Anwendung“ aus,
3.
Klicken Sie und wählen Sie die Option „An Taskleiste anheften“, um das Anheften der Anwendung an die Taskleiste durch Win11 abzuschließen. Nur als Referenz
Wie klicke ich mit der rechten Maustaste, um alle Optionen in Win11 direkt anzuzeigen?
So öffnen Sie alle Optionen direkt, indem Sie mit der rechten Maustaste auf Win11 klicken:
1. Verwenden Sie die Registrierung zum Ändern.
Zuerst können wir durch Ändern der Registrierung das Rechtsklickmenü von Win11 in den alten Stil ändern. Hier ist wie.
Führen Sie den Registrierungseditor aus, suchen Sie;
Klicken Sie dann mit der rechten Maustaste auf den Schlüsselwert „CLSID“ und erstellen Sie ein neues Element mit dem Namen {86ca1aa0-34aa-4e8b-a509-50c905bae2a2} erstelltes Element, erstellen Sie ein neues Element mit dem Namen InprocServer32, drücken Sie zum Speichern die Eingabetaste. Wählen Sie abschließend das neu erstellte Element aus und doppelklicken Sie dann auf den Standardeintrag im rechten Bereich. Drücken Sie die Eingabetaste .
Nachdem Sie die Registrierung gespeichert haben, starten Sie explorer.exe neu und Sie werden sehen, dass das Rechtsklick-Menü zum alten Stil zurückkehrt.
Wenn Sie zum Win11-Design zurückkehren möchten, löschen Sie einfach das Element InprocServer32.
2. Verwenden Sie Software zum Ändern
Der Betrieb der Registrierung ist relativ kompliziert und unerfahrene Freunde sind anfällig für Fehler. Wir können auch einige Software zum Ändern verwenden.
Zum Beispiel dieses klassische Kontextmenü von Windows 11
Das Prinzip des klassischen Kontextmenüs von Windows 11 ist das gleiche wie die oben beschriebene Methode zum Ändern der Registrierung, mit der Ausnahme, dass diese Schritte in einer kleinen grünen Software zusammengefasst sind, mit der geändert werden kann Klicken Sie einfach auf die Registrierung, um den gleichen Effekt zu erzielen.
Nachdem Sie das klassische Kontextmenü von Windows 11 heruntergeladen haben, sehen Sie beim Öffnen drei Optionen: „Klassisches Rechtsklick-Menü“, „Standard-Rechtsklick-Menü“ und „Explorer.exe neu starten“.
Klicken Sie einfach, um den Menüstil zu wechseln, und klicken Sie dann, um den Explorer neu zu starten. Sie können frei zwischen dem klassischen Menüstil und dem Win11-Standardmenüstil wechseln.
Win11-Systemsteuerung zeigt keine Optionen an?
Die Bedienungsschritte sind wie folgt:
1. Klicken Sie auf die Suche in der Taskleiste und suchen Sie nach dem Bedienfeld. Stellen Sie es so ein, dass kleine oder große Symbole angezeigt werden. Klicken Sie nach dem Öffnen der Benachrichtigungsbereichssymboleinstellung auf das Systemsymbol, um es anzuzeigen. Anschließend können Sie auf das Kontrollzentrumssymbol in der unteren rechten Ecke klicken.
Wie lege ich mehrere Tabellenoptionen in Excel auf einem Windows 11-System fest?
Im Windows 11-System können Sie die Datenvalidierungsfunktion verwenden, um mehrere Optionen für Excel-Tabellen festzulegen. Im Folgenden finden Sie die Schritte zum Festlegen mehrerer Optionen:
1. Öffnen Sie die Excel-Tabelle und wählen Sie die Zellen aus, in denen mehrere Optionen festgelegt werden müssen.
2. Klicken Sie auf die Registerkarte „Daten“ und wählen Sie „Datenvalidierung“ in der Gruppe „Datentools“.
3. Wählen Sie im Popup-Dialogfeld „Datenvalidierung“ die Option „Sequenz“ im Dropdown-Menü „Zulassen“.
4. Geben Sie im Textfeld „Quelle“ mehrere Optionen ein, getrennt durch Kommas.
5. Klicken Sie auf die Schaltfläche „OK“, um die Einstellungen abzuschließen.
Jetzt können Sie in der ausgewählten Zelle eine von mehreren Optionen auswählen. Wenn Sie Optionen hinzufügen oder löschen müssen, können Sie das Dialogfeld „Datenvalidierung“ erneut aufrufen, die Optionen im Textfeld „Quelle“ ändern und erneut auf die Schaltfläche „OK“ klicken.
Wie gebe ich erweiterte Optionen in Win11 ein?
Eine Methode besteht darin, automatisch nach drei aufeinanderfolgenden fehlgeschlagenen Versuchen, Windows zu starten, zu erscheinen. Beim dritten fehlgeschlagenen Startversuch erscheint automatisch die Anweisung „Wählen Sie eine Option“ auf dem Bildschirm.
Wählen Sie „Fehlerbehebung“, dann „Erweiterte Optionen“, klicken Sie auf „Starteinstellungen“ und Sie sehen eine Schaltfläche zum Neustarten Ihres Computers, um auf diese Optionen zuzugreifen.
Wie stelle ich das Win11-Computersymbol direkt unten ein?
In Windows 11 können Sie die folgenden Schritte ausführen, um die Desktopsymbole direkt unter dem Desktop anzuzeigen:
1. Klicken Sie mit der rechten Maustaste auf einen leeren Bereich auf dem Desktop und wählen Sie „Anzeigeeinstellungen“.
2. Klicken Sie im Fenster mit den Anzeigeeinstellungen links auf die Registerkarte „Personalisierung“.
3. Klicken Sie auf der Registerkarte „Personalisierung“ rechts unter „Themen“ auf „Laptop“ oder „Desktop“.
4. Kehren Sie zur Registerkarte „Personalisierung“ zurück und suchen Sie nach „Einstellungen für Desktopsymbole“, um diese Funktion zu aktivieren.
5. Wählen Sie im Dialogfeld „Desktop-Symboleinstellungen“ das Symbol aus, das Sie ändern möchten, und klicken Sie dann auf das Dropdown-Menü in der Spalte „Position“. Hier können Sie wählen, ob das ausgewählte Symbol links, zentriert oder rechts ausgerichtet werden soll und in welcher Zeile es sich von oben nach unten befindet.
6. Stellen Sie die Position auf „Mitte“ ein, stellen Sie dann die vertikale Position auf „50 %“ ein und klicken Sie dann auf die Schaltfläche „OK“, um die Desktopsymbole so festzulegen, dass sie direkt unter dem Desktop platziert werden.
Es ist wichtig zu beachten, dass die oben genannten Schritte nur für das Betriebssystem Windows 11 gelten. Wenn Sie eine frühere Version des Windows-Betriebssystems verwenden, kann es anders sein.
Translucent kann nach dem Win11-Update nicht verwendet werden?
Lösung:
1. Zuerst klicken wir mit der rechten Maustaste auf die Software, die nicht ausgeführt werden kann, und wählen dann im Popup-Fenster „Weitere Optionen anzeigen“ aus.
2. Im angezeigten Fenster wählen wir Kompatibilitäts-Fehlerbehebung.
3. Dann wird erkannt, ob bei uns Kompatibilitätsprobleme vorliegen.
4. Dann können wir in den Popup-Optionen den zweiten Fehlerbehebungsassistenten auswählen.
5. Anschließend können wir je nach Art des aufgetretenen Problems die entsprechende Option auswählen und auf die nächste Seite klicken.
6. Dann beginnt unser Computertestprogramm, die Software zu testen, die wir nicht öffnen können. Nach dem Testen können wir das Programmkompatibilitätsproblem lösen.
Das obige ist der detaillierte Inhalt vonFehlen Methoden zum Ausblenden von Win11-Symbolen und erweiterte Optionen?. Für weitere Informationen folgen Sie bitte anderen verwandten Artikeln auf der PHP chinesischen Website!

Heiße KI -Werkzeuge

Undress AI Tool
Ausziehbilder kostenlos

Undresser.AI Undress
KI-gestützte App zum Erstellen realistischer Aktfotos

AI Clothes Remover
Online-KI-Tool zum Entfernen von Kleidung aus Fotos.

Clothoff.io
KI-Kleiderentferner

Video Face Swap
Tauschen Sie Gesichter in jedem Video mühelos mit unserem völlig kostenlosen KI-Gesichtstausch-Tool aus!

Heißer Artikel

Heiße Werkzeuge

Notepad++7.3.1
Einfach zu bedienender und kostenloser Code-Editor

SublimeText3 chinesische Version
Chinesische Version, sehr einfach zu bedienen

Senden Sie Studio 13.0.1
Leistungsstarke integrierte PHP-Entwicklungsumgebung

Dreamweaver CS6
Visuelle Webentwicklungstools

SublimeText3 Mac-Version
Codebearbeitungssoftware auf Gottesniveau (SublimeText3)
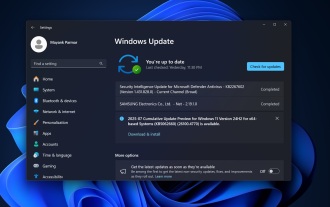 Windows 11 KB5062660 24H2 mit Funktionen, direkte Download -Links für Offline -Installateur (.msu)
Jul 23, 2025 am 09:43 AM
Windows 11 KB5062660 24H2 mit Funktionen, direkte Download -Links für Offline -Installateur (.msu)
Jul 23, 2025 am 09:43 AM
Windows 11 KB5062660 wird jetzt als optionales Update für Windows 11 24H2 mit einigen neuen Funktionen eingeführt, einschließlich der ARE -AI in Europa. Dieser Patch ist über Windows -Update verfügbar, aber Microsoft hat auch Direct Download L veröffentlicht l
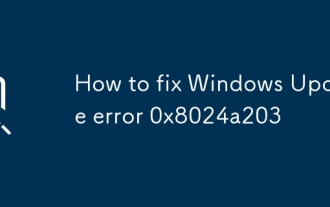 So beheben Sie Windows -Update -Fehler 0x8024a203
Jul 26, 2025 am 07:43 AM
So beheben Sie Windows -Update -Fehler 0x8024a203
Jul 26, 2025 am 07:43 AM
WindowsUpDate -Fehlercode 0x8024A203 kann durch die folgenden Methoden gelöst werden: 1. Überprüfen Sie die Netzwerkverbindung und die Proxy -Einstellungen, bestätigen Sie, dass Sie normalerweise auf die Microsoft -Website zugreifen können, den Proxy deaktivieren und auf direkte Verbindung wechseln. 2. Löschen Sie den WindowsUpdate -Cache, löschen Sie den Inhalt der SoftwaredIntiBution -Ordner, nachdem Sie den Dienst gestoppt haben, und starten Sie den Dienst neu. 3.. Verwenden Sie SFC- und DISM-Tools, um die Systemdateien zu reparieren, und führen Sie die Befehle SFC/Scannow, DISM/Online/Cleanup-Image/ScanHealth und DISM/Online/Cleanup-Image/Restorhealth aus. 4. Passen Sie die an
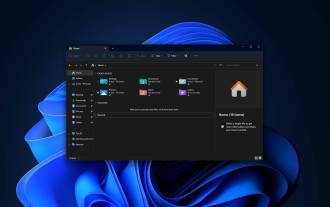 Windows 11 kann große Ordner im Datei -Explorer schneller öffnen, wenn Sie die Ordnererkennung ausschalten
Jul 24, 2025 am 12:02 AM
Windows 11 kann große Ordner im Datei -Explorer schneller öffnen, wenn Sie die Ordnererkennung ausschalten
Jul 24, 2025 am 12:02 AM
File Explorer ist in Windows 11 deutlich langsamer als Windows 10, und ein Update im Februar dieses Jahres hat sogar einige Ausnahmen von Benutzerndateimanager ausgelöst. Es ist nicht klar, wann Microsoft diesen "modernen" Datei -Explorer optimiert, aber das Ausschalten der automatischen Ordnererkennung kann beim Öffnen von Ordnern mit einer großen Anzahl von Dateien erhebliche Leistungssteigerungen erzielen. Die automatische Ordnererkennung ist in Windows 11 keine neue Funktion. Bereits im Windows XP -ERA hat Microsoft diese Funktion in Explorer eingeführt, mit dem Ziel, entsprechende Anzeigevorlagen auf der Grundlage des Inhaltstyps im Ordner automatisch anzuwenden. Wenn beispielsweise ein Ordner hauptsächlich Bilder oder Videos enthält
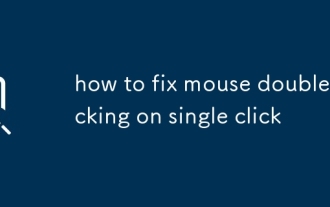 So beheben Sie das Doppelklicken von Maus und klicken
Jul 21, 2025 am 01:09 AM
So beheben Sie das Doppelklicken von Maus und klicken
Jul 21, 2025 am 01:09 AM
Die Hauptgründe für das Doppelklicken auf Mausklick sind Hardwarealterung, unsachgemäße Systemeinstellungen oder Treiberprobleme. Die Lösungen sind wie folgt: 1. Überprüfen Sie, ob die Maustaste altern oder schmutzig ist, insbesondere wenn sie leicht getragen wird. Es wird empfohlen, die Micro-Klick-Geschwindigkeit zu ersetzen oder den inneren Staub zu reinigen. 2. Passen Sie die Einstellung "Doppelklick-Geschwindigkeit" im Windows-System an und passen Sie sie angemessen an, um eine Fehlidentifizierung zu vermeiden. 3. Die Maus -Treiber aktualisieren oder neu installieren, gehen Sie auf die offizielle Website, um die neueste Version herunterzuladen, oder verwenden Sie den Geräte -Manager, um sie neu zu installieren. 4. Verwenden Sie Software von Drittanbietern wie X-MouseButtonControl oder Autohotkey-Skript, um die Klick-Logik vorübergehend anzupassen. Vorrang hat die Überprüfung von Hardwareproblemen. Wenn Sie keine Probleme haben möchten, können Sie die Maus direkt ändern.
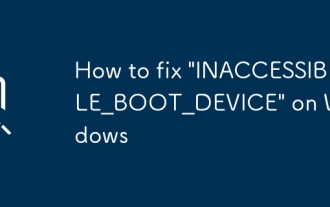 So beheben Sie 'Inactible_boot_device' unter Windows
Jul 21, 2025 am 02:09 AM
So beheben Sie 'Inactible_boot_device' unter Windows
Jul 21, 2025 am 02:09 AM
Bei der Begegnung mit einem blauen Bildschirmfehler von "Inactible_boot_device" werden die meisten Situationen durch Systemstart oder Laufwerksprobleme verursacht, und das System muss nicht neu installiert werden. 1. Überprüfen Sie zunächst die Festplattenverbindung und geben Sie das BIOS ein, um zu bestätigen, ob die Festplatte erkannt wird, stellen Sie sicher, dass der Festplattenmodus AHCI ist, und vermeiden Sie Fehler, die durch das Motherboard -BIOS -Upgrade oder die Einstellungsänderungen verursacht werden. 2. Wenn die Festplatte normal ist, kann die Startdatei beschädigt sein. Sie können die USB -Festplatte über Windows installieren, um die Wiederherstellungsumgebung einzugeben, den Befehl BootREC zu verwenden, um den Hauptstartakten-, Bootsektor zu reparieren und den BCD wieder aufzubauen. 3. Wenn das Problem nach der Aktualisierung oder Installation des Treibers auftritt, versuchen Sie, den abgesicherten Modus einzugeben, um das neueste Update- oder widersprüchliche Treiber zu deinstallieren, DISM- und SFC -Befehle auszuführen, um die Systemdateien zu reparieren. 4. Fehlerbehebung
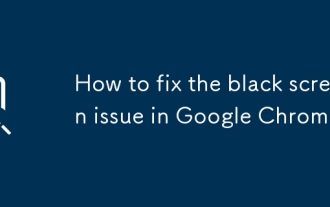 Wie beheben Sie das Problem mit dem schwarzen Bildschirm in Google Chrome?
Aug 06, 2025 pm 12:22 PM
Wie beheben Sie das Problem mit dem schwarzen Bildschirm in Google Chrome?
Aug 06, 2025 pm 12:22 PM
DeaktivierenhardwareAccelerationBygoingtochromenettings → SystemAndtogglingoff "UseHardwareAccelerationWheAvableable", thenrelaunchchrome.2
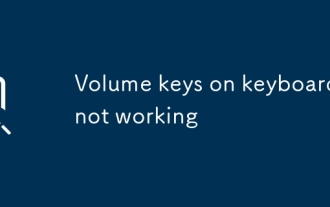 Lautstärketasten auf der Tastatur funktioniert nicht
Aug 05, 2025 pm 01:54 PM
Lautstärketasten auf der Tastatur funktioniert nicht
Aug 05, 2025 pm 01:54 PM
Zunächst checkifthefnkeysettingIssinterferingbyingbothThevolumeKeyaloneAndfn VolumeKey, thentogglefnlockwithfn EscifAvailable
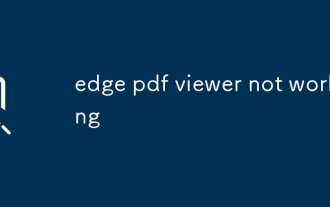 Edge PDF -Viewer funktioniert nicht
Aug 07, 2025 pm 04:36 PM
Edge PDF -Viewer funktioniert nicht
Aug 07, 2025 pm 04:36 PM
TestthepdfinanotherapptodetermineeiftheisueiswithTheFileoredge.2.Enablethebuilt-InpdfviewerByTurningOff "immerOpenpdffileSexTternal" und "DownloadPdffffiles" Inedgesetings






