
Was ist daran falsch, dass die Spracheingabe von Windows 11 nicht reagiert? Als einige Benutzer die mit dem System gelieferte Spracheingabe-Textfunktion einschalteten, um sie zu verwenden, stießen sie auf eine Situation, in der diese Funktion nicht normal verwendet werden konnte. Die Spracheingabefunktion kann uns dabei helfen, Text einfacher einzugeben. Wie lässt sich also das Problem lösen, dass diese Funktion nicht verwendet werden kann? Im Folgenden finden Sie eine detaillierte Reparaturmethode, die wir Ihnen mitteilen.
1. Überprüfen Sie die Verbindung (externes Mikrofon)
Wenn Sie ein externes Mikrofon verwenden, ist die Verbindung möglicherweise nicht korrekt. Um dieses Problem zu beheben, entfernen Sie die Buchse oder den USB-Anschluss, den das Mikrofon verwendet, reinigen Sie es und den Anschluss und schließen Sie es dann wieder an.
Überprüfen Sie nach Abschluss, ob das Problem mit der nicht funktionierenden Spracheingabe unter Windows 11 behoben ist.
Wenn nicht, schließen Sie dasselbe Mikrofon an ein anderes System an und überprüfen Sie, ob es dort funktioniert. Wenn ja, liegt das Problem bei Ihrem Computer und die folgenden Korrekturen sollten das Problem beheben.
2. Bestätigen Sie, dass das Mikrofon aktiviert ist.
Drücken Sie Windows+I, um die App „Einstellungen“ zu starten, und wählen Sie „Datenschutz und Sicherheit“ aus den im linken Navigationsbereich aufgeführten Registerkarten aus.
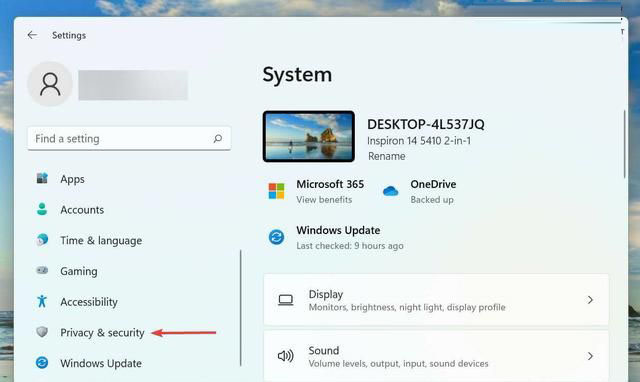
Scrollen Sie nach unten und wählen Sie unter App-Berechtigungen Mikrofon aus.
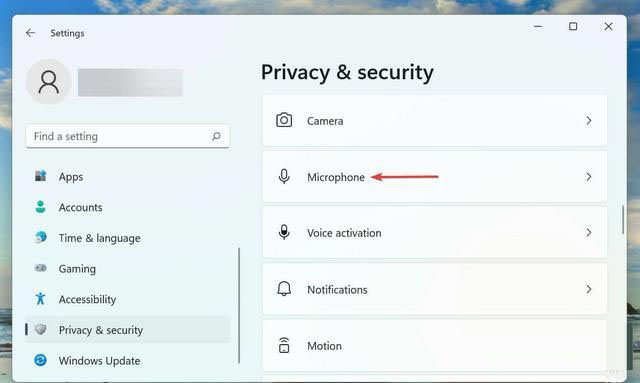
Stellen Sie sicher, dass der Schalter für den Mikrofonzugriff aktiviert ist.
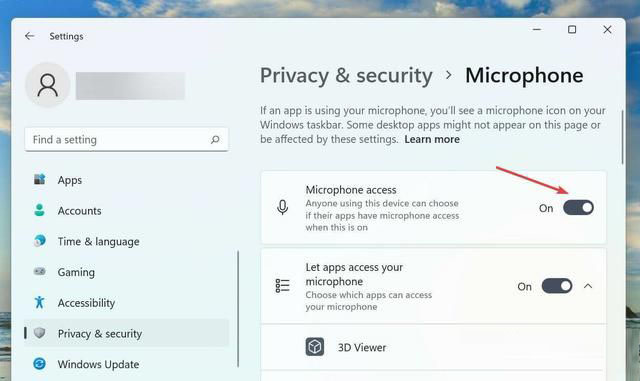
Wenn das Mikrofon nicht über die erforderlichen Berechtigungen verfügt, treten Probleme bei der Spracheingabe auf. Nehmen Sie einfach die Änderungen vor, die Sie benötigen, damit alles funktioniert.
Überprüfen Sie nach der Erteilung der Berechtigungen, ob das Problem mit der nicht funktionierenden Spracheingabe in Windows 11 behoben wurde.
3. Wählen Sie die richtige Sprachsprache aus.
Drücken Sie Windows+I, um die App „Einstellungen“ zu starten, und wählen Sie aus den im linken Navigationsbereich aufgeführten Registerkarten die Registerkarte „Zeit und Sprache“ aus.
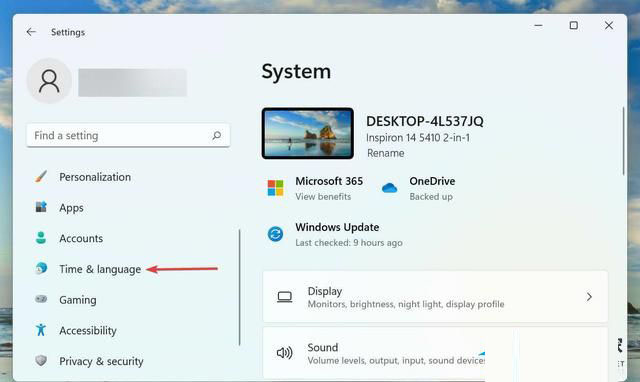
Klicken Sie anschließend rechts auf „Sprache“.
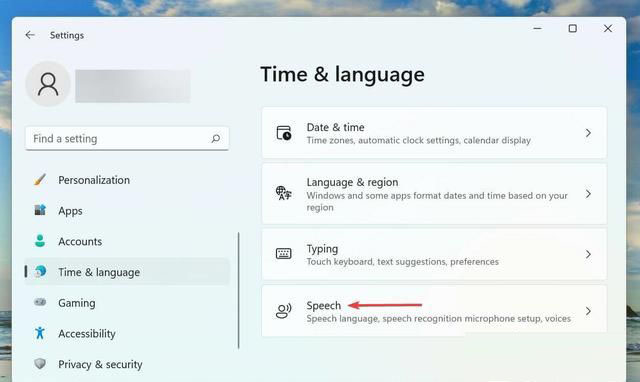
Wählen Sie nun die gewünschte Option aus dem Dropdown-Menü „Wählen Sie die Sprache aus, in der Sie Ihr Gerät verwenden“ und aktivieren Sie das Kontrollkästchen für die Option „Nicht-muttersprachliche Akzente in dieser Sprache erkennen“.
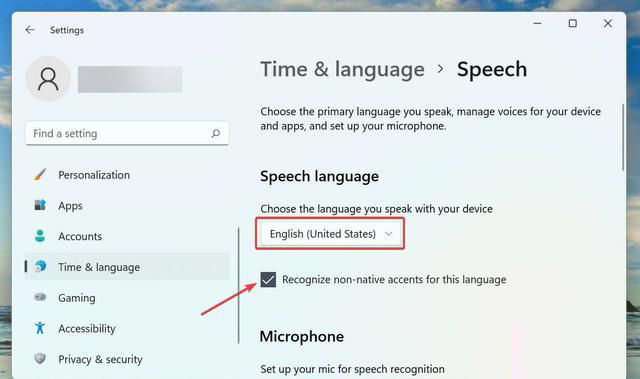
Klicken Sie auf die Schaltfläche „Start“ unter dem Mikrofon und befolgen Sie die Anweisungen auf dem Bildschirm, um das Problem zu beheben.
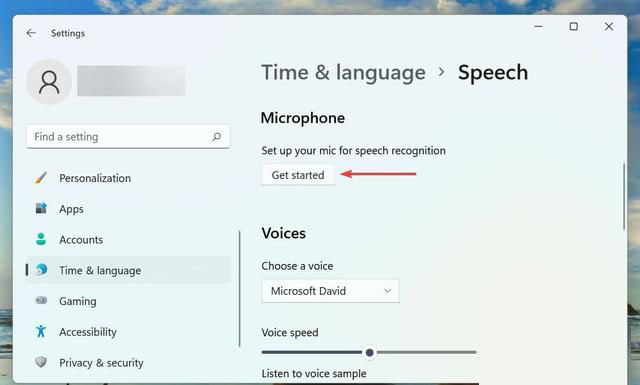
Das obige ist der detaillierte Inhalt vonWas soll ich tun, wenn die Spracheingabe von Win11 nicht reagiert? Was tun, wenn Win11 die Spracheingabe nicht verwenden kann?. Für weitere Informationen folgen Sie bitte anderen verwandten Artikeln auf der PHP chinesischen Website!
 So speichern Sie Dateien auf einem USB-Laufwerk
So speichern Sie Dateien auf einem USB-Laufwerk
 So springen Sie mit Parametern in vue.js
So springen Sie mit Parametern in vue.js
 So installieren Sie den PS-Filter
So installieren Sie den PS-Filter
 Detaillierte Erläuterung der Quarzkonfigurationsdatei
Detaillierte Erläuterung der Quarzkonfigurationsdatei
 So verwenden Sie das Anhängen in Python
So verwenden Sie das Anhängen in Python
 Das Computersystem besteht aus
Das Computersystem besteht aus
 Was ist der Zweck der Speicherverwaltung?
Was ist der Zweck der Speicherverwaltung?
 Häufig verwendete Datenbanksoftware
Häufig verwendete Datenbanksoftware




