
Virtuelle Maschine ist eine sehr nützliche Funktion im Windows-System. Wir können mehrere Systeme gleichzeitig auf einem Computer verwenden, indem wir andere Systeme in der virtuellen Maschine installieren. Dadurch können wir das neue instabile Win11-System sicher erleben. Schauen wir uns an, wie man Win11 auf einer virtuellen Maschine installiert.
1 Das Installationssystem der virtuellen Maschine erfordert die Verwendung einer Image-Systemdatei, daher laden wir zuerst eine Win11-Image-Datei herunter.
2. Klicken Sie dann auf den Link rechts, um zu sehen, wie Sie die virtuelle Maschine starten.
3. Geben Sie nach dem Öffnen der virtuellen Maschine die virtuelle Maschine ein und klicken Sie auf „Neue virtuelle Maschine“ (falls im Bild und im Text unten keine Einstellungen vorhanden sind, behalten Sie einfach die Standardeinstellungen bei)
4 Klicken Sie auf „Anpassen“ und klicken Sie dann unten in der Benutzeroberfläche auf „Weiter“. 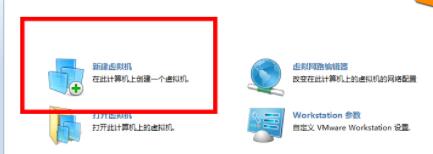
5 Aktivieren Sie dann „Ich werde das Betriebssystem später installieren“, um die Installation von Win11 vorzubereiten, und klicken Sie dann auf „Weiter“. 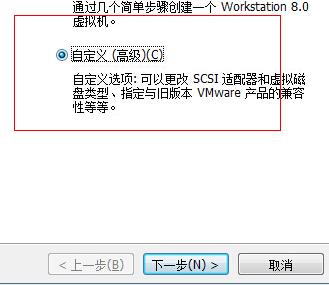
6. Wählen Sie hier einfach ein beliebiges Windows-System. 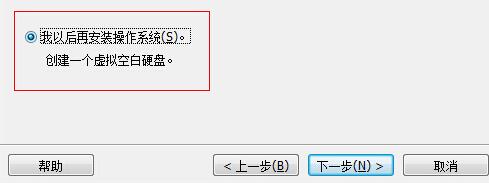
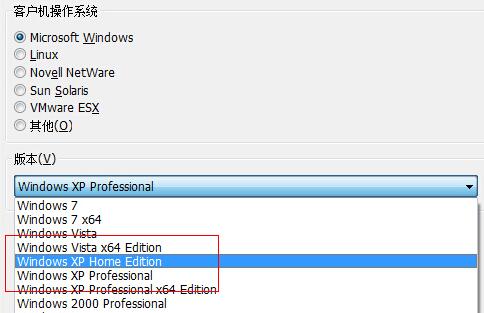
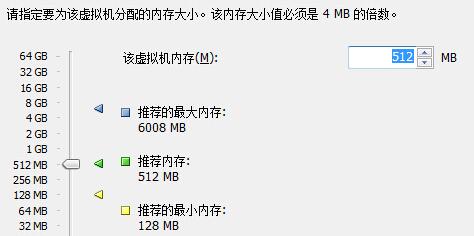
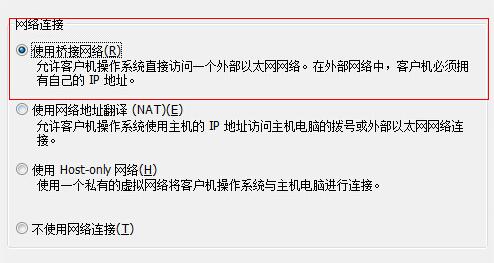
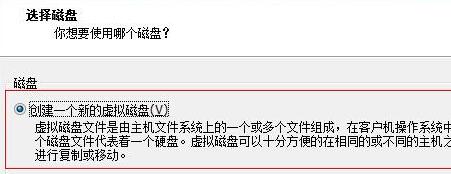
12 Öffnen Wählen Sie auf der rechten Seite der Benutzeroberfläche „ISO-Image-Datei verwenden“ und klicken Sie auf „Durchsuchen“, um die zuvor heruntergeladene Win11-Image-Systemdatei auszuwählen. (ISO-Datei) 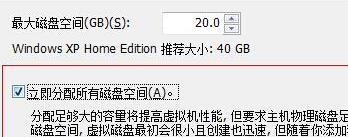
13. Kehren Sie dann zur Hauptoberfläche der virtuellen Maschine zurück und wählen Sie „Diese virtuelle Maschine einschalten“ 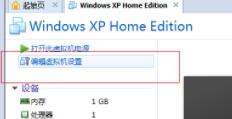
14. Wählen Sie die Registerkarte „Boot“ in den BIOS-Einstellungen der virtuellen Maschine Stellen Sie „CD-ROM-Laufwerk“ ein. 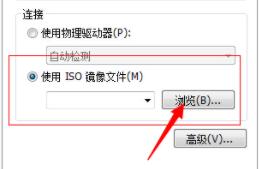
15. Nachdem die Einstellung abgeschlossen ist, wählen Sie „Neue Partition erstellen“ und erstellen Sie nach Bedarf eine Partition. 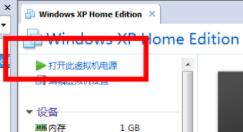
16. Wählen Sie dann „Aktuelle Partition formatieren“, um die eingestellte Partition zu formatieren. 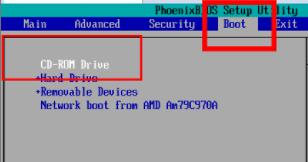
17. Wählen Sie nach der Formatierung „Rebuild Master Boot Record“ unter der Registerkarte „Hard Disk“, um die Installation zu starten. Warten Sie dann, bis die Installation abgeschlossen ist, bevor Sie win11 verwenden können. 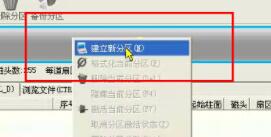
Das obige ist der detaillierte Inhalt vonSchritte zur Installation der virtuellen Win11-Maschine. Für weitere Informationen folgen Sie bitte anderen verwandten Artikeln auf der PHP chinesischen Website!
 Was ist los mit meinem Mobiltelefon, das telefonieren, aber nicht im Internet surfen kann?
Was ist los mit meinem Mobiltelefon, das telefonieren, aber nicht im Internet surfen kann?
 So stellen Sie Serverdaten wieder her
So stellen Sie Serverdaten wieder her
 CSS-Bildlaufleistenstil
CSS-Bildlaufleistenstil
 Wie wäre es mit Ouyi Exchange?
Wie wäre es mit Ouyi Exchange?
 Was sind die gängigen Managementsysteme?
Was sind die gängigen Managementsysteme?
 So ermitteln Sie den Standort des Mobiltelefons einer anderen Person
So ermitteln Sie den Standort des Mobiltelefons einer anderen Person
 Verwendung von getproperty
Verwendung von getproperty
 Was bedeutet Open-Source-Code?
Was bedeutet Open-Source-Code?




