Der Windows Explorer funktioniert nicht mehr
Lösungen für den Windows Explorer, der nicht mehr funktioniert: 1. Explorer neu starten; 3. Windows-Systemdateien reparieren; 4. Kürzlich installierte Software oder Treiber deinstallieren; Detaillierte Einführung: 1. Starten Sie den Ressourcenmanager neu, öffnen Sie den Task-Manager, suchen Sie den Prozess „Windows Explorer“, klicken Sie mit der rechten Maustaste und wählen Sie „Aufgabe beenden“, warten Sie, bis der Ressourcenmanager den Prozess beendet, und klicken Sie auf das Menü „Datei“. Wählen Sie „Neue Aufgabe ausführen“ und so weiter.

Das Problem, dass der Windows Explorer nicht mehr funktioniert, kann mehrere Ursachen haben. Hier sind einige mögliche Lösungen:
Methode 1: Starten Sie den Explorer neu
1. Drücken Sie die Tastenkombination Strg+Umschalt+Esc Tastenkombination).
2. Suchen Sie den Prozess „Windows Explorer“, klicken Sie mit der rechten Maustaste und wählen Sie „Aufgabe beenden“.
3. Nachdem Sie darauf gewartet haben, dass der Ressourcenmanager den Vorgang beendet, klicken Sie im Task-Manager-Fenster auf das Menü „Datei“.
4. Wählen Sie „Neue Aufgabe ausführen“, geben Sie „explorer.exe“ ein und drücken Sie die Eingabetaste.
Methode 2: Den Explorer zurücksetzen
1. Öffnen Sie die Eingabeaufforderung (drücken Sie die Tastenkombination Win+R, geben Sie „cmd“ ein und drücken Sie die Eingabetaste).
2. Geben Sie den Befehl „sfc /scannow“ in das Eingabeaufforderungsfenster ein und drücken Sie zur Ausführung die Eingabetaste.
3. Warten Sie, bis der System File Checker-Scan abgeschlossen ist, und starten Sie dann den Computer neu.
4. Rufen Sie den Desktop oder das Betriebssystem auf und prüfen Sie, ob der Windows Explorer normal läuft.
Methode 3: Windows-Systemdateien reparieren
1. Öffnen Sie die Eingabeaufforderung (drücken Sie die Tastenkombination Win+R, geben Sie „cmd“ ein und drücken Sie die Eingabetaste).
2. Geben Sie den Befehl „dism /Online /Cleanup-Image /CheckHealth“ in das Eingabeaufforderungsfenster ein und drücken Sie zur Ausführung die Eingabetaste.
3. Warten Sie, bis die Systemreparatur abgeschlossen ist, und starten Sie dann den Computer neu.
4. Rufen Sie den Desktop oder das Betriebssystem auf und prüfen Sie, ob der Windows Explorer normal läuft.
Methode 4: Kürzlich installierte Software oder Treiber deinstallieren
1. Überprüfen Sie, ob kürzlich neue Software oder Treiber installiert wurden. Wenn ja, versuchen Sie, diese zu deinstallieren.
2. Überprüfen Sie nach dem Neustart des Computers, ob der Windows Explorer normal läuft.
Wenn keine der oben genannten Methoden das Problem lösen kann, wird empfohlen, wichtige Daten zu sichern und eine Neuinstallation des Betriebssystems in Betracht zu ziehen. Stellen Sie vor der Neuinstallation sicher, dass Sie alle wichtigen Daten gesichert haben und wählen Sie eine zuverlässige Betriebssystem-Installationsquelle.
Das obige ist der detaillierte Inhalt vonDer Windows Explorer funktioniert nicht mehr. Für weitere Informationen folgen Sie bitte anderen verwandten Artikeln auf der PHP chinesischen Website!

Heiße KI -Werkzeuge

Undress AI Tool
Ausziehbilder kostenlos

Undresser.AI Undress
KI-gestützte App zum Erstellen realistischer Aktfotos

AI Clothes Remover
Online-KI-Tool zum Entfernen von Kleidung aus Fotos.

Stock Market GPT
KI-gestützte Anlageforschung für intelligentere Entscheidungen

Heißer Artikel

Heiße Werkzeuge

Notepad++7.3.1
Einfach zu bedienender und kostenloser Code-Editor

SublimeText3 chinesische Version
Chinesische Version, sehr einfach zu bedienen

Senden Sie Studio 13.0.1
Leistungsstarke integrierte PHP-Entwicklungsumgebung

Dreamweaver CS6
Visuelle Webentwicklungstools

SublimeText3 Mac-Version
Codebearbeitungssoftware auf Gottesniveau (SublimeText3)
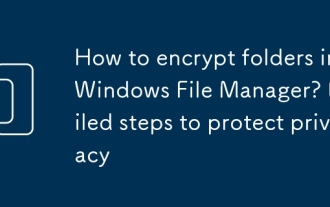 Wie verschlüsseln Sie Ordner im Windows -Dateimanager? Detaillierte Schritte zum Schutz der Privatsphäre
Sep 15, 2025 pm 03:15 PM
Wie verschlüsseln Sie Ordner im Windows -Dateimanager? Detaillierte Schritte zum Schutz der Privatsphäre
Sep 15, 2025 pm 03:15 PM
ANTWORT: Um Windows-integrierte EFs zum Verschlüsseln von Ordnern zu verwenden, müssen Sie mit der rechten Maustaste auf den Ordner → Eigenschaften → Erweitert → Überprüfen Sie "Inhalte zum Schutz der Daten" → Anwenden und wählen Sie den Verschlüsselungsbereich aus. Gleichzeitig müssen Sie das EFS -Zertifikat und den privaten Schlüssel sichern, um den Datenverlust zu verhindern. EFS stützt sich auf die Sicherheit des Benutzerkontos und unterstützt nur NTFs. Es eignet sich für den eigenständigen Datenschutzschutz, eignet sich jedoch nicht für Umgebungen mit Multi-User-Teilen oder hoher Sicherheit. Im Vergleich zur herkömmlichen Kennwortverschlüsselung ist EFS ohne wiederholte Eingabe von Kennwörtern in die Systemanmeldung integriert, das Kontokennwort ist jedoch sicher gebunden. Für höhere Sicherheitsanforderungen können Sie Tools von Drittanbietern wie BitLocker Full-Disk-Verschlüsselung oder Veracrypt auswählen. Wenn Sie den Schlüssel sichern, sollten Sie das PFX -Formatzertifikat exportieren und ein starkes Passwort festlegen, um es an einem sicheren Ort zu speichern.
 So zwingen Sie Spiele in den Fenstermodus unter Windows 10 und 11 in den Fenstermodus
Sep 19, 2025 am 03:33 AM
So zwingen Sie Spiele in den Fenstermodus unter Windows 10 und 11 in den Fenstermodus
Sep 19, 2025 am 03:33 AM
Die meisten Spieler spielen wahrscheinlich ihre Spiele in Windows 11 oder 10. Sie können jedoch auch Spiele in einem Fenstermodus spielen. Mit diesem Modus können Sie Spiele in einem Fenster spielen, wobei sich die Taskleiste darunter sichtbar ist. Die Vorteile des Spielens im Fenstermodus
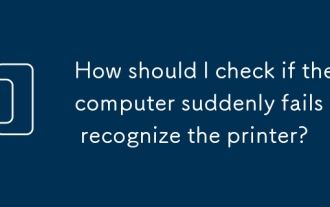 Wie soll ich überprüfen, ob der Computer den Drucker plötzlich nicht erkennt?
Sep 20, 2025 am 08:27 AM
Wie soll ich überprüfen, ob der Computer den Drucker plötzlich nicht erkennt?
Sep 20, 2025 am 08:27 AM
Antwort: Der Computer kann den Drucker nicht erkennen. Es wird normalerweise durch Verbindung, Laufwerk oder Serviceprobleme verursacht. Überprüfen Sie zunächst, ob die USB- oder Netzwerkverbindung normal ist, um sicherzustellen, dass der Drucker eingeschaltet ist. Wenn die Verbindung korrekt ist, starten Sie das Gerät neu und überprüfen Sie den Treiberstatus im "Geräte -Manager", aktualisieren oder installieren Sie den offiziellen Website -Treiber erneut. Bestätigen Sie, dass der Windows "PrintSpooler" -Dienst gestartet und auf automatisch eingestellt wurde. Verwenden Sie das System "Fehlerbehebung", um Probleme zu beheben. Wenn der Treiber wiederholt nicht installiert wird, müssen Sie den alten Treiber vollständig deinstallieren und die Restdateien reinigen. Installieren Sie nach dem Neustart die neue Version des Treibers als Administrator und verwenden Sie den Kompatibilitätsmodus oder die Systemwiederherstellung gegebenenfalls. Wenn es nach Windows -Update ein Problem gibt, sollten Sie zuerst den Treiber herunterladen, der an das neue System angepasst ist, oder das Update zurückrollen und den Service -Status überprüfen. Die Details, die während der Untersuchung leicht übersehen werden können
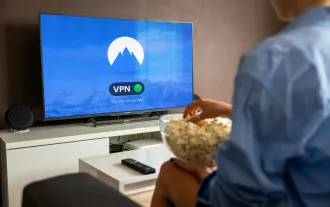 VPN keine Verbindung unter Windows 10/11: 10 Beste Fixes
Sep 20, 2025 am 03:30 AM
VPN keine Verbindung unter Windows 10/11: 10 Beste Fixes
Sep 20, 2025 am 03:30 AM
Ein virtuelles privates Netzwerk (VPN) ist ein entscheidendes Tool zum Schutz Ihrer Online-Privatsphäre und zum sicheren Zugriff auf geo-beschränkte oder zensierte Inhalte. Viele Benutzer haben jedoch Schwierigkeiten, wenn ihr VPN unter Windows 10 oder Windows 11 keine Verbindung herstellt. Warum WO
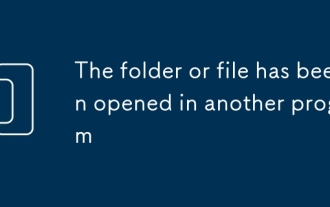 Der Ordner oder die Datei wurde in einem anderen Programm geöffnet
Sep 20, 2025 am 08:24 AM
Der Ordner oder die Datei wurde in einem anderen Programm geöffnet
Sep 20, 2025 am 08:24 AM
Wenn die Datei besetzt ist, überprüfen und schließen Sie zuerst die entsprechenden Programme und versuchen Sie, den Computer neu zu starten. Wenn es ungültig ist, verwenden Sie Task -Manager, Ressourcenmonitor oder ProcessExplorer, um den besetzten Prozess zu lokalisieren, und beenden Sie ihn mit einem gewaltsamen Beendet, indem Sie den Befehl taskKill beenden. Zur Prävention müssen Sie gute Betriebsgewohnheiten entwickeln, die Vorschau auf mobile/netzwerkreiche Antriebe vermeiden oder direkt arbeiten und die Software auf dem neuesten Stand halten.
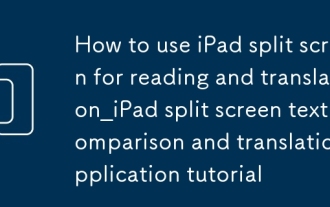 Verwenden Sie den iPad -Split -Bildschirm zum Lesen und Übersetzungsbildschirm -Bildschirmvergleich und Übersetzungsanwendungs -Tutorial zum Lesen und Übersetzungen.
Sep 15, 2025 pm 01:33 PM
Verwenden Sie den iPad -Split -Bildschirm zum Lesen und Übersetzungsbildschirm -Bildschirmvergleich und Übersetzungsanwendungs -Tutorial zum Lesen und Übersetzungen.
Sep 15, 2025 pm 01:33 PM
Der iPad -Split -Bildschirm kann die Effizienz des Lesens und der Übersetzung verbessern und den Originaltext mit der Übersetzung durch linke und rechte Split -Bildschirme vergleichen. Die Betriebsmethode besteht darin, die Dockstange von unten herauszureiben, die App lang zu halten und zum Edge -Split -Bildschirm zu ziehen. Es wird empfohlen, Marginnote mit europäischem Wörterbuch, Goodnotes, LiquidText und anderen Anwendungen zu verwenden, die die Zusammenarbeit mit Drag & Drop-Übersetzung oder geteiltem Bildschirm unterstützen und iPados-Echtzeit-Textfunktionen kombinieren, um Bilder und Text zu identifizieren, um die Leseerfahrung zu optimieren.
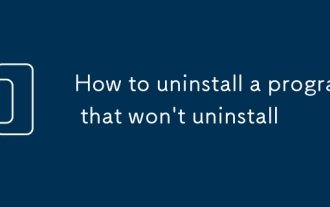 So deinstallieren Sie ein Programm, das nicht deinstalliert wird
Sep 20, 2025 am 07:09 AM
So deinstallieren Sie ein Programm, das nicht deinstalliert wird
Sep 20, 2025 am 07:09 AM
Ifaprogramwon'tuninstall, trythessteps: 1. UseWindowsSettingStoremoveIt.2.RunitsBuilt-inuninInstallerasadministrator.3.BootintosafeModeAndattempTremoval.4.usethird-partytoolSlikerevouninstaller
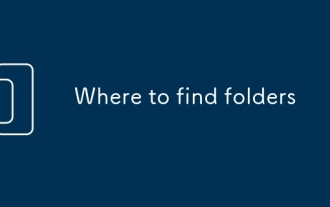 Wo finden Sie Ordner
Sep 20, 2025 am 07:57 AM
Wo finden Sie Ordner
Sep 20, 2025 am 07:57 AM
Der direkteste Weg ist, den Speicherort zu erinnern, normalerweise in Ordnern wie Desktop, Dokumente, Downloads usw.; Wenn es nicht gefunden werden kann, können Sie die Systemsuchfunktion verwenden. Die Datei "fehlenden" ist hauptsächlich auf Probleme wie die Unaufmerksamkeit des Speicherpfads, die Namensspeicherabweichung, das Versteck oder die Cloud -Synchronisation zurückzuführen. Effiziente Verwaltungsvorschläge: Klassifizieren Sie nach Projekt, Zeit und Typ, nutzen Sie den schnellen Zugang, regelmäßig und archivieren Sie sie und standardisieren Sie die Benennung. Windows -Suche und Suche über den Datei -Explorer und die Taskleiste, während MacOS auf Finder und Spotlight angewiesen ist, was schlauer und effizienter ist. Mastering -Tools und die Entwicklung guter Gewohnheiten ist der Schlüssel.








