
Bei der Verwendung von Computern teilen viele Freunde die Festplatte gerne in viele Bereiche auf, was die Verwaltung und Speicherung auf einen Blick erleichtert. Zu viele Partitionen erschweren jedoch das Auffinden der logischen Partition Um viel Zeit zu sparen, werfen wir einen Blick auf die Hauptpartition.

1. Klicken Sie im Desktop-Modus mit der rechten Maustaste auf diesen Computer und wählen Sie „Verwalten“, um ihn aufzurufen, wie im Bild unten gezeigt Verwaltungsoberfläche und klicken Sie auf Datenträgerverwaltung, wie im Bild unten gezeigt
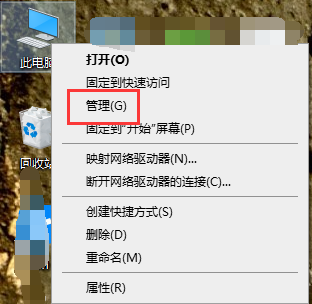
3. Klicken Sie mit der rechten Maustaste auf die logische Partition, die Sie zusammenführen möchten, und wählen Sie „Volume löschen“, wie im Bild unten gezeigt Die Aufforderung zum Löschen wird angezeigt. Klicken Sie auf die Schaltfläche „OK“, wie im Bild unten dargestellt. 5. Der Löschvorgang ist nun abgeschlossen. Klicken Sie mit der rechten Maustaste auf die Partition, die Sie zusammenführen möchten, und klicken Sie auf „Volume erweitern“. wie im Bild unten gezeigt
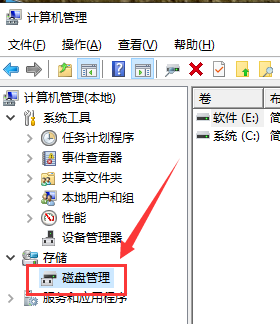
6. Rufen Sie den Assistenten zum Erweitern von Volumes auf und klicken Sie auf Weiter, wie im Bild unten gezeigt
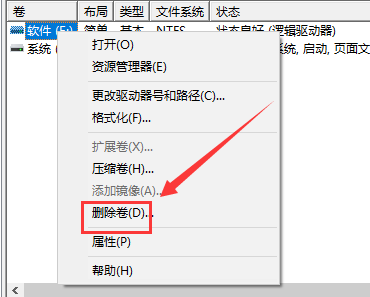
7. Wählen Sie die logische Partition aus, die Sie gerade gelöscht haben, und klicken Sie auf Weiter, wie im Bild unten gezeigt Bild unten
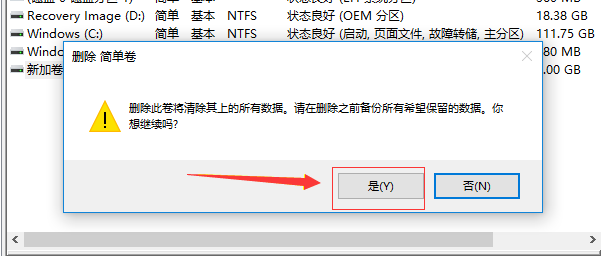
8. Klicken Sie auf die Schaltfläche „Fertig“. Sie können sehen, dass die logischen Partitionen zusammengeführt und in die Hauptpartition umgewandelt wurden, wie im Bild unten gezeigt
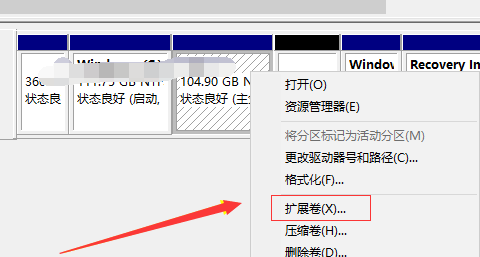
Das obige ist der detaillierte Inhalt vonSo richten Sie die primäre Partition in Win10 ein: Konvertieren Sie die logische Partition in die primäre Partition. Für weitere Informationen folgen Sie bitte anderen verwandten Artikeln auf der PHP chinesischen Website!




