
Wenn wir das Betriebssystem Win10 installieren, müssen wir das BIOS des Computers einrichten. Da jeder von uns eine andere Computermarke und ein anderes Computermodell hat, kann die Tastenkombination zum Aufrufen des BIOS zuerst online gesucht und dann neu gestartet werden, um das BIOS aufzurufen Schnittstelle. Verwandte Einstellungen. Lassen Sie sich vom Herausgeber die konkreten Schritte erklären ~ Ich hoffe, es kann Ihnen helfen.

1 Da jeder von uns eine andere Computermarke und ein anderes Modell hat, können Sie zuerst online nach der Tastenkombination suchen, um das BIOS aufzurufen, und dann neu starten, um das BIOS aufzurufen BIOS-Schnittstelle.
2. Finden Sie die dritte in der ersten Kategorie, Boot-Sequenz (Startsequenz, die auch als Boot-Sequenz verstanden werden kann).
Überprüfen Sie, ob UEFI aktiviert ist. Wenn nicht, denken Sie daran, es einzuschalten.
3. Suchen Sie dann in der ersten Zeile der zweiten Kategorie den SATA-Betrieb (Auswahl des Festplattenmodus).
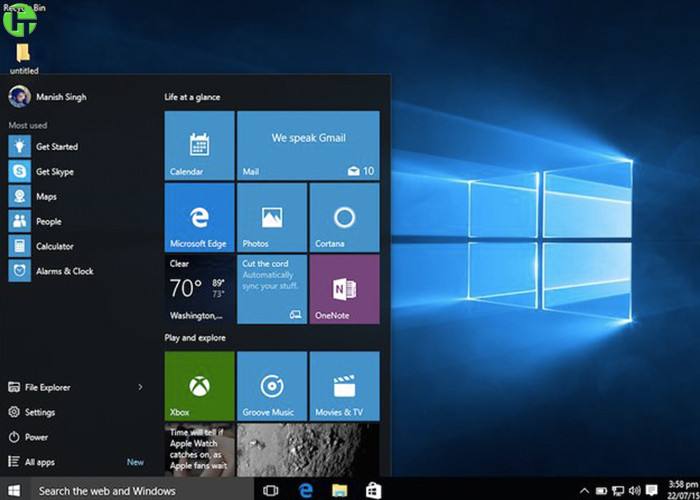
Ändern Sie das ursprüngliche RAID auf AHCI (es muss eingestellt werden, ob Solid State hinzugefügt wird oder nicht)
PS: Warum AHCI modifiziert wird, ist die Leistung des AHCI-Festplattenmodus nicht nur eine Verbesserung der Geschwindigkeit im Vergleich zum früheren RAID-On-Festplattenmodus, AHCI bietet Unterstützung für mehr neue Funktionen.
Diese neuen Funktionen sind der Schlüssel zur Verbesserung der Lese- und Schreibleistung der Festplatte.
Einfach ausgedrückt ist AHCI ein neuer Festplattenalgorithmus, der die Leistung mechanischer Festplatten effektiv verbessern und einige spezielle Funktionen unterstützen kann.
Betreten Sie niemals direkt das BIOS, um Anpassungen vorzunehmen, da Sie sonst nicht auf das System zugreifen können. Diese Anpassungen können Sie nur bei einer Neuinstallation des Systems vornehmen.
F10, um diese geänderten Optionen zu speichern. Starten Sie den Computer und drücken Sie F12, um das eingesteckte System-USB-Laufwerk auszuwählen, und drücken Sie die Eingabetaste.
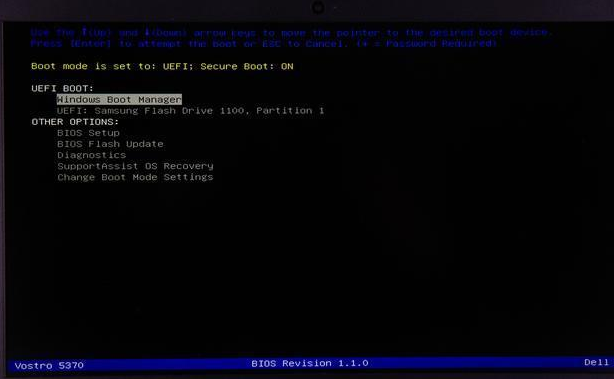
4. Rufen Sie die Installationsseite auf. Die erste Seite muss nicht geändert werden. Klicken Sie auf „Weiter“. Klicken Sie auf Jetzt installieren. Befolgen Sie die Anweisungen, um es später zu installieren.
Während des Installationsvorgangs werden Sie viele Partitionen sehen, löschen Sie sie alle! Lass nichts zurück! Seien Sie schnell, stetig, genau und rücksichtslos!
Auf diesen Blick können Sie sehen, dass das vorinstallierte Windows-System so chaotisch ist. Wie kann der Computer nicht hängen bleiben?
5. Erstellen Sie nach dem Löschen keine neue Partition auf dieser Seite. Die Installationsgeschwindigkeit ist schneller, wenn kein Solid State vorhanden ist. 20 Minuten. Warten Sie geduldig
6. Denken Sie daran, diesen Schritt zu überspringen und zu warten, bis Sie sich mit dem Internet verbinden. Wenn Sie einen haben, stellen Sie einfach eine Verbindung zum Internet her. 7. Geben Sie den Computernamen ein und die Installation wird hier abgeschlossen
Das obige ist der detaillierte Inhalt vonSo konfigurieren Sie das BIOS richtig für die Installation von Windows 10. Für weitere Informationen folgen Sie bitte anderen verwandten Artikeln auf der PHP chinesischen Website!
 Einführung in die Plug-Ins, die für die Ausführung von Java durch vscode erforderlich sind
Einführung in die Plug-Ins, die für die Ausführung von Java durch vscode erforderlich sind
 So ändern Sie den Dateityp in Win7
So ändern Sie den Dateityp in Win7
 Der Unterschied zwischen Mac Air und Pro
Der Unterschied zwischen Mac Air und Pro
 So kündigen Sie die automatische Verlängerung bei Station B
So kündigen Sie die automatische Verlängerung bei Station B
 JSON-Datenformat
JSON-Datenformat
 So deinstallieren Sie phpnow
So deinstallieren Sie phpnow
 Eingang zur offiziellen msdn-Website
Eingang zur offiziellen msdn-Website
 Warum der Computer immer wieder automatisch neu startet
Warum der Computer immer wieder automatisch neu startet




