
Bei der Verwendung des Win10-Systems haben viele Benutzer berichtet, dass sie auf verschiedene Fehler usw. gestoßen sind. Einer davon ist, dass der Bildschirm schwarz wird, wenn sich Win10 im Standby-Modus befindet und nur eine Maus vorhanden ist um es zu lösen? Schauen wir uns die detaillierte Lösung an~
Dieses Problem wird hauptsächlich durch einen Fehler in der verursacht Aktualisieren Sie den Grafikkartentreiber. Führen Sie nach dem Neustart des Computers die folgenden Vorgänge aus.
Erster Typ, Windows Professional Edition:
1 Wenn Sie ein Benutzer von Windows 10 Professional Edition sind, können Sie direkt in der Suchleiste nach „Gruppenrichtlinie“ suchen und die Eingabetaste drücken, um den „Gruppenrichtlinien-Editor“ aufzurufen
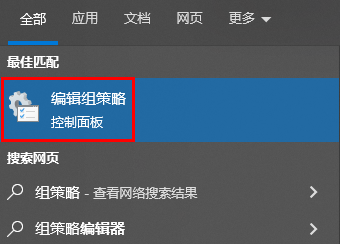
2. Erweitern Sie unter „Computerkonfiguration“ „Administrative Vorlagen – Windows-Komponenten – Windows Update“.
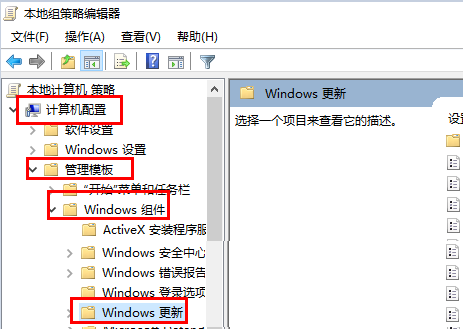
3. Nachdem Sie auf den Windows Update-Ordner geklickt haben, finden Sie auf der rechten Seite „Windows Update enthält keine Treiber“.
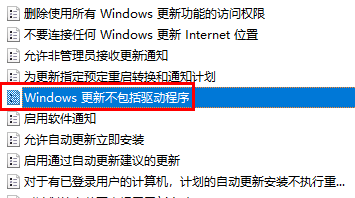
4. Doppelklicken Sie, um das Projekt zu öffnen, wählen Sie dann „Aktiviert“ in der oberen linken Ecke und übernehmen Sie es.
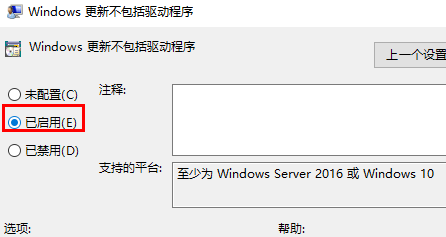
Zweitens: Windows Home Edition:
1. Drücken Sie die Tastenkombination „Win+R“ auf der Tastatur, um das Ausführungsfenster zu öffnen, und geben Sie „regedit“ ein, um die Registrierung zu öffnen.
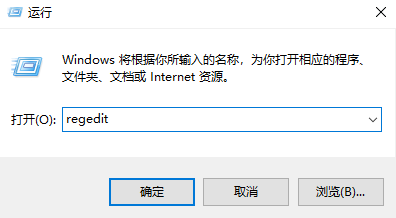
2. Erweitern Sie dann die Ordner in der Registrierung: HKEY_LOCAL_MACHINESOFTWAREPoliciesMicrosoftWindowsWindowsUpdate.
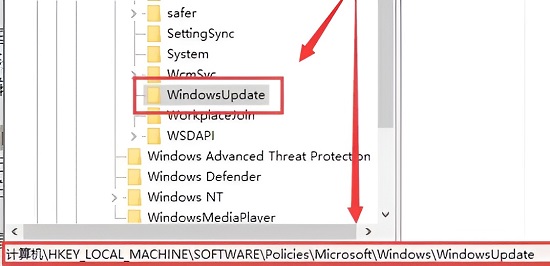
3. Klicken Sie dann mit der rechten Maustaste in das leere Fenster rechts und klicken Sie auf „Neuer DWORD-Wert (32-Bit)“. Für 64-Bit-Systeme werden auch 32-Bit-Systeme erstellt.
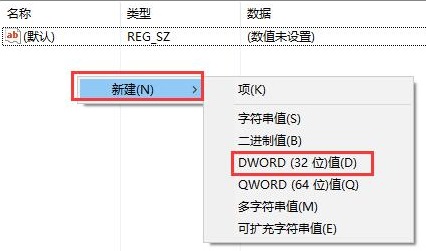
4. Benennen Sie dann die neue Datei „ExcludeWUDriversInQualityUpdate“.
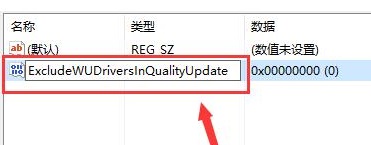
5. Doppelklicken Sie, um die Datei zu öffnen, setzen Sie den Wert auf 1 und klicken Sie dann auf OK.
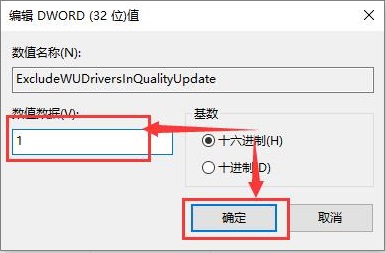
Die dritte Methode, Neuinstallation des Systems:
1. Wenn das Problem nach dem Ausprobieren verschiedener Methoden nicht gelöst werden kann, können Sie das System neu installieren.
2. Das Betriebssystem auf dieser Website ist für Neulinge geeignet und die Installation ist sehr einfach und der Einstieg ist kinderleicht!
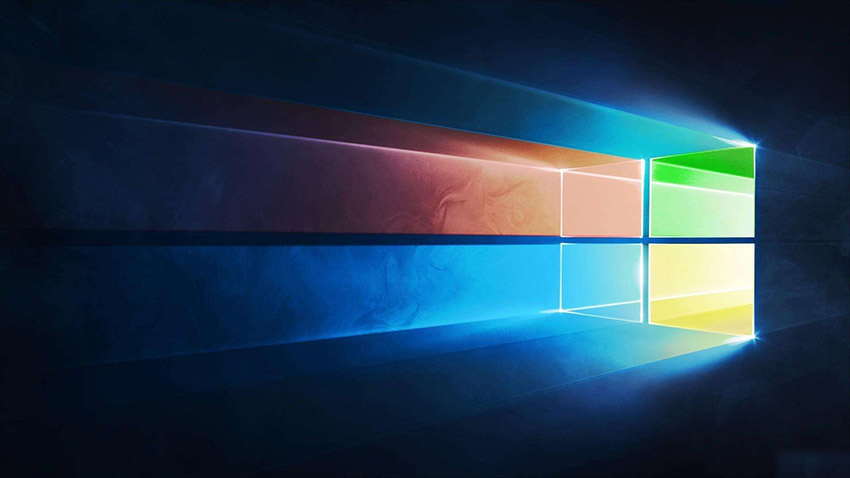
3. Das System dieser Seite ist sicher, stabil, umweltfreundlich und reibungslos. Sie können das von uns benötigte Betriebssystem auf dieser Seite herunterladen:
Erweitertes Tutorial: Win10 kann nach dem Standby nicht aufwachen
Das obige ist der detaillierte Inhalt vonLösen Sie das Problem des schwarzen Bildschirms und der einzigen Maus nach Win10-Standby. Für weitere Informationen folgen Sie bitte anderen verwandten Artikeln auf der PHP chinesischen Website!
 Einführung in die drei Kernkomponenten von Hadoop
Einführung in die drei Kernkomponenten von Hadoop
 Was sind die Federrahmen?
Was sind die Federrahmen?
 Dogecoin-Handelsplattform
Dogecoin-Handelsplattform
 So sortieren Sie in Excel
So sortieren Sie in Excel
 Die Rolle der VGA-Schnittstelle
Die Rolle der VGA-Schnittstelle
 So werden Sie auf TikTok ein enger Freund
So werden Sie auf TikTok ein enger Freund
 Was ist die Programmiersoftware für die Go-Sprache?
Was ist die Programmiersoftware für die Go-Sprache?
 So lösen Sie das Problem, dass Ethernet keine Verbindung zum Internet herstellen kann
So lösen Sie das Problem, dass Ethernet keine Verbindung zum Internet herstellen kann




