
Pycharm verfügt über drei Schritte zum Herstellen einer Verbindung mit dem Server: „Betriebsschritte“, „Verbindungsschritte“ und „Code wird ausgeführt“: 1. Wählen Sie „Einstellung“ – > „Projekt: …“ – > „Python-Interpreter“. Dropdown-Liste, um die erstellte Kompilierungsumgebung auszuwählen. 2. Klicken Sie auf „Extras“ -> „SSH-Sitzung starten“ und wählen Sie die erstellte Verbindung aus. 3. Stellen Sie eine Verbindung zum Server her und verwenden Sie Pycharm, um den Code zu bearbeiten.

Das Betriebssystem dieses Tutorials: Windows 10-System, PyCharm 2023.3-Version, Dell G3-Computer.
Das Tutorial zum Verbinden von PyCharm mit dem Server ist wie folgt:
1. Öffnen Sie PyCharm, wählen Sie „Einstellung“
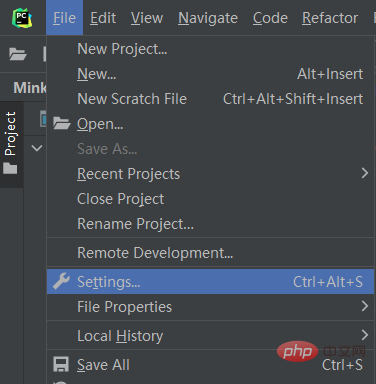 2. Wählen Sie „Projekt:“ . …“, dann wählen Sie „Python Interpreter“
2. Wählen Sie „Projekt:“ . …“, dann wählen Sie „Python Interpreter“
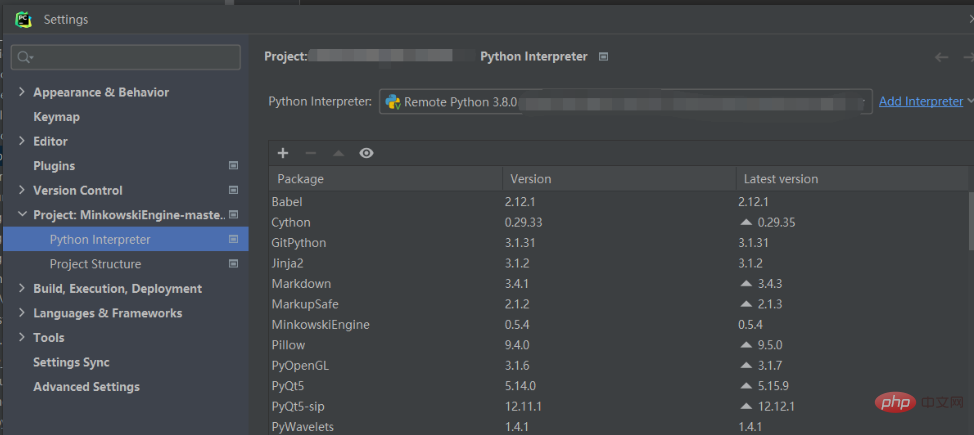 3. Klicken Sie auf „Add Interpreter“, wählen Sie „on SSH“ und geben Sie den nächsten Schritt ein
3. Klicken Sie auf „Add Interpreter“, wählen Sie „on SSH“ und geben Sie den nächsten Schritt ein
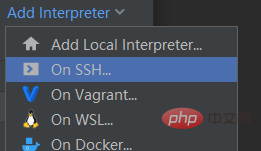 4. Wenn dies nicht der Fall ist, wählen Sie „Neu“, geben Sie nacheinander die Hostnummer, die IP-Adresse und den Benutzernamen ein und klicken Sie auf „Weiter“. Wenn nicht, wählen Sie „Vorhanden“ und wählen Sie die Hostnummer aus wurde eingestellt, und klicken Sie auf „Weiter“
4. Wenn dies nicht der Fall ist, wählen Sie „Neu“, geben Sie nacheinander die Hostnummer, die IP-Adresse und den Benutzernamen ein und klicken Sie auf „Weiter“. Wenn nicht, wählen Sie „Vorhanden“ und wählen Sie die Hostnummer aus wurde eingestellt, und klicken Sie auf „Weiter“
6. Klicken Sie dann auf „Weiter“, bis Sie die Schnittstelle unten erreichen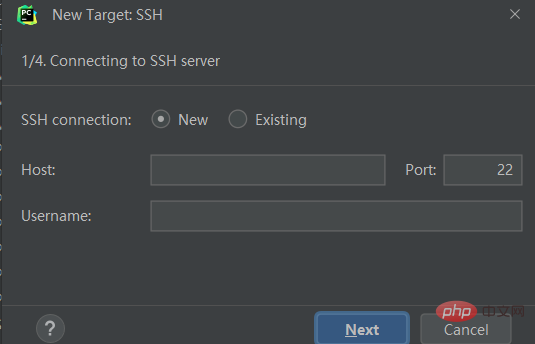
7. Wählen Sie „Systeminterpreter“ aus. 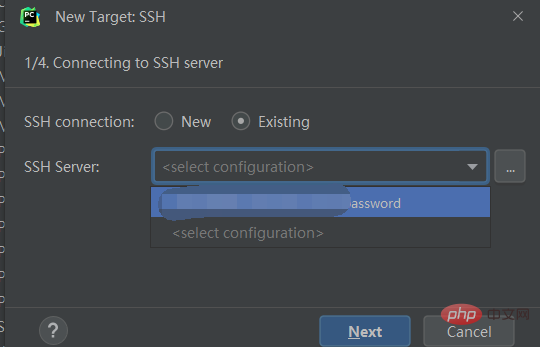 Der „Interpreter“ oben ist der Compiler. Geben Sie den Installationsort von Python auf Ihrem Server ein.
Der „Interpreter“ oben ist der Compiler. Geben Sie den Installationsort von Python auf Ihrem Server ein.
"/home/username/anaconda3/envs/virtual ambient name/python") sein.
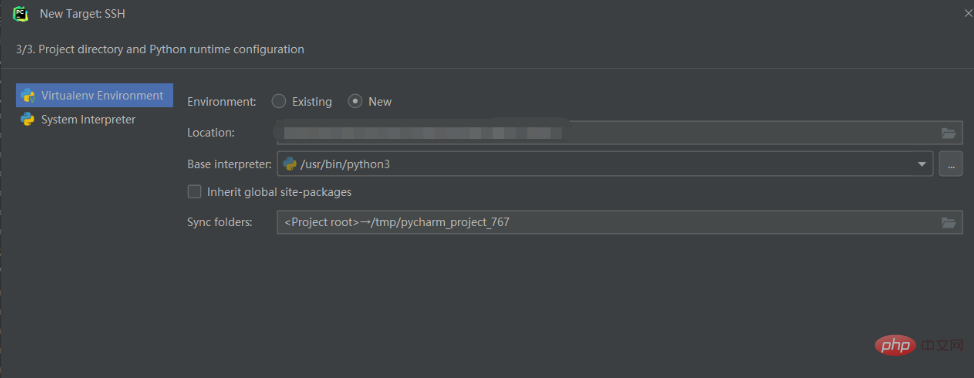
8 Wählen Sie Ihre eigene Speicheradresse auf dem Server aus.
Klicken Sie auf das Ordnerbild rechts. )
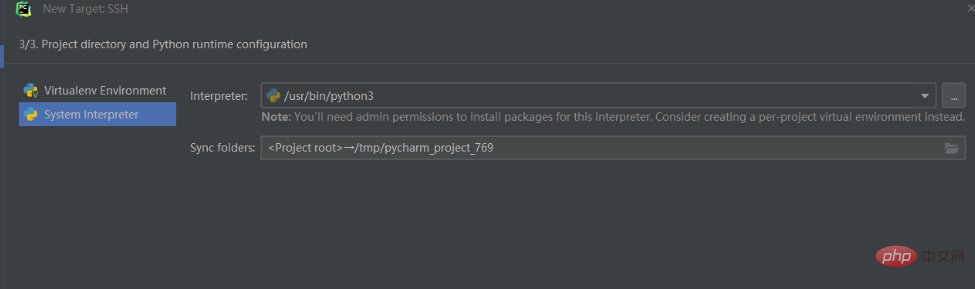
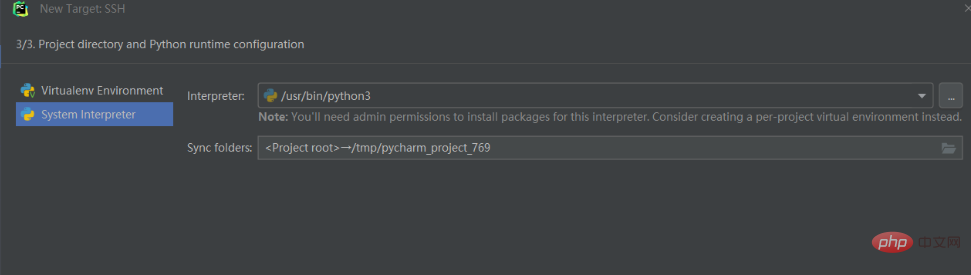 Nach dem Ausfüllen ist die Einstellung abgeschlossen. Klicken Sie auf „Erstellen“, um die Einstellung abzuschließen.
Nach dem Ausfüllen ist die Einstellung abgeschlossen. Klicken Sie auf „Erstellen“, um die Einstellung abzuschließen.
Kehren Sie dann zur ursprünglichen Benutzeroberfläche zurück und wählen Sie „Einstellung“ -> „Projekt: ...“ -> „Python-Interpreter“.
Ziehen Sie nach unten und wählen Sie die Kompilierungsumgebung aus, die Sie gerade erstellt haben.
2. Verbindungsschritte:
1. Klicken Sie auf „Extras“ -> „SSH-Sitzung starten“ und wählen Sie die oben erstellte Verbindung aus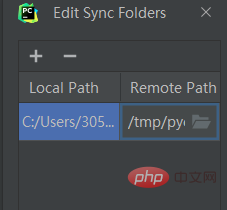
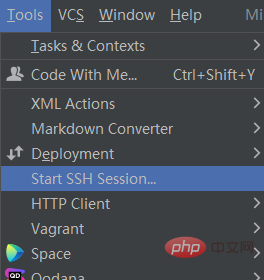
2. Wählen Sie „Extras“->„Bereitstellung“->„Automatischer Upload (Alaways)“
Diese Option kann sicherstellen, dass der Code auf dem Server und der lokale Code zeitlich konsistent sind.
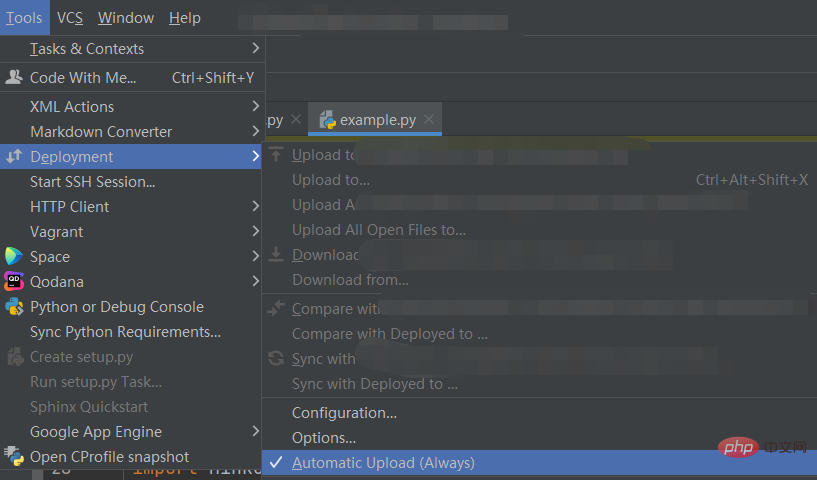
3. Code läuft:
Nachdem Sie die obigen Schritte ausgeführt haben, stellen Sie eine Verbindung zum Server her. Sie können Pycharm verwenden, um den Code zu bearbeiten.
Wählen Sie unter Pycharm „Terminal“ aus, um den Terminalbefehl einzugeben. Der Server wird ausgeführt.
Sie können auch direkt mit der rechten Maustaste klicken, um es auszuwählen und direkt auszuführen

Das obige ist der detaillierte Inhalt vonTutorial zum Pycharm-Verbindungsserver. Für weitere Informationen folgen Sie bitte anderen verwandten Artikeln auf der PHP chinesischen Website!
 So ändern Sie Pycharm auf Chinesisch
So ändern Sie Pycharm auf Chinesisch
 Tutorial zur Pycharm-Installation
Tutorial zur Pycharm-Installation
 So lösen Sie das Problem, dass Pycharm das Modul nicht finden kann
So lösen Sie das Problem, dass Pycharm das Modul nicht finden kann
 So installieren Sie Pycharm
So installieren Sie Pycharm
 Der Unterschied zwischen Python und Pycharm
Der Unterschied zwischen Python und Pycharm
 So konfigurieren Sie die Pycharm-Umgebung
So konfigurieren Sie die Pycharm-Umgebung
 So installieren Sie den Pycharm-Interpreter
So installieren Sie den Pycharm-Interpreter
 Was bedeutet Pycharm bei paralleler Ausführung?
Was bedeutet Pycharm bei paralleler Ausführung?




