
Internet Mail Access Protocol (oder IMAP) wird hauptsächlich von Outlook verwendet, um Gmail-Nachrichten von Mail-Exchange-Servern abzurufen. Wenn Ihr Outlook-Client daher „IMAP-Fehler 78754“ ausgibt, erhalten Sie möglicherweise keine E-Mail-Updates mehr. Dies kann auftreten, wenn IMAP in der Outlook-Anwendung deaktiviert ist. Dies sind die Lösungen, die Sie benötigen, um das Problem zu beheben
Aktivieren Sie das IMAP-Protokoll in den Google-Kontoeinstellungen auf Ihrem Gerät.
Schritt 1 –Öffnen Sie dazu Ihren Browser und laden Sie die Gmail-Einstellungskonsole.
Schritt 2 – Melden Sie sich bei Bedarf in Ihrem Konto an.
Schritt 3 –Tippen Sie in der oberen rechten Ecke auf „⚙️“, um auf die Einstellungen zuzugreifen.
Schritt 4 – Als nächstes tippen Sie auf „Alle Einstellungen anzeigen“, um auf die Einstellung zuzugreifen.
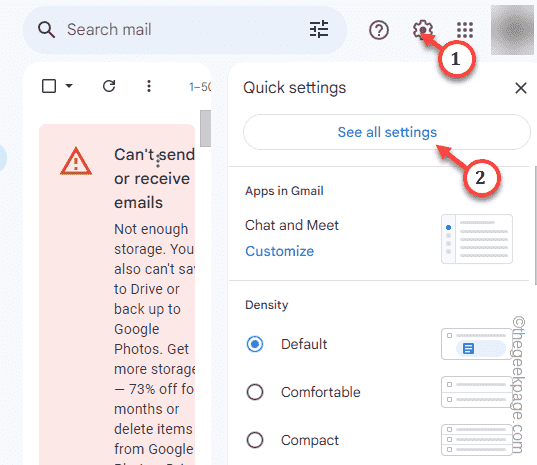
Schritt 5 – Gehen Sie zur Registerkarte „Weiterleitung und POP/IMAP“-Einstellungen.
Schritt 6 –Es sollte einen IMAP-Zugriffsbereich geben. Wählen Sie die Option „IMAP aktivieren“.
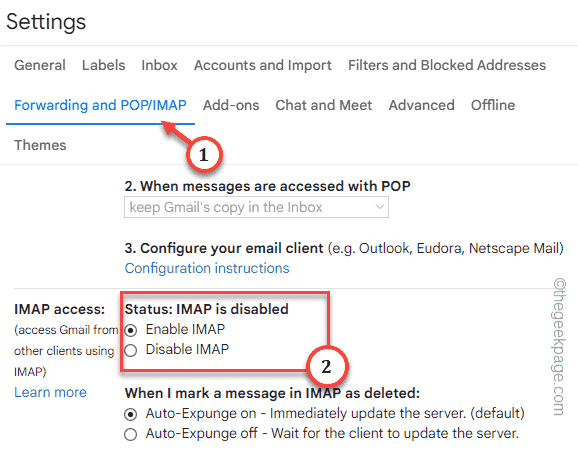
Schritt 7 –Es sollten auch andere IMAP-Einstellungen vorhanden sein. Vervollständigen Sie diese Einstellungen und aktivieren Sie diese IMAP-Funktionen bei Bedarf.
Schritt 8 –Nachdem Sie Anpassungen vorgenommen haben, klicken Sie auf „Änderungen speichern“*.
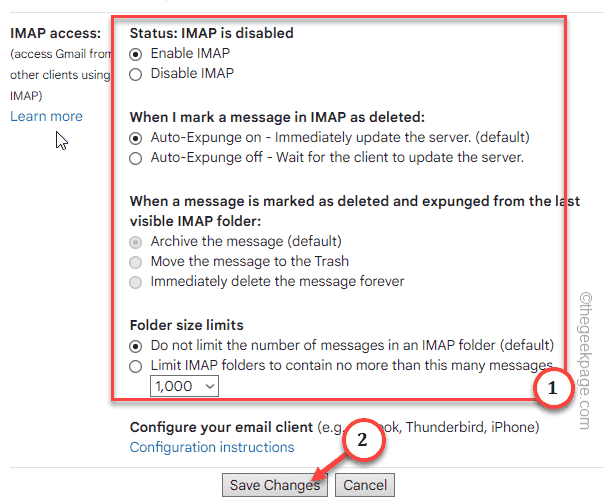
IMAP-Fehler 78754“ erhalten.
*HINWEIS – Wenn Sie zum Schutz Ihres Kontos 2-FA oder Zwei-Faktor-Authentifizierung verwenden, funktioniert diese IMAP-Funktion möglicherweise nicht richtig. Da Google kürzlich die Unterstützung für den Zugriff auf weniger sichere Apps eingestellt hat, können Sie nicht viel tun.
Fix 2 – IMAP-Einstellungen ändern Ändern Sie die erweiterten IMAP-Einstellungen in den Outlook-E-Mail-Einstellungen und überprüfen Sie.Schritt 1 – Drücken Sie schnell die Tastenkombination ⊞ Win+R, um auf das Feld „Ausführen“ zuzugreifen.
Schritt 2 –Als nächstes geben Sie „control“ in das Bedienfeld „Ausführen“ ein. Klicken Sie anschließend auf „OK“.
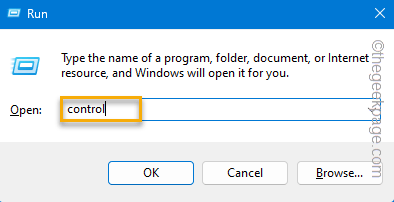
Als nächstes wählen Sie „Anzeigen nach:“ als „Kleine Symbole“, um die vollständige Liste der Bedienfeldelemente zu erhalten.
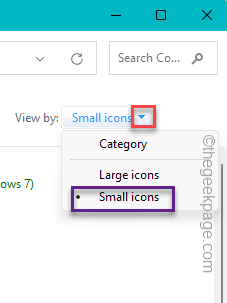
Öffnen Sie die Option „Mail (Outlook-Einstellungen) (32-Bit) “.
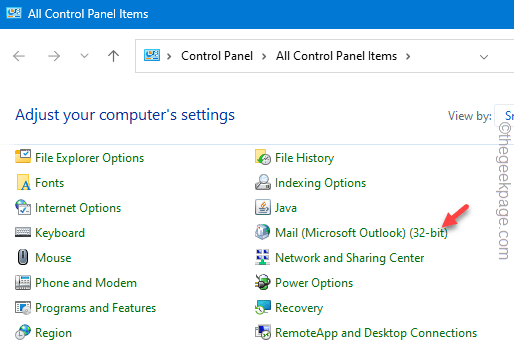
Wählen Sie nun „E-Mail-Konto“, um es zu öffnen.
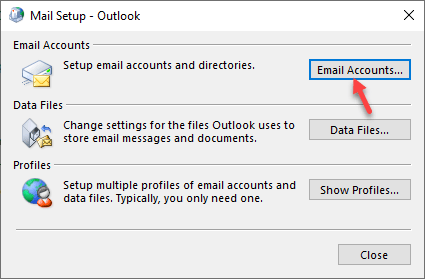
Danach klicken Sie doppelt auf das E-Mail-Konto, um es zu öffnen.
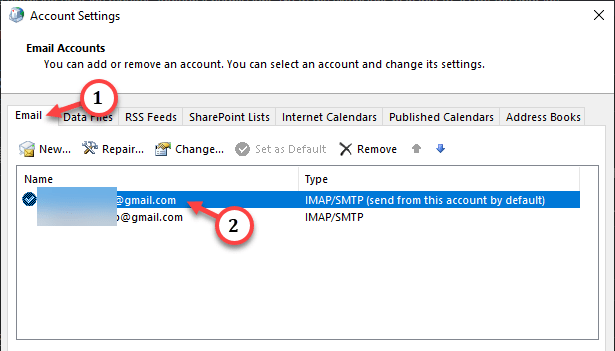
Zum Schluss tippen Sie auf „Weitere Einstellungen“, um darauf zuzugreifen.
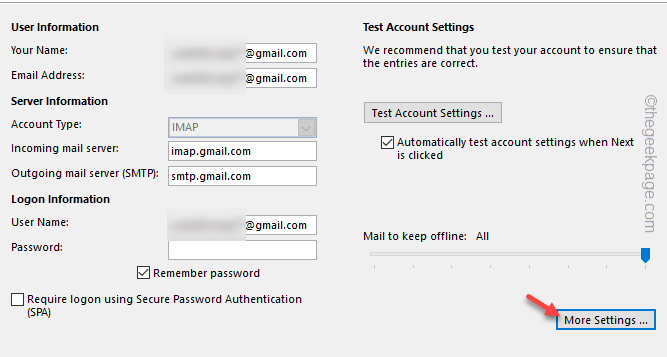
Dadurch wird das Fenster „Konto ändern“ geladen. Gehen Sie zur Registerkarte „Erweitert“.
Schritt 9 –Stellen Sie schnell „Verschlüsselte Verbindung des folgenden Typs verwenden“ ein und stellen Sie sie in der Liste auf „SSL/TLS“ ein.
Schritt 10 –Stellen Sie in ähnlicher Weise „Verschlüsselte Verbindung des folgenden Typs verwenden“ ein und wählen Sie „SSL/TLS“.
Schritt 11 – Stellen Sie sicher, dass „Postausgangsserver (SMTP)“ ausgewählt ist, und stellen Sie ihn auf „465“ ein.
Schritt 12 –Klicken Sie abschließend auf „OK“, um die Änderungen zu speichern.
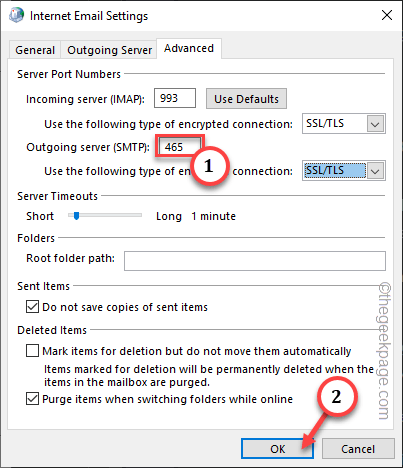
Schließen Sie alle Fenster nacheinander.
Danach schließen und starten Sie Microsoft Outlook neu und testen Sie es.
Sie sollten Ihr E-Mail-Konto manuell einrichten.
Schritt 1 – Starten Sie den Outlook-Client und ignorieren Sie die IMAP-Fehlermeldung vorerst.
Schritt 2 –Als nächstes gehen Sie zum Menü „Datei“.
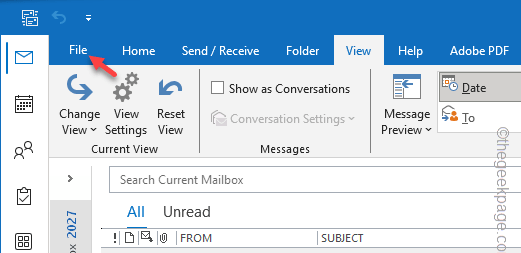
Schritt 3 –Gehen Sie einfach zur Registerkarte „Nachrichten“.
Schritt 4 – Stellen Sie auf der anderen Seite der Seite sicher, dass Sie die betroffene E-Mail-ID aus der Dropdown-Liste auswählen.
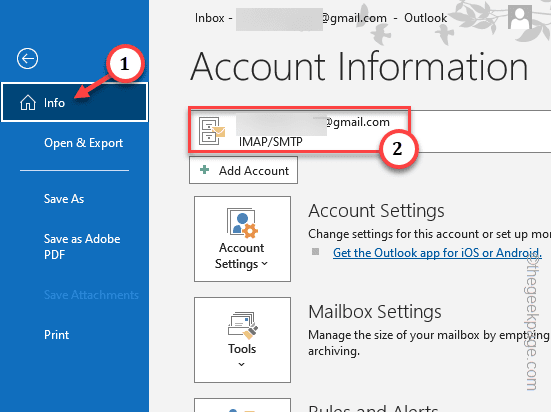
Schritt 5 –Als nächstes klicken Sie auf „KontoEinstellungen“ und dann zum Bearbeiten auf „Servereinstellungen“.
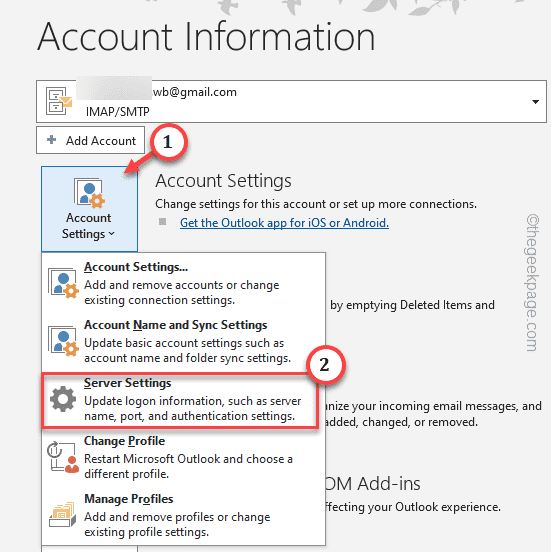
Schritt 6 –Die IMAP-Einstellungen sollten automatisch geladen werden. Schalten Sie nun die Einstellung „Eingehende E-Mail“ um und ändern Sie sie auf diese Weise –
Server: imap.gmail.comPort: 993Encryption method: SSL/TLS
Schritt 7 – Deaktivieren Sie das „SPA-Anmeldung (Secure Password Authentication) erforderlich“.
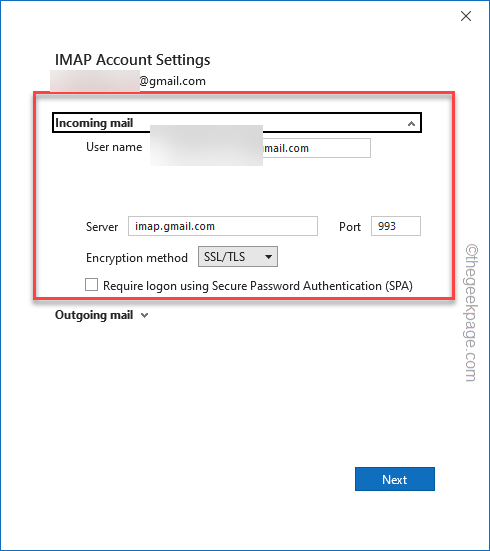
Schritt 8 – Erweitern Sie als Nächstes den Abschnitt „Ausgehende E-Mails“ und geben Sie die Daten auf diese Weise ein –
Server: imap.gmail.comPort: 993Encryption method: SSL/TLS
Schritt 9 – Stellen Sie sicher, dass Sie das Häkchen bei „Anmeldung mit sicherer Passwortauthentifizierung (SPA) erfordern“ entfernen “-Box.
Schritt 10 – Aktivieren Sie die Optionen „Mein Postausgangsserver (SMTP) erfordert Authentifizierung “ und „Die gleichen Einstellungen wie mein Posteingangsserver verwenden “.
Schritt 11 – Klicken Sie auf „Weiter“, um die Änderungen zu speichern und fortzufahren.
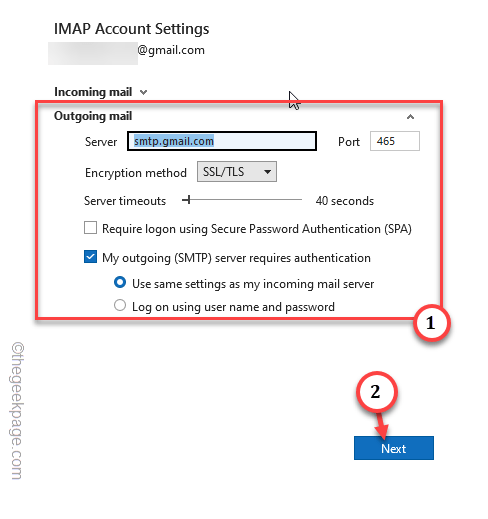
Fahren Sie fort und befolgen Sie die nächsten Schritte, um den Kontoeinrichtungsprozess abzuschließen. Normalerweise führt Outlook Überprüfungen auf dem Server durch.
Nach Abschluss des gesamten Vorgangs werden Ihre E-Mails entsprechend den von Ihnen festgelegten Einstellungen synchronisiert.
Wenn das Passwort-Dialogfeld direkt nach dem Start von Outlook in Ihrem Gmail-Posteingang erscheint, ignorieren Sie es nicht. Geben Sie einfach Ihr Kontopasswort ein und melden Sie sich bei Ihrem Konto an.
Die Fehlermeldung „IMAP-Fehler 78754“ wird nicht mehr angezeigt.
Das obige ist der detaillierte Inhalt vonSo beheben Sie den Gmail-IMAP-Fehler 78754 in Microsoft Outlook. Für weitere Informationen folgen Sie bitte anderen verwandten Artikeln auf der PHP chinesischen Website!




