
Umgebungsvariablen sind die Standortpfade (oder Umgebungen), in denen Anwendungen und Programme ausgeführt werden. Sie können vom Benutzer erstellt, bearbeitet, verwaltet oder gelöscht werden und sind nützlich bei der Verwaltung des Verhaltens bestimmter Prozesse.
Hier erfahren Sie, wie Sie eine Konfigurationsdatei erstellen, um mehrere Variablen gleichzeitig zu verwalten, ohne sie einzeln unter Windows bearbeiten zu müssen.
Unter Windows gibt es zwei Sätze von Umgebungsvariablen – Benutzervariablen (gilt für den aktuellen Benutzer) und Systemvariablen (gilt global). Mit einem Tool wie PowerToys können Sie jedoch eine separate Konfigurationsdatei erstellen, um neue und vorhandene Variablen hinzuzufügen und alle auf einmal zu verwalten. So geht's:
PowerToys verfügt über ein Umgebungsvariablen-Tool, mit dem Konfigurationsdateien zur Verwaltung von Umgebungsvariablen erstellt werden können. Um es nutzen zu können, müssen Sie zunächst PowerToys installieren. Öffnen Sie dazu den Microsoft Store.
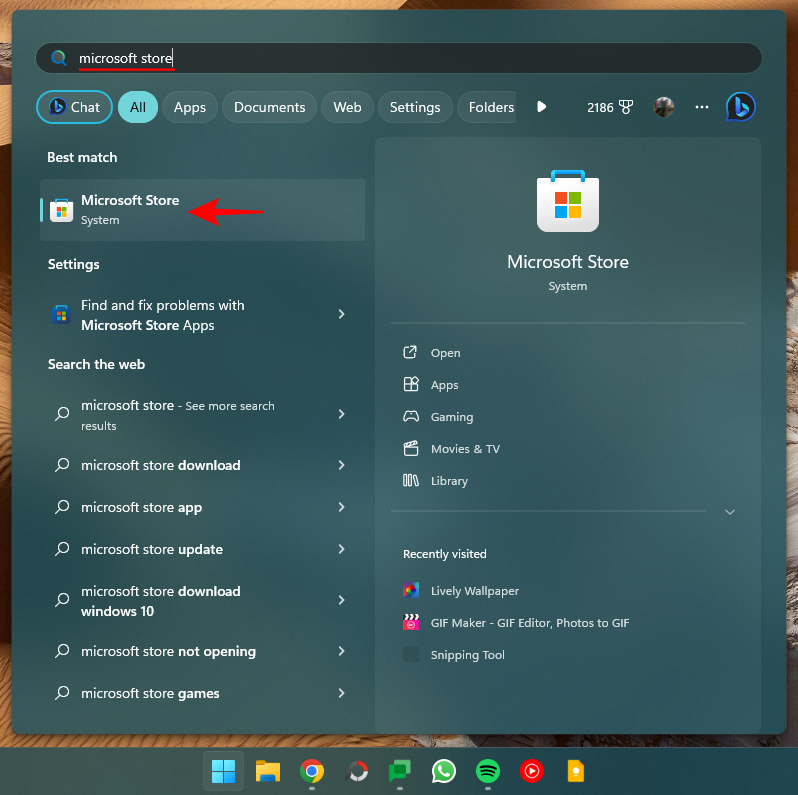
Suchen Sie nach PowerToys.
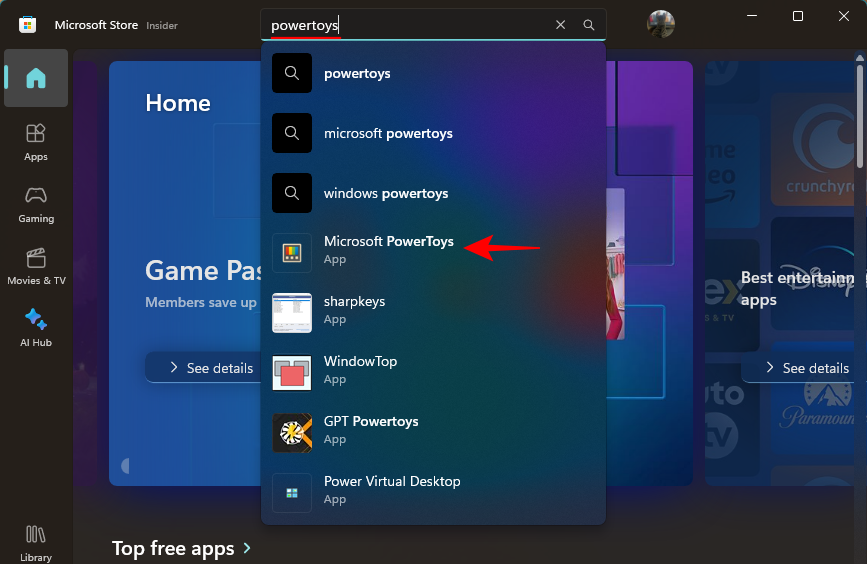
Klicken Sie auf „Installieren“.
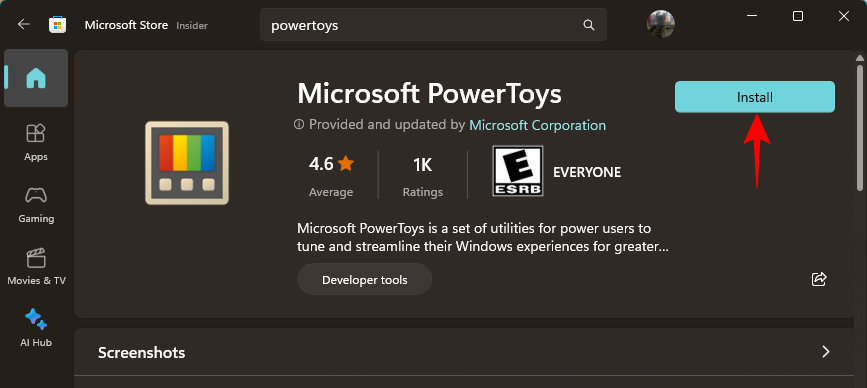
Sie können PowerToys auch wie folgt von der GitHub-Seite installieren:
Klicken Sie auf den Download-Link auf der GitHub-Seite.
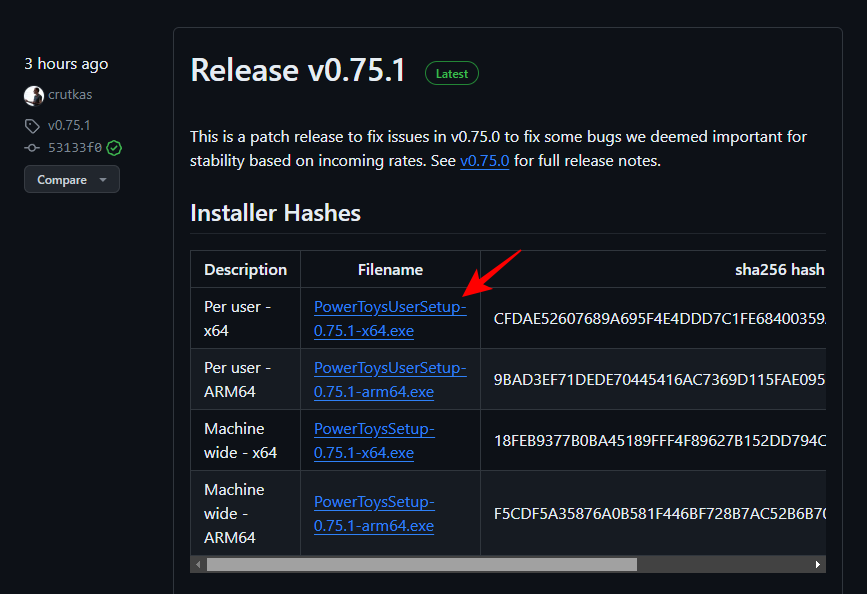
Führen Sie nach dem Herunterladen das PowerToys-Installationsprogramm aus.
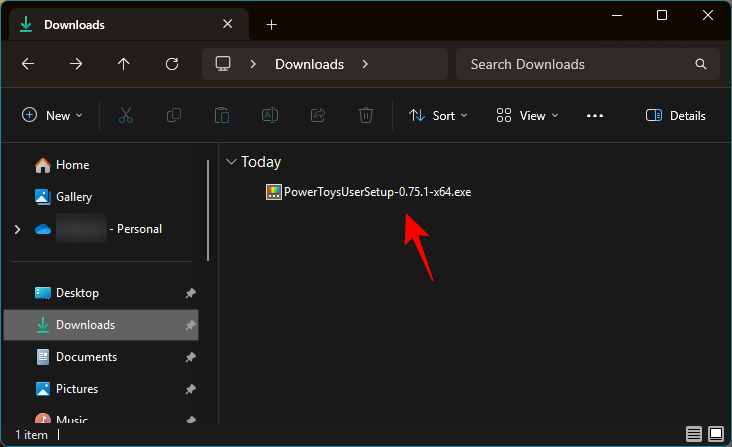
Akzeptieren Sie die Allgemeinen Geschäftsbedingungen und klicken Sie auf „Installieren“.
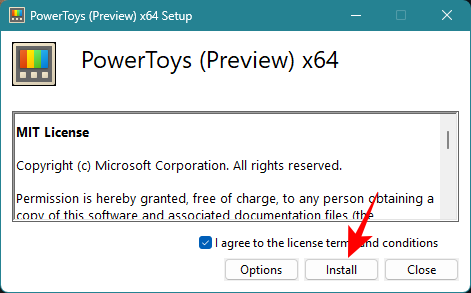
Starten Sie PowerToys und klicken Sie links auf „Umgebungsvariablen“ .
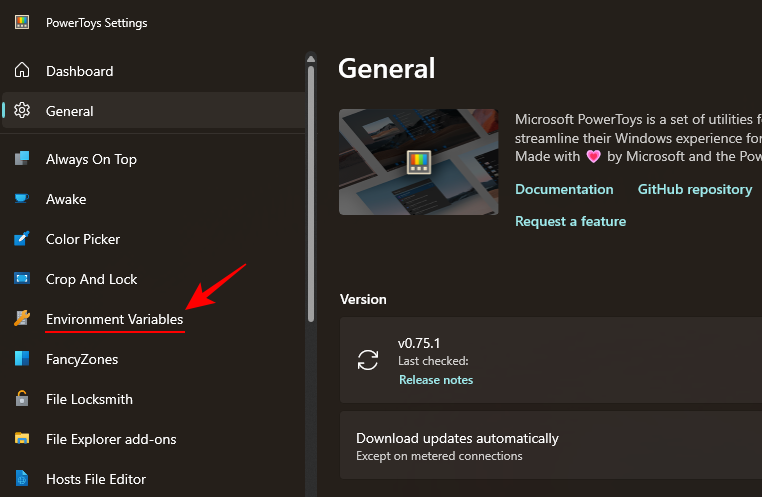
Aktivieren Sie auf der rechten Seite Umgebungsvariablen aktivieren.
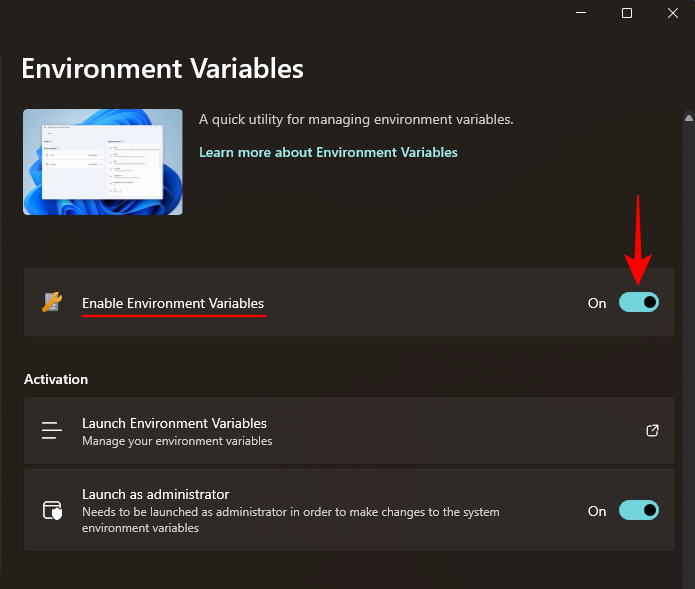
Stellen Sie außerdem sicher, dass „Als Administrator starten“ aktiviert ist, damit Sie bei Bedarf Änderungen an den Systemvariablen vornehmen können.
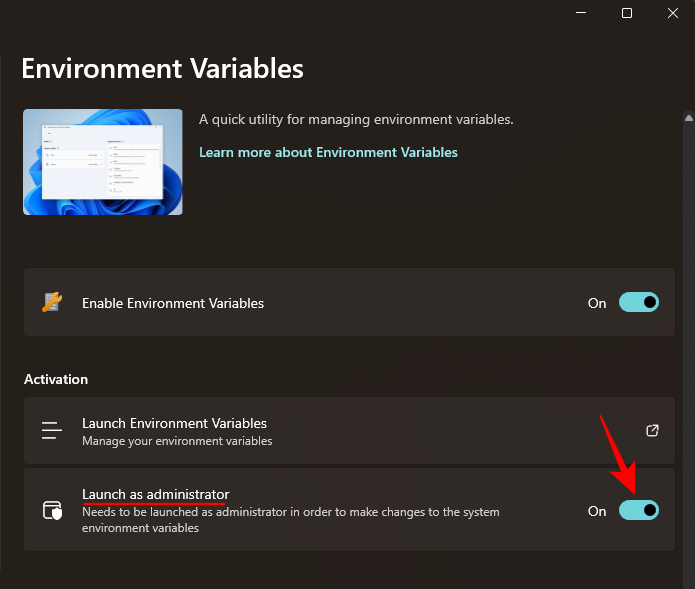
Klicken Sie auf "Umgebungsvariablen starten", um es zu öffnen.
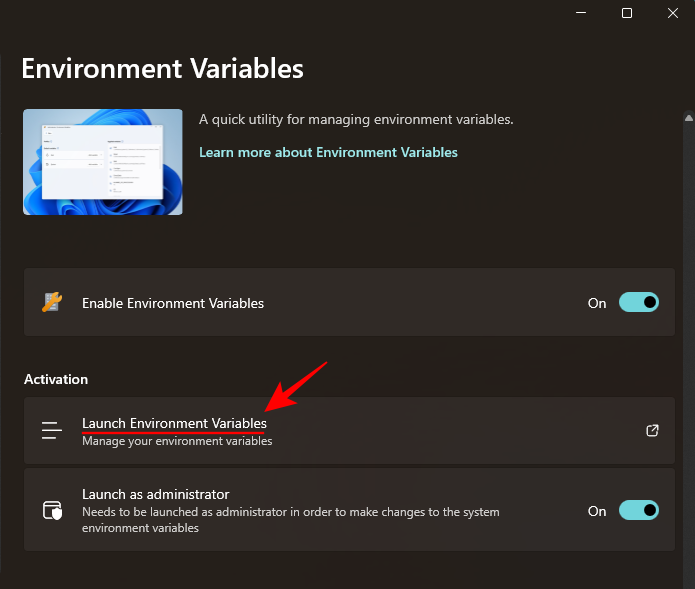
Im Fenster „Umgebungsvariablen“ finden Sie links zwei Standardvariablenprofile – Benutzer und System.
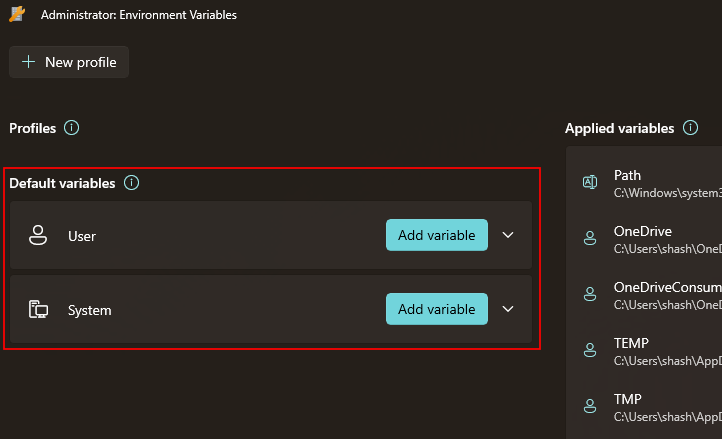
Die angewendeten Variablen befinden sich auf der rechten Seite.
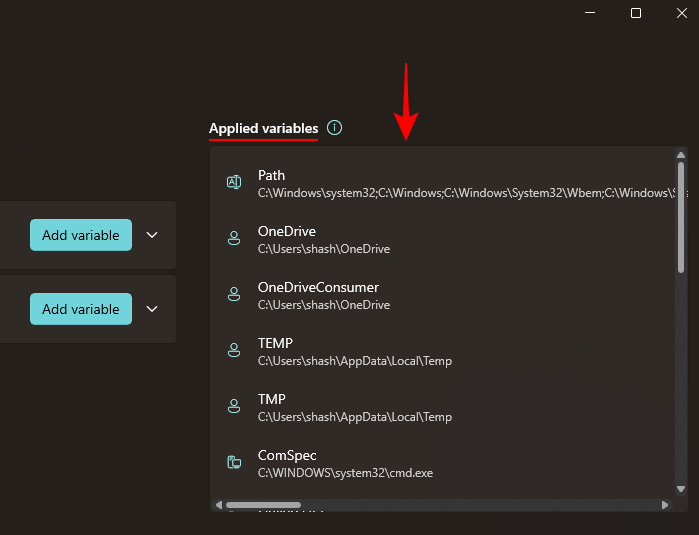
Um ein neues Profil hinzuzufügen, klicken Sie oben links auf die Option + Neues Profil.
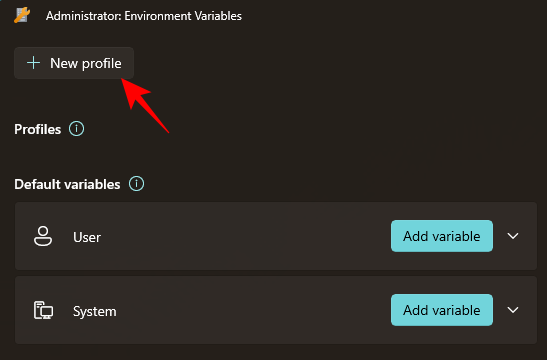
und gib deinem Profil einen Namen.
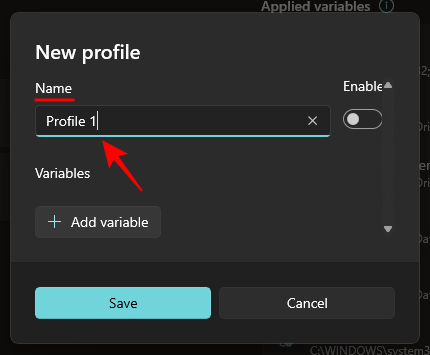
Klicken Sie dazu auf „Variable hinzufügen“.
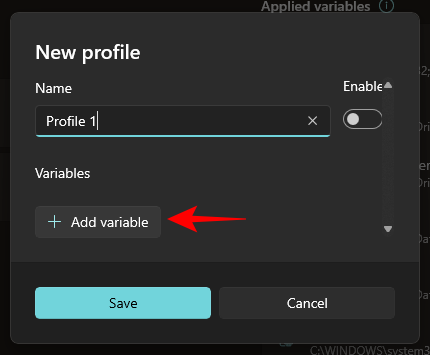
Hier können Sie neue und vorhandene Variablen zu Ihrer Konfigurationsdatei hinzufügen. Um ein neues Profil hinzuzufügen, geben Sie unter Neu den Namen und den Wert der Umgebungsvariablen ein.
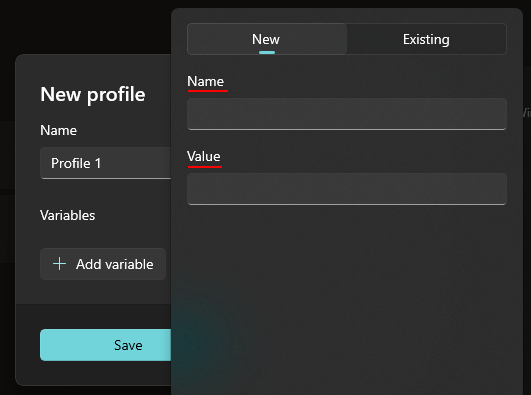
Klicken Sie dann unten auf Hinzufügen.
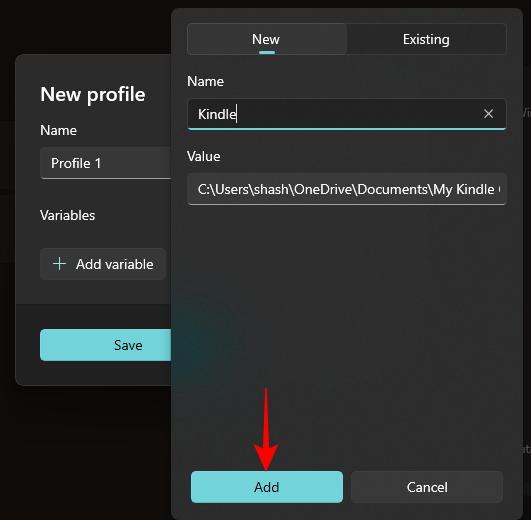
Ihre neuen Umgebungsvariablen werden Ihrer Konfigurationsdatei hinzugefügt.
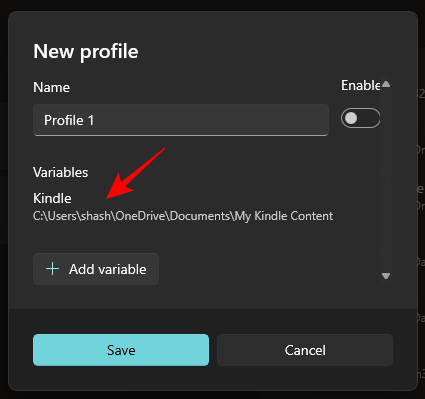
Um eine vorhandene Variable hinzuzufügen, klicken Sie auf die Registerkarte Vorhanden.
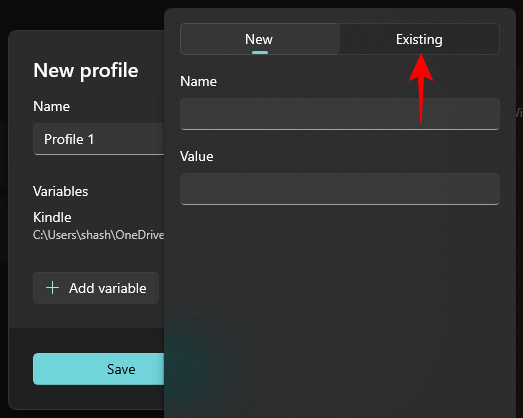
Wählen Sie dann die Variable aus, die Sie hinzufügen möchten.
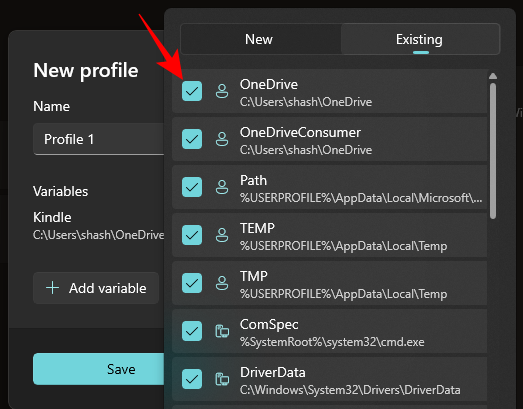
Klicken Sie dann unten auf Hinzufügen.
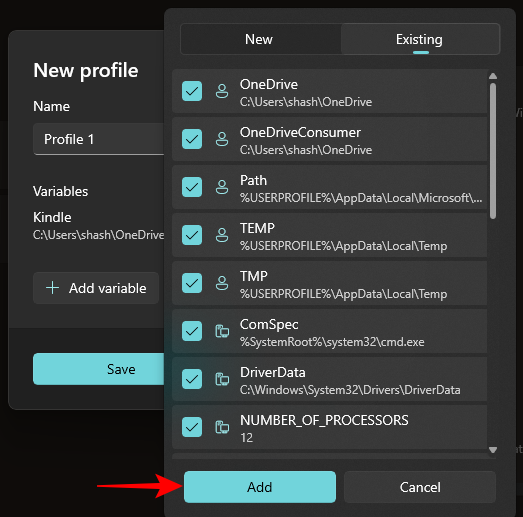
Klicken Sie abschließend auf Speichern.
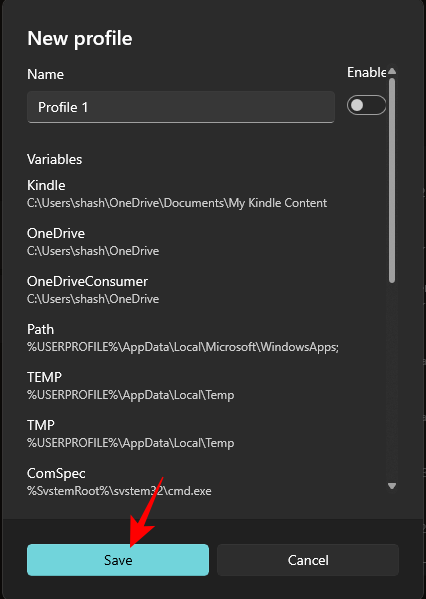
Ihr benutzerdefiniertes Umgebungsvariablenprofil wird im Abschnitt „Profile“ aufgeführt. Klicken Sie auf den Abwärtspfeil daneben, um die zum Profil gehörenden Variablen anzuzeigen.
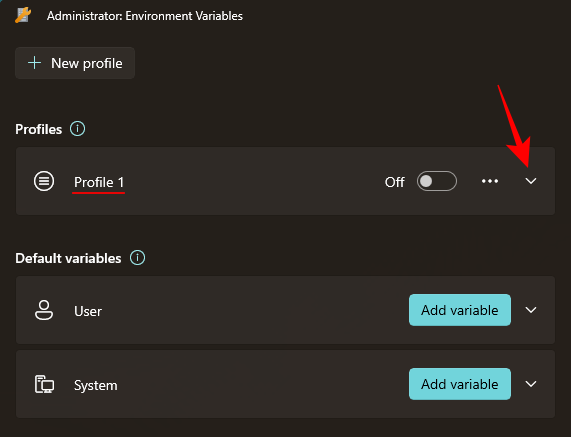
Um eine Variable in der Konfigurationsdatei zu bearbeiten oder zu löschen, klicken Sie auf das Dreipunktsymbol neben der Variablen.
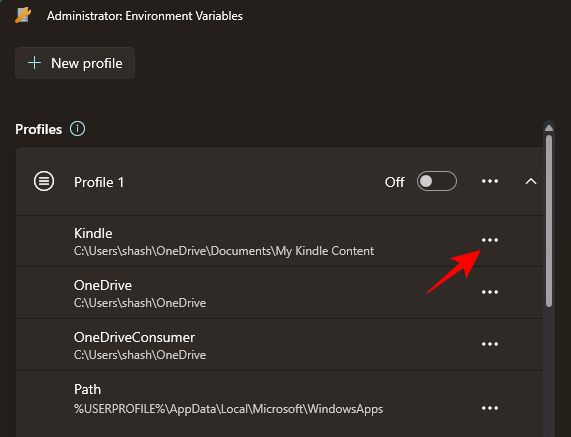
Wählen Sie „Bearbeiten“, um den Namen oder Wert zu ändern.
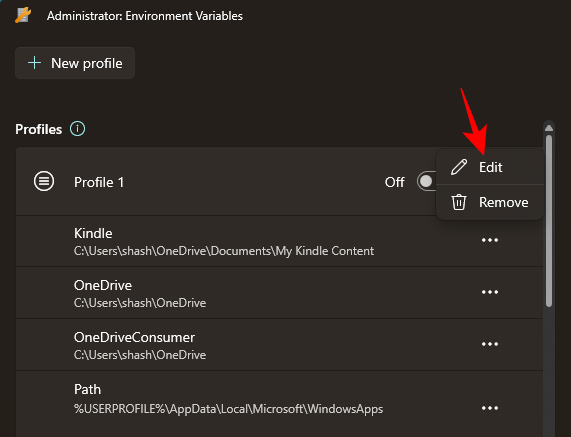
Nehmen Sie die erforderlichen Änderungen vor und klicken Sie auf „Speichern“.
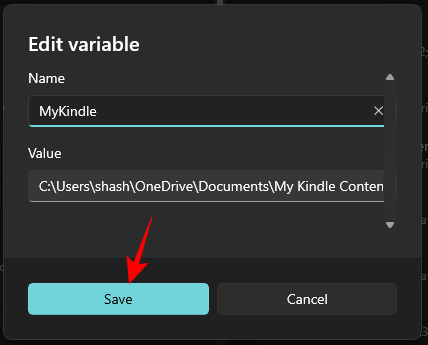
Wählen Sie „Entfernen“, um die Variable aus der Konfigurationsdatei zu löschen.
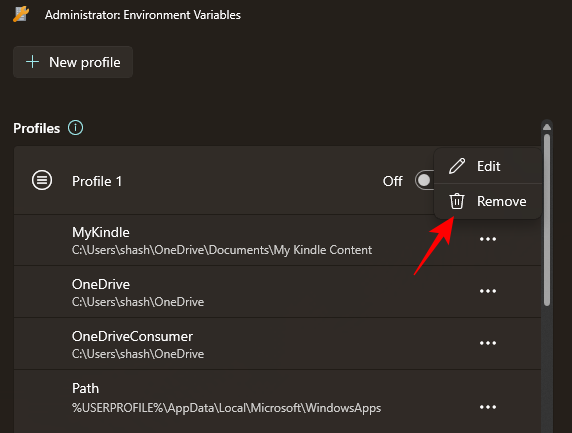
Klicken Sie zur Bestätigung auf „Ja“.
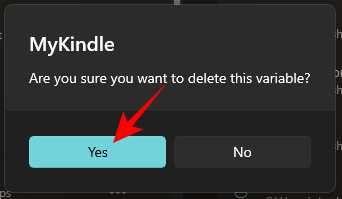
Um das Profil selbst zu bearbeiten, klicken Sie auf das Dreipunktsymbol neben dem Profil und wählen Sie Bearbeiten.
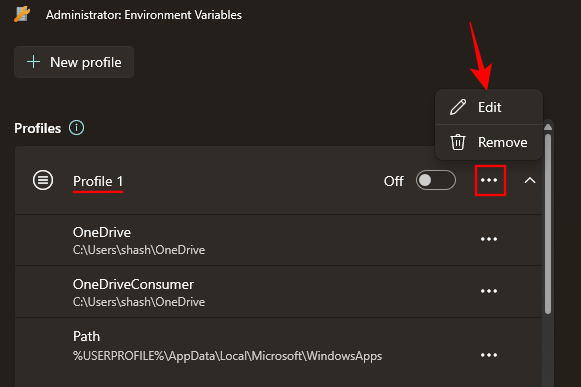
Dadurch gelangen Sie zum gleichen Fenster wie zuvor, in dem Sie neue und vorhandene Variablen hinzufügen (und bearbeiten) können.
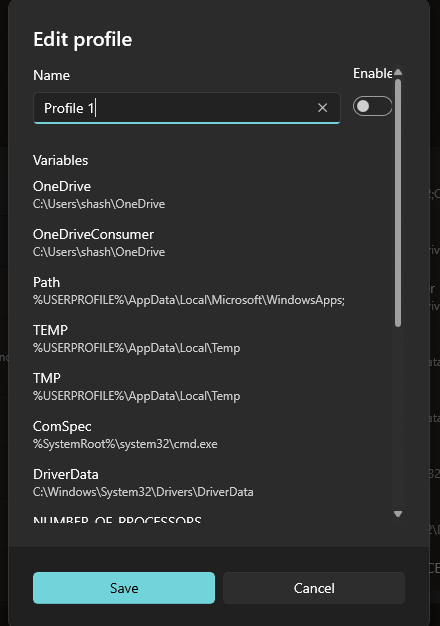
Um ein Profil zu löschen, wählen Sie „Löschen“.
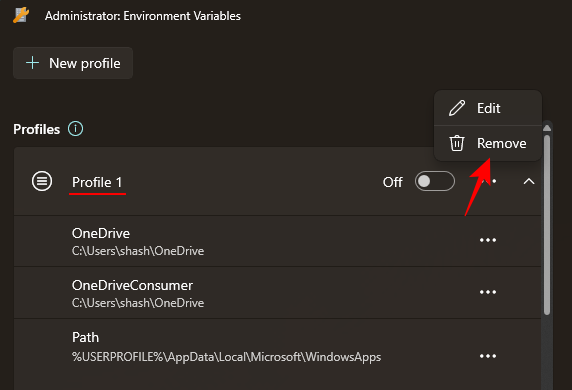
Wählen Sie zur Bestätigung „Ja“.
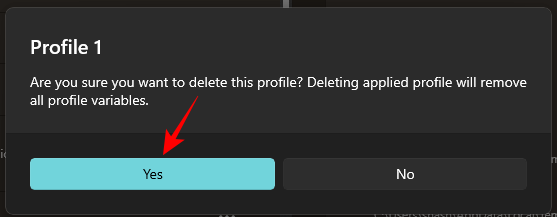
Vergessen Sie abschließend nicht, das Profil zu öffnen, um die hinzugefügten Variablen anzuwenden.
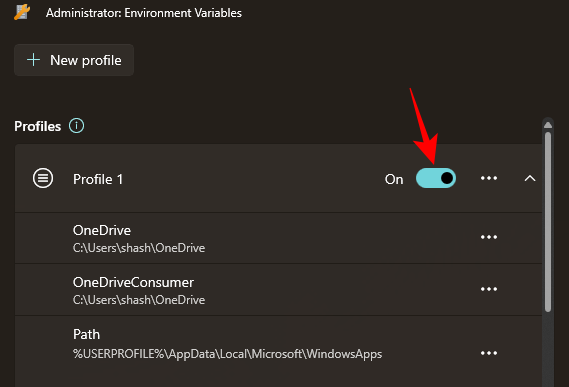
Die angewendeten Variablen werden auf der rechten Seite des Fensters „Umgebungsvariablen“ angezeigt.
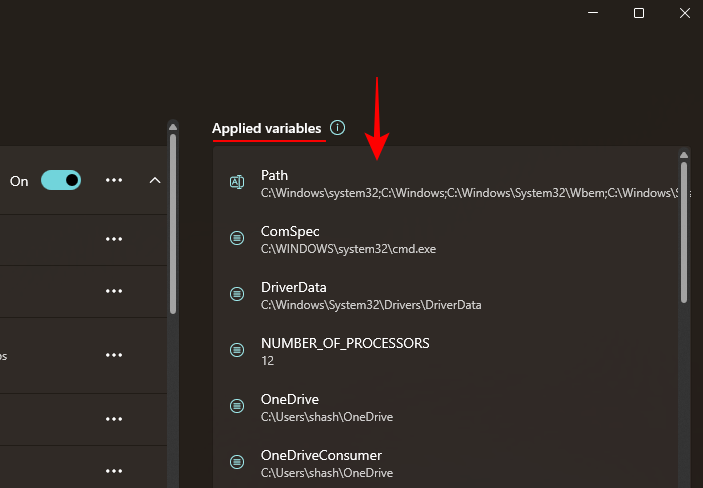
Bitte beachten Sie, dass Sie immer nur ein Profil gleichzeitig anwenden können, unabhängig von der Anzahl der von Ihnen erstellten Profile.
Um ein Profil zu deaktivieren, schalten Sie es einfach aus.
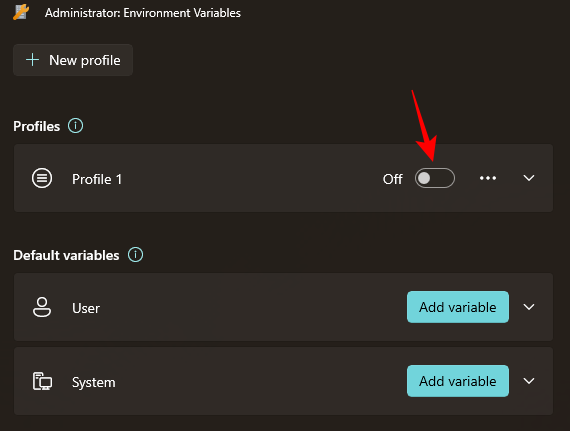
Dann übernehmen die Variablen, die Sie dieser Konfigurationsdatei hinzufügen, Benutzer- und Systemvariablen, wenn sie gemeinsam sind. Sie können Variablen einfach ein- und ausschalten, indem Sie die Konfigurationsdatei öffnen bzw. schließen. Der Inhalt der Benutzer- und Systemumgebungsvariablen wird dadurch nicht geändert. Wenn diese drei Variablen jedoch gemeinsam wären, wäre die Rangfolge wie folgt: Profil > Benutzer > System.
Durch die Verwendung separater Konfigurationsdateien für Umgebungsvariablen können Sie Folgendes tun:
PowerToys können Sie auch vorhandene Benutzer- und Systemvariablen im Abschnitt „Standardvariablen“ verwalten. Stellen Sie einfach sicher, dass Sie das Tool als Administrator ausführen, um Änderungen an Systemvariablen zuzulassen.
Werfen wir einen Blick auf einige häufig gestellte Fragen zur Verwendung von Profilen in Umgebungsvariablen unter Windows.
Um die Standardsystemvariablen zu ändern, führen Sie das Umgebungsvariablen-Tool in PowerToys als Administrator aus. Klicken Sie dann unter „Standardvariablen“ auf die Registerkarte „System“, klicken Sie auf das Dreipunktsymbol neben der Variable, die Sie ändern möchten, und wählen Sie „Bearbeiten“ oder „Löschen“.
Wenn zwei Variablen den gleichen Namen haben, erhält die zum Profil gehörende Variable Vorrang. Die Rangfolge der öffentlichen Variablen ist wie folgt: Profil>Benutzer>System.
Nun, Sie können jeweils nur ein Profil verwenden. Sie können mehrere Profile erstellen, es kann jedoch jeweils nur eines aktiv bleiben.
Das obige ist der detaillierte Inhalt vonEine Anleitung zur Verwendung von Windows 11- und 10-Umgebungsvariablen für die Profilerstellung. Für weitere Informationen folgen Sie bitte anderen verwandten Artikeln auf der PHP chinesischen Website!
 Verstümmelte Zeichen beginnend mit ^quxjg$c
Verstümmelte Zeichen beginnend mit ^quxjg$c
 So öffnen Sie eine IMG-Datei
So öffnen Sie eine IMG-Datei
 Sie benötigen die Erlaubnis des Administrators, um Änderungen an dieser Datei vorzunehmen
Sie benötigen die Erlaubnis des Administrators, um Änderungen an dieser Datei vorzunehmen
 Welches Format hat doc?
Welches Format hat doc?
 Zusammenfassung der Java-Grundkenntnisse
Zusammenfassung der Java-Grundkenntnisse
 Was ist eine TmP-Datei?
Was ist eine TmP-Datei?
 Welche Datei ist .exe?
Welche Datei ist .exe?
 So stellen Sie Dateien wieder her, die aus dem Papierkorb geleert wurden
So stellen Sie Dateien wieder her, die aus dem Papierkorb geleert wurden




