
In macOS Sonoma hat Apple die Funktionsweise von Widgets geändert. Im Gegensatz zu früheren Versionen von macOS müssen Widgets nicht außerhalb des Bildschirms ausgeblendet oder im Benachrichtigungscenter-Bedienfeld weitgehend vergessen werden. Jetzt können sie direkt auf dem Desktop Ihres Macs vorhanden sein – und sie sind auch interaktiv. Hier erfahren Sie, wie Sie sie verwenden.

Wenn Ihnen die Funktionsweise der Widgets im Benachrichtigungscenter gefällt, machen Sie sich keine Sorgen – Sie können sie immer noch dort haben, aber jetzt können Sie sie auch mit Ihrem Zeiger auf den Desktop ziehen.
Das erste Widget kann an einer beliebigen Stelle platziert werden, und Apple stellt dann Platzierungsrichtlinien für nachfolgende Widgets bereit, indem es einen Umriss der Widget-Form anzeigt und angibt, wo sie relativ zu anderen Widgets einrasten können.
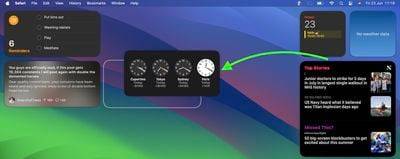
Wenn Sie alternativ mit der rechten Maustaste auf einen leeren Bereich auf Ihrem Desktop klicken, enthält das angezeigte Menü die Auswahl „Widgets bearbeiten…“. Wenn Sie diese Option auswählen, wird eine Widget-Galerie angezeigt, die dank der Kontinuitätsfunktion zwischen Apple-Geräten auch Widgets in allen auf dem iPhone verfügbaren Größen enthält. Selbst wenn Sie nicht über die entsprechende Mac-App verfügen, können Sie iOS-Widgets dennoch direkt auf Ihrem Desktop verwenden. Ziehen Sie es einfach aus der Galerie auf den verfügbaren Platz.
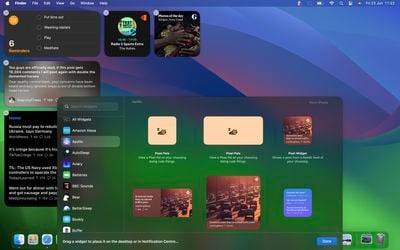
Wenn Sie mehrere iPhones haben, können Sie auch auswählen, welche Widgets in der Widget-Bibliothek auf Ihrem Mac angezeigt werden. Gehen Sie zu Systemeinstellungen ➝ Desktop & Dock und klicken Sie im Abschnitt Widgets auf das iPhone-Dropdown-Menü, um das Gerät auszuwählen, mit dem Sie synchronisieren möchten.
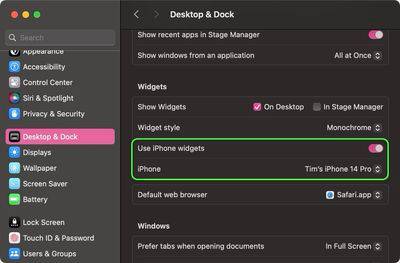
Wie bereits erwähnt, ist das Widget von Natur aus interaktiv. Im Home-App-Widget können Sie beispielsweise bestimmte Zubehörteile steuern, indem Sie auf einzelne Schaltflächen klicken, um sie ein- und auszuschalten. Ein weiteres Beispiel ist die Möglichkeit, erledigte Aufgaben im Erinnerungslisten-Widget zu überprüfen.
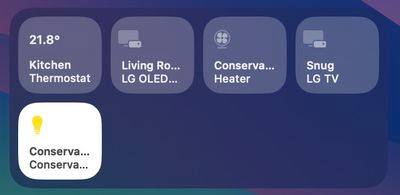
Bitte beachten Sie, dass bei einem Rechtsklick auf das Widget alle verfügbaren Anpassungsoptionen im Kontextmenü angezeigt werden. Das Widget gibt es in kleinen, mittleren und großen Größen und alle verfügen über die Option „Widget entfernen“, wenn Sie es entfernen möchten.
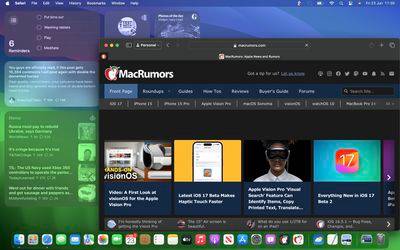
Bei Nichtgebrauch verschwindet das Widget in der Farbe des Hintergrundbilds im Hintergrund, sodass Sie sich auf die aktive App oder das aktive Fenster konzentrieren können. In den Systemeinstellungen gibt es auch eine Option, um den Widget-Stil von Vollfarbe auf Monochrom zu ändern, um ein einheitlicheres Erscheinungsbild zu erzielen.
Das obige ist der detaillierte Inhalt vonSo verwenden Sie interaktive Widgets auf Ihrem Mac-Desktop. Für weitere Informationen folgen Sie bitte anderen verwandten Artikeln auf der PHP chinesischen Website!
 Die Bedeutung des europäischen und amerikanischen Website-Aufbaus
Die Bedeutung des europäischen und amerikanischen Website-Aufbaus
 So optimieren Sie eine einzelne Seite
So optimieren Sie eine einzelne Seite
 Was bedeutet URL?
Was bedeutet URL?
 So exportieren Sie Bilder als PDF
So exportieren Sie Bilder als PDF
 Anrufwarnung des Nationalen Zentrums für Betrugsbekämpfung
Anrufwarnung des Nationalen Zentrums für Betrugsbekämpfung
 Was tun, wenn der Bluescreen-Code 0x0000007e auftritt?
Was tun, wenn der Bluescreen-Code 0x0000007e auftritt?
 Welche Software ist Openal?
Welche Software ist Openal?
 So verwenden Sie die Rangfunktion
So verwenden Sie die Rangfunktion




