
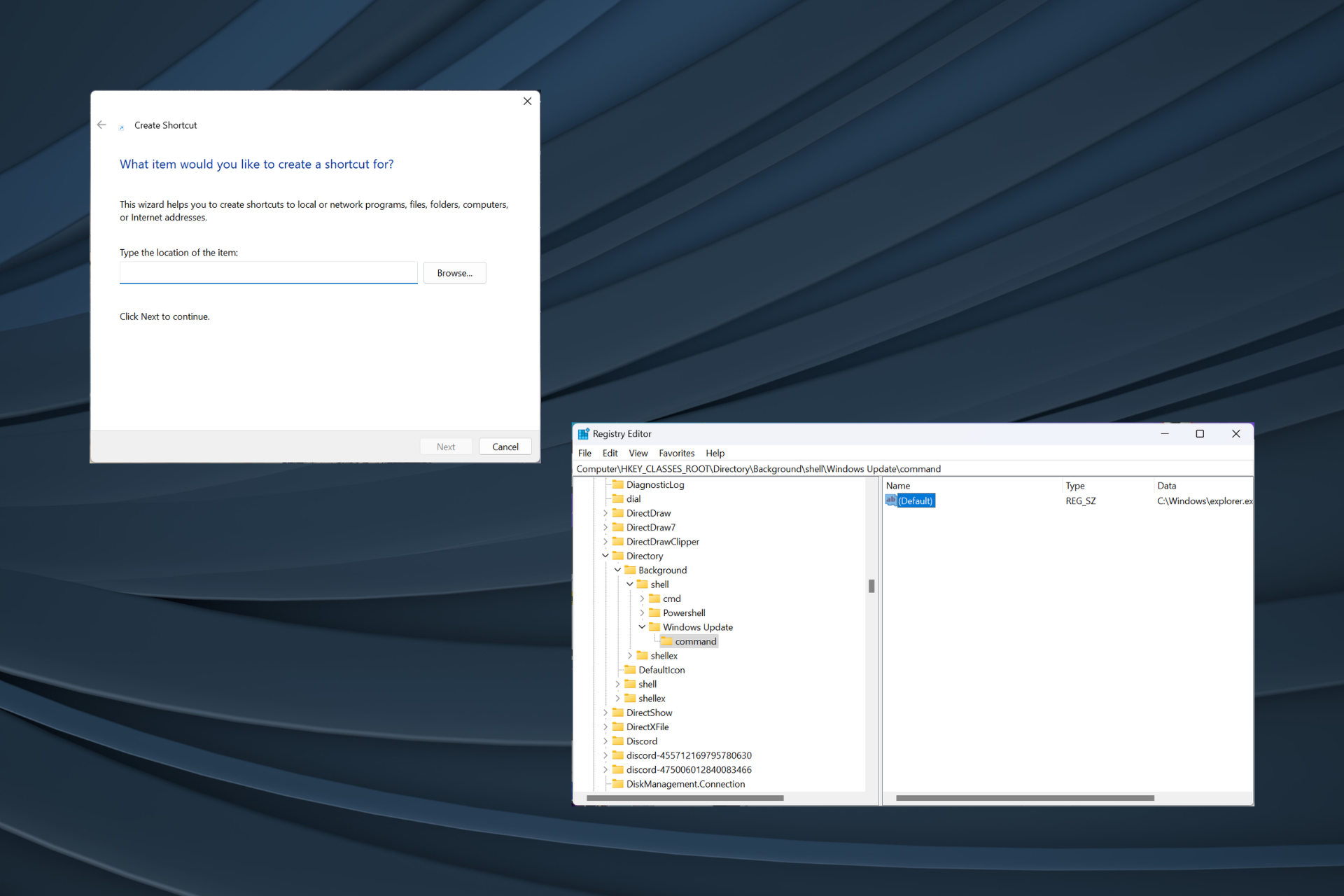
Wenn Sie sich auf die App „Einstellungen“ verlassen, um die trivialsten Aktionen auszuführen oder die Windows-Konfiguration zu ändern, warum erstellen Sie dann nicht eine Verknüpfung „Einstellungen“ in Windows 11? Die Verwendung unseres Leitfadens dauert nicht länger als eine Minute.
Die Einstellungen-App hat sich im Laufe der Jahre dramatisch verändert und Funktionen und Optionen wurden verschoben. Sogar einige Funktionen, auf die zuvor über die Systemsteuerung und die Einstellungen zugegriffen werden konnte, sind nun exklusiv für letztere verfügbar, wodurch die Erstellung von Verknüpfungen noch wichtiger wird.
Vorteile der Erstellung einer Einstellungsverknüpfung
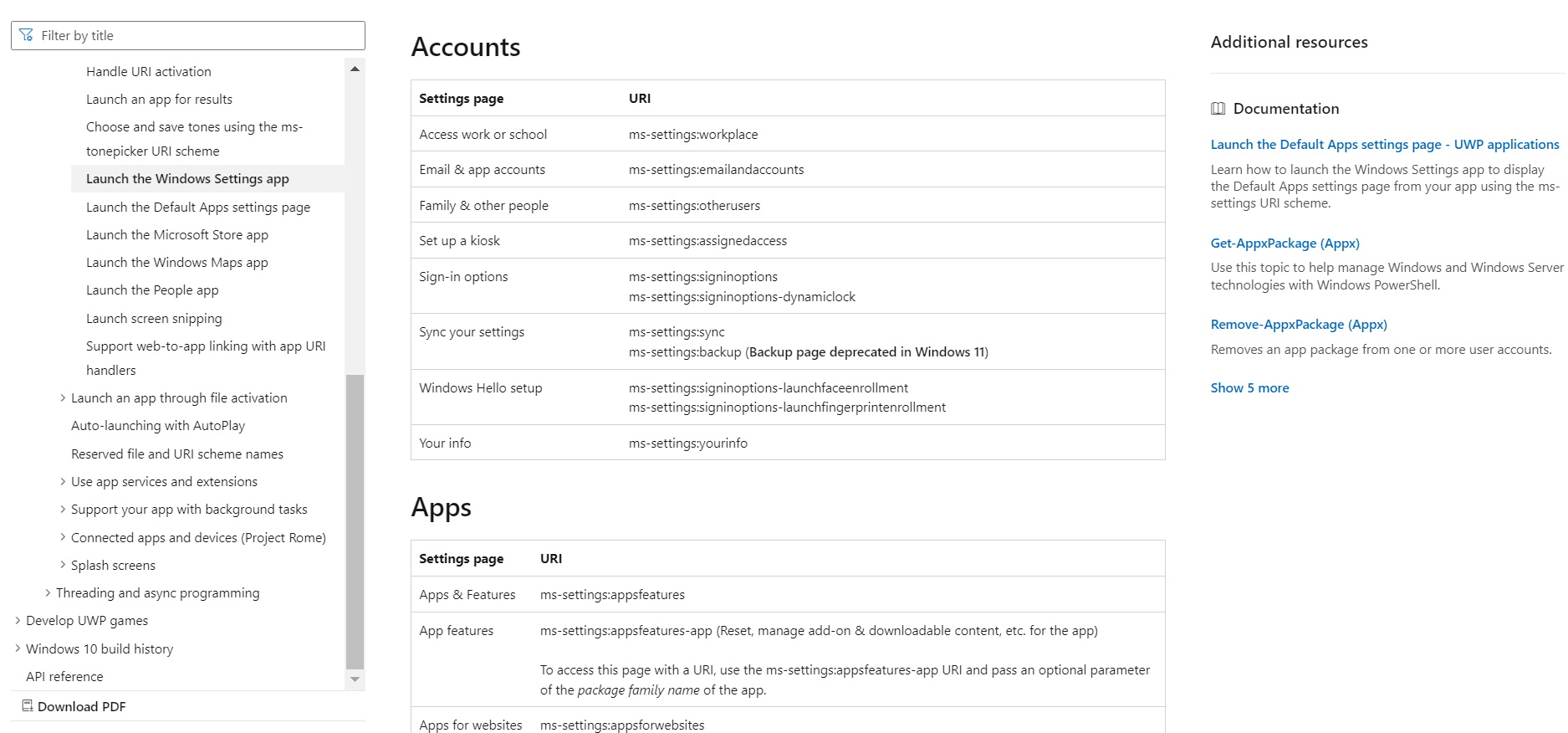
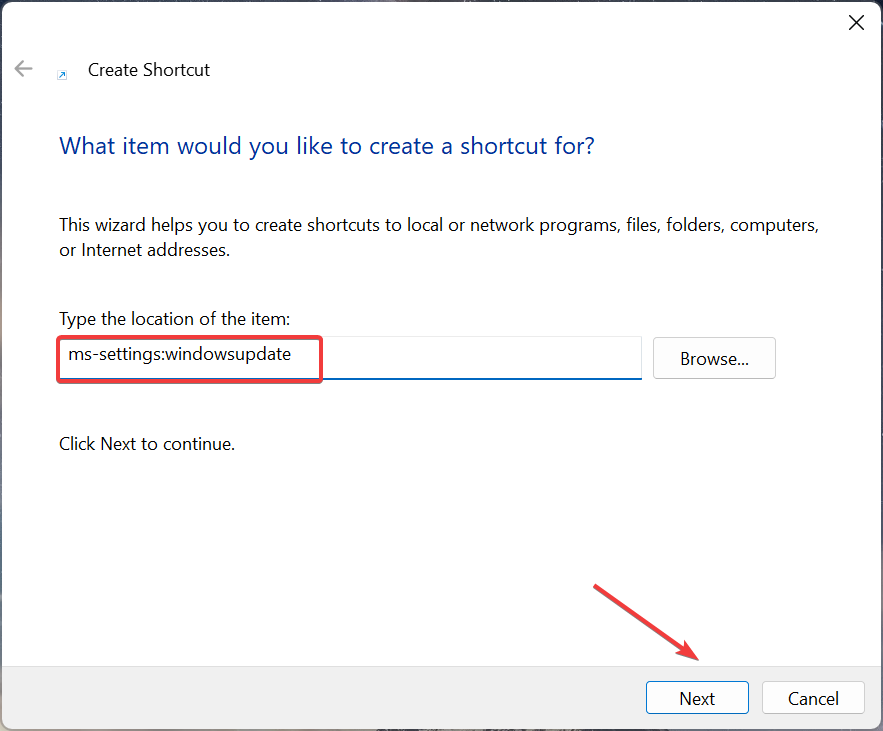
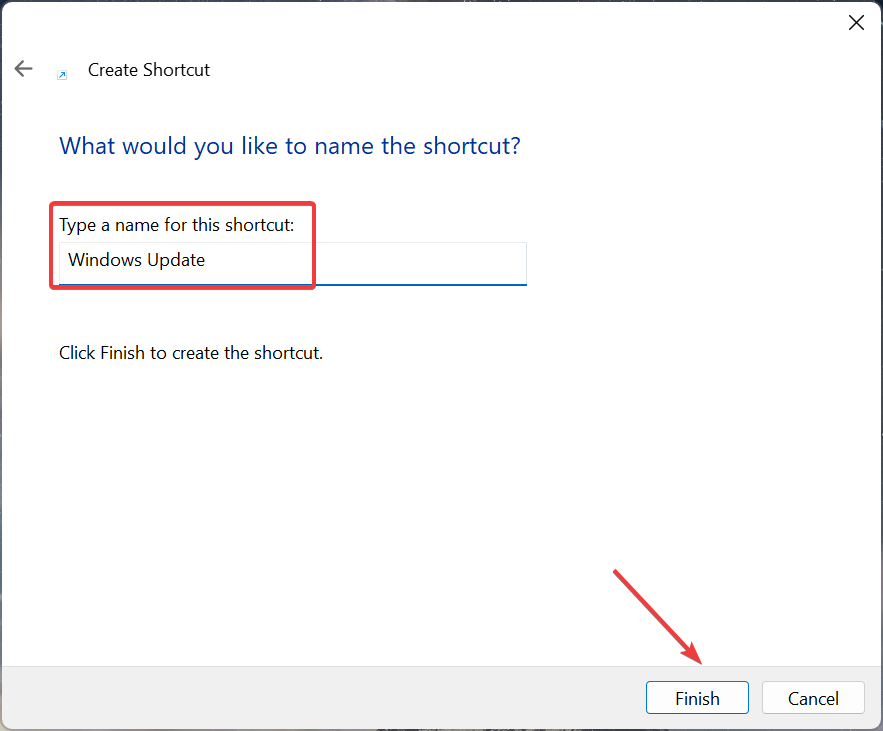
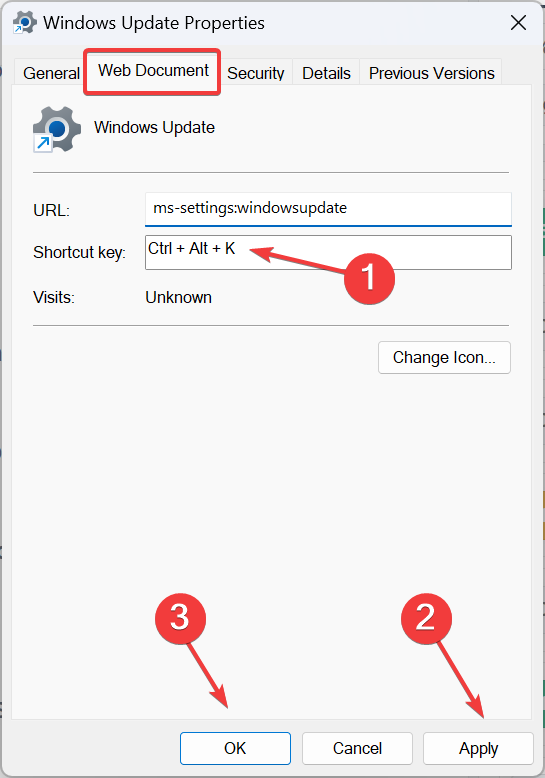
Um eine Einstellungsverknüpfung in Windows 11 zu erstellen, erstellen Sie zunächst eine Desktop-Verknüpfung und fügen Sie ihr dann einen Hotkey hinzu. Denken Sie daran, dass Sie das + nicht manuell hinzufügen müssen. Windows erledigt dies automatisch. Um beispielsweise ++ als dedizierte Tastenkombination festzulegen, drücken Sie einfach die Taste.StrgAltStrgAltKK
Alternativ können Sie jederzeit eine zuverlässige Verknüpfungssoftware für Windows 11 verwenden.
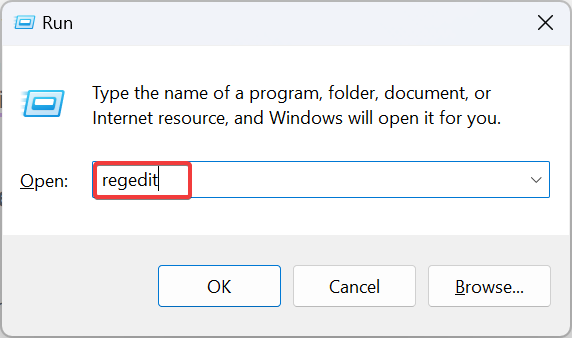
HKEY_CLASSES_ROOTDirectoryBackgroundshell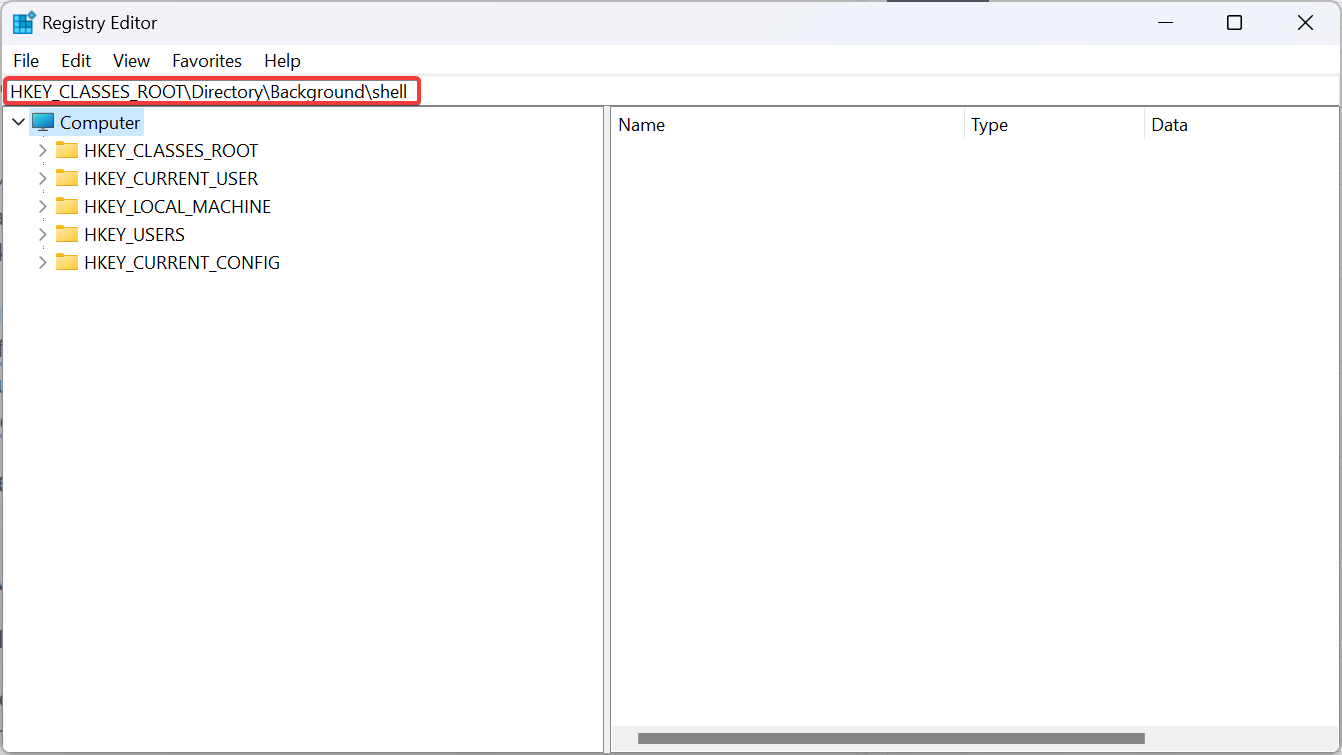


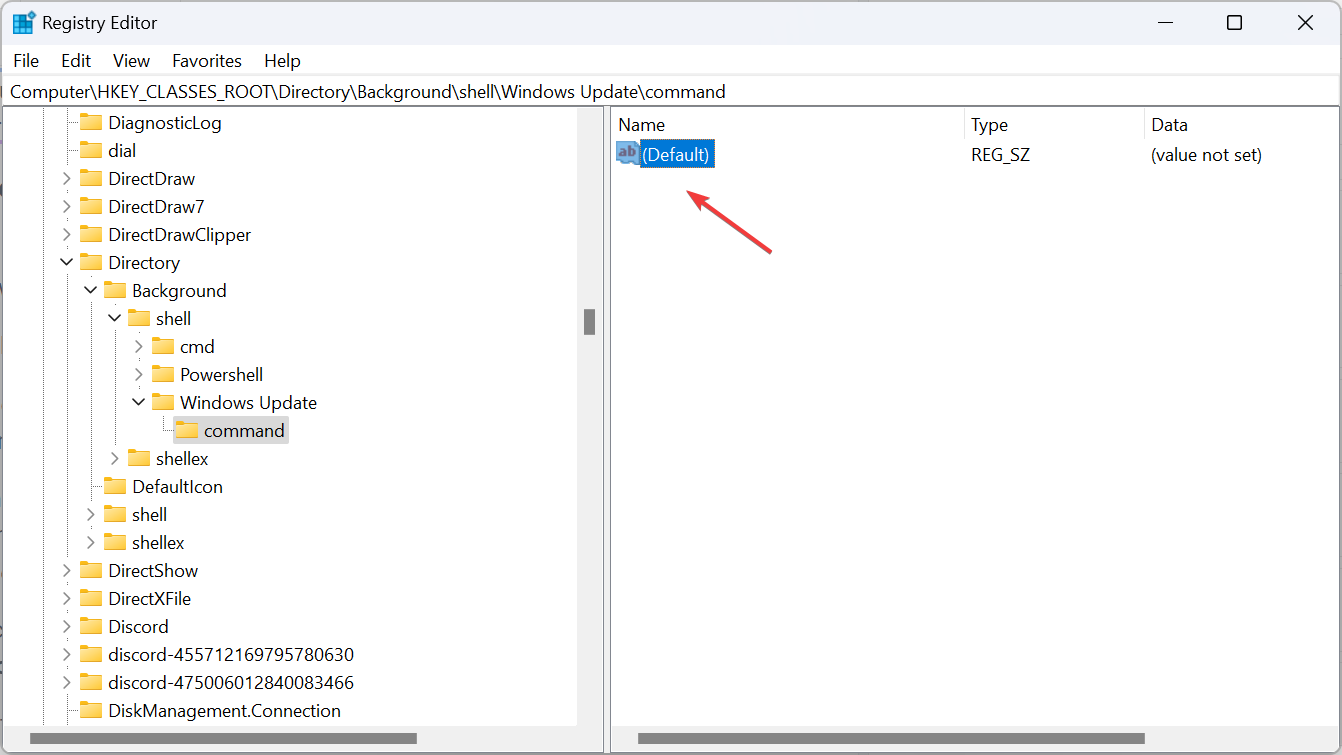
C:Windowsexplorer.exe URIHKEY_CLASSES_ROOTDirectoryBackgroundshell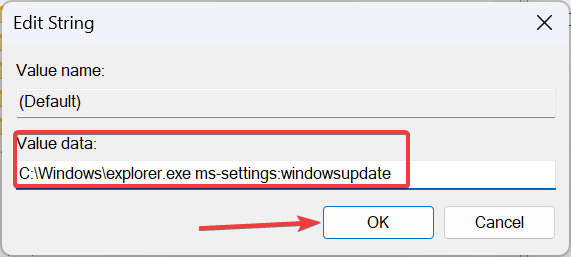


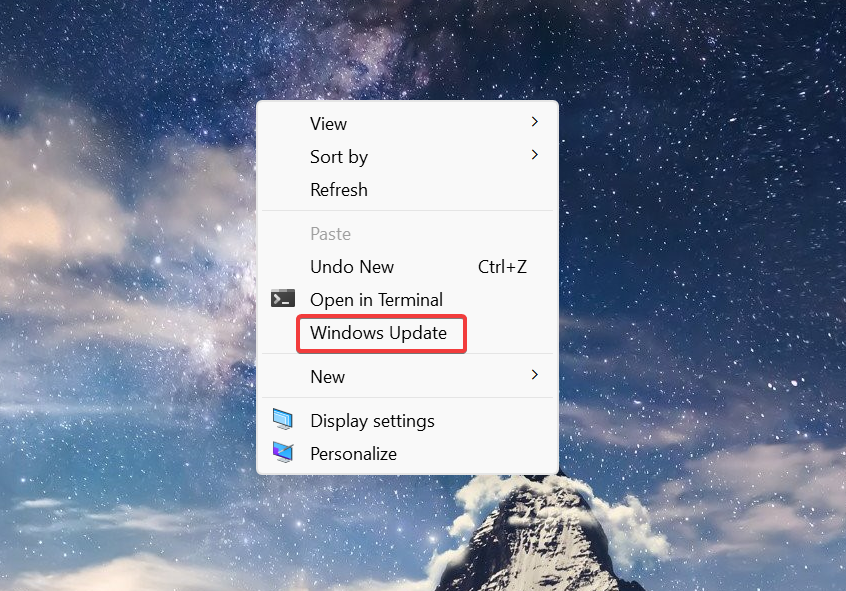
.
Auswählen Drücken Sie die Befehlstaste und doppelklicken Sie im rechten Bereich auf die Zeichenfolgedefault.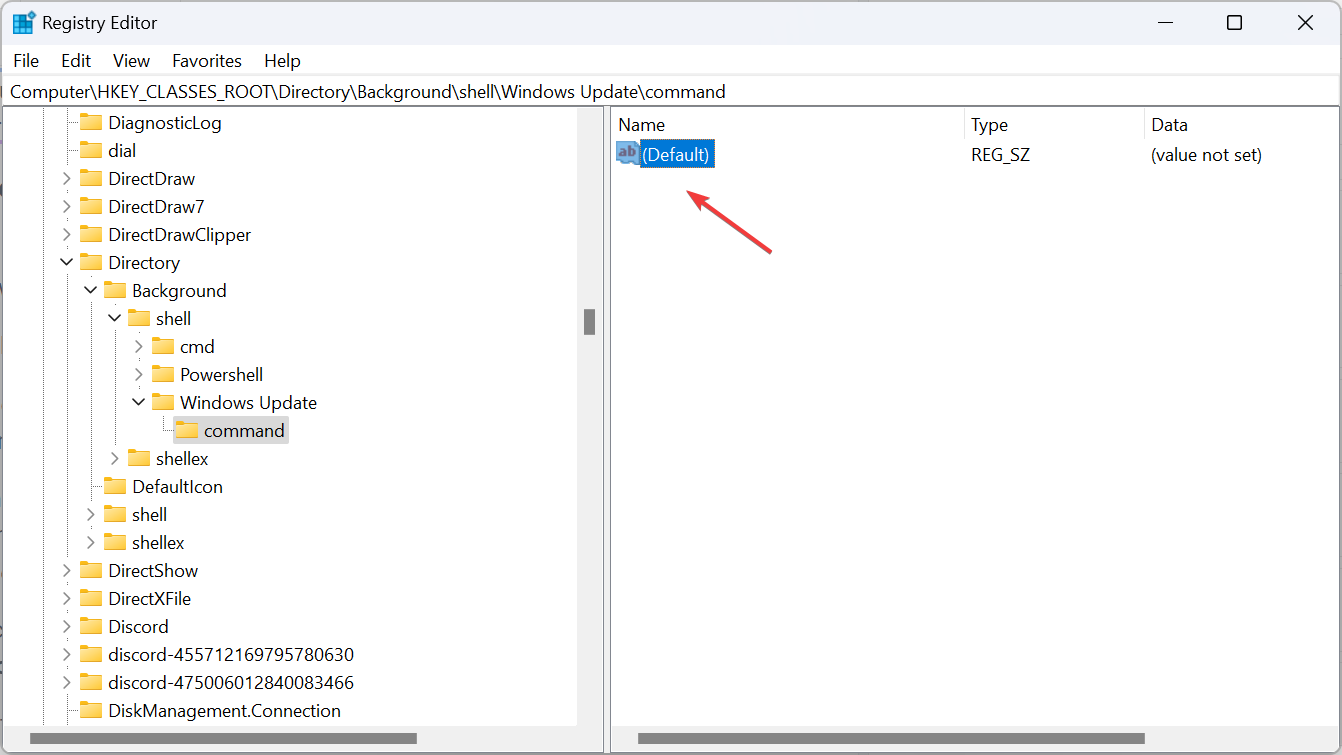 Fügen Sie den folgenden Pfad in das Feld „Wertdaten“ ein, wobei URI durch den Pfad zur Einstellungsseite ersetzt werden soll, die Sie öffnen möchten, und klicken Sie auf „
Fügen Sie den folgenden Pfad in das Feld „Wertdaten“ ein, wobei URI durch den Pfad zur Einstellungsseite ersetzt werden soll, die Sie öffnen möchten, und klicken Sie auf „
 C:\Windows Explorer .exe URI
C:\Windows Explorer .exe URIStarten Sie Ihren Computer neu und die Verknüpfung zum Öffnen der Windows-Einstellungen wird verfügbar sein.
Klicken Sie nun mit der rechten Maustaste auf den Desktop, wählen Sie
Weitere Optionen anzeigenund Sie finden die Kontextmenüverknüpfung für Einstellungen.
Wie greife ich über die Tastatur oder die Adressleiste in Windows 11 auf eine bestimmte Einstellungsseite zu? Für den Zugriff auf bestimmte Einstellungsseiten über die Tastatur oder die Adressleiste des Datei-Explorers ist eine eindeutige Ressourcenkennung erforderlich. Für Letzteres>Drücken Sie +, um den Datei-Explorer zu öffnen>Fügen Sie den URI in die Adressleiste ein>Klicken. WindowsEEnterPrivate Einstellungen werden sofort geöffnet. Wenn es sich um einen falschen URI handelt, der zu keiner Seite weiterleitet, wird die Registerkarte „Startseite“ der Einstellungen geöffnet. Da die Windows 11-Einstellungen-App außerdem gut integriert ist, können einzelne Seiten auch über das Suchmenü aufgerufen werden. Da Sie nun wissen, wie Sie eine Verknüpfung für die Einstellungen in Windows 11 erstellen, sparen Sie wichtige Zeit beim Navigieren in Apps. Darüber hinaus haben Sie bei kritischen Änderungen direkten Zugriff auf erweiterte Systemeinstellungen. Für diejenigen, die Tastaturkürzel dem GUI-Ansatz vorziehen, ist unsere kuratierte Liste der gängigsten Tastaturkürzel hilfreich.Das obige ist der detaillierte Inhalt vonSo erstellen Sie auf allen Seiten Verknüpfungen zu den Einstellungen unter Windows 11. Für weitere Informationen folgen Sie bitte anderen verwandten Artikeln auf der PHP chinesischen Website!
 Das heißt, die Verknüpfung kann nicht gelöscht werden
Das heißt, die Verknüpfung kann nicht gelöscht werden So lösen Sie das Problem, dass die IE-Verknüpfung nicht gelöscht werden kann
So lösen Sie das Problem, dass die IE-Verknüpfung nicht gelöscht werden kann So löschen Sie Stringbuilder
So löschen Sie Stringbuilder Was wird verteilt?
Was wird verteilt? Liste der Mac-Tastenkombinationen
Liste der Mac-Tastenkombinationen Fünf Gründe, warum sich Ihr Computer nicht einschalten lässt
Fünf Gründe, warum sich Ihr Computer nicht einschalten lässt Kostenloser Website-Domainname
Kostenloser Website-Domainname Wo ist die Taschenlampe des OnePlus-Telefons?
Wo ist die Taschenlampe des OnePlus-Telefons?



