
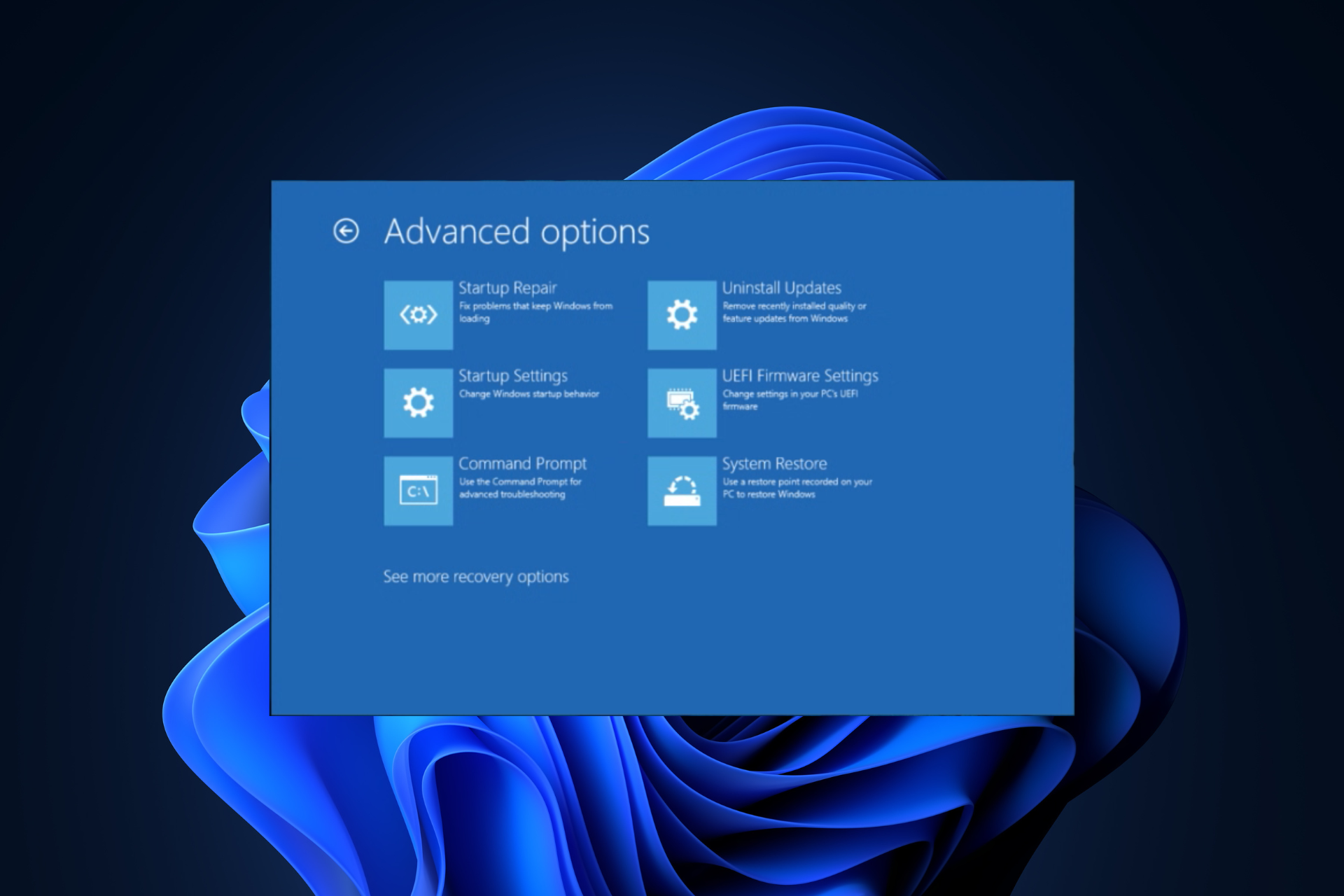
Wenn Sie nach einer Möglichkeit suchen, beim Starten Ihres Computers auf die Eingabeaufforderung zuzugreifen, kann diese Anleitung hilfreich sein!
Wir besprechen vier Methoden zusammen mit Schritt-für-Schritt-Anleitungen zum direkten Booten in die Eingabeaufforderung unter Windows 11.
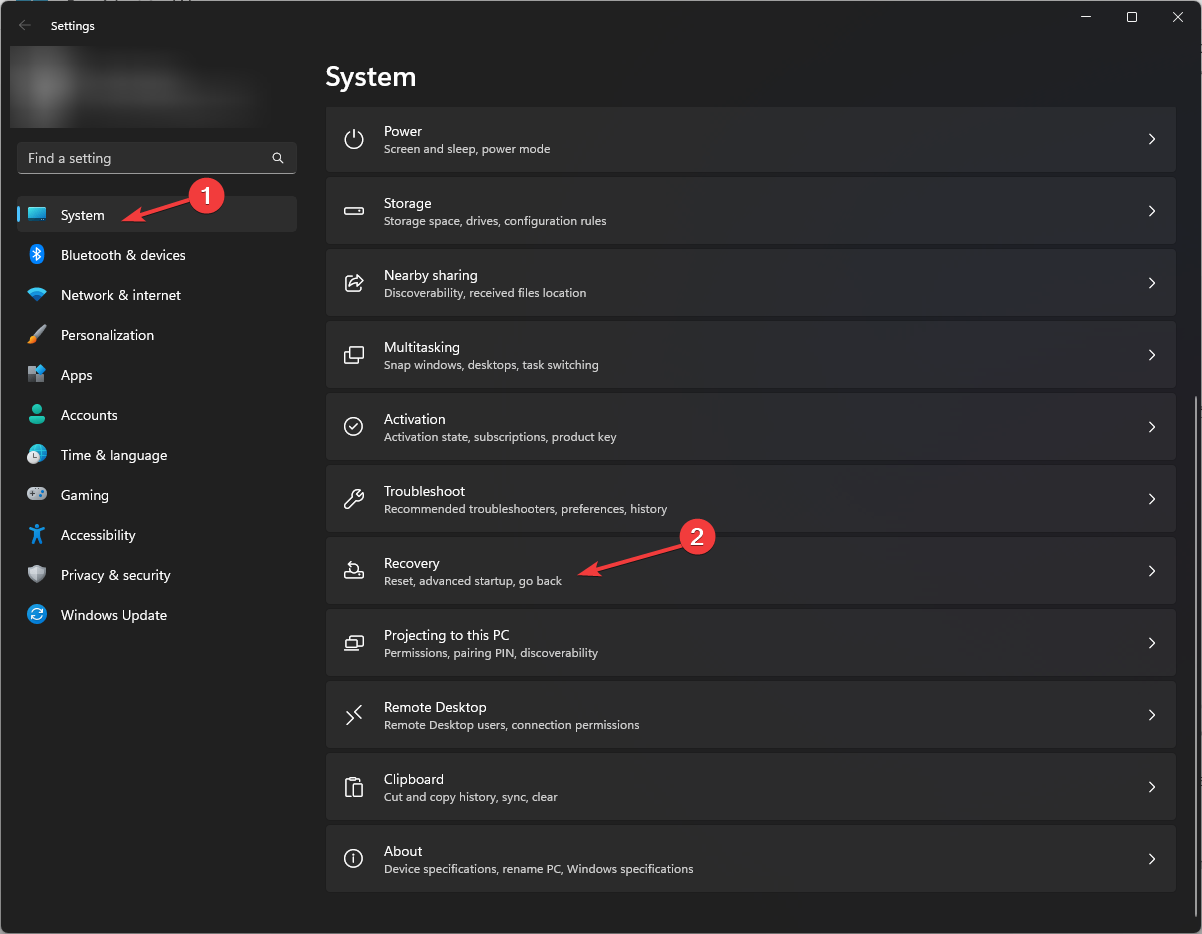
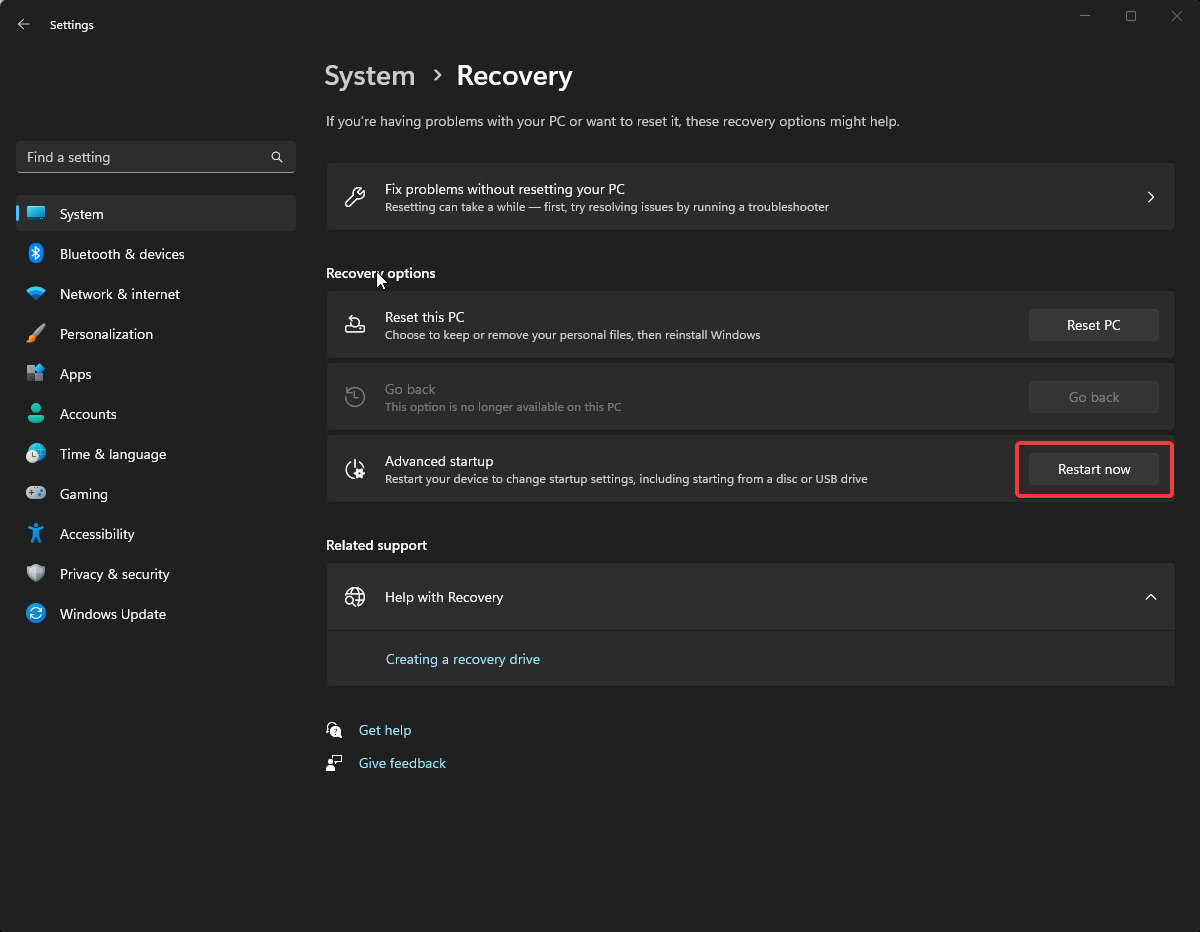 Klicken Sie im Bildschirm „Option auswählen“ auf
Klicken Sie im Bildschirm „Option auswählen“ auf 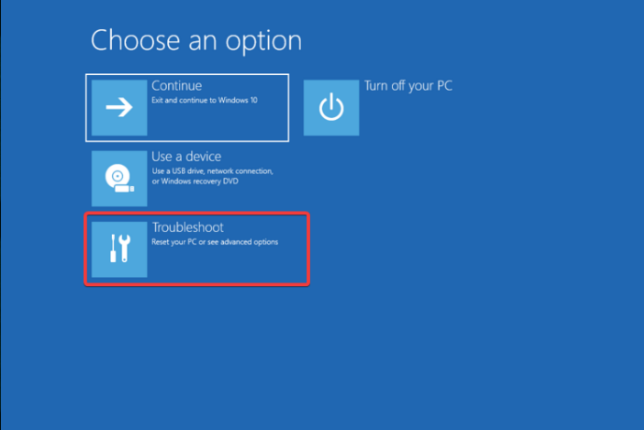 Als nächstes wählen Sie auf der Seite zur Fehlerbehebung
Als nächstes wählen Sie auf der Seite zur Fehlerbehebung 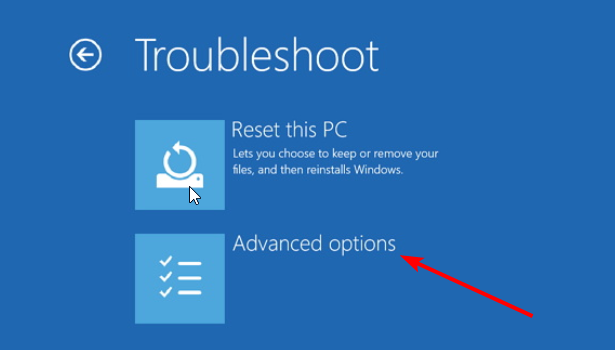 Suchen Sie die Eingabeaufforderung und klicken Sie auf
Suchen Sie die Eingabeaufforderung und klicken Sie auf  Sie werden aufgefordert, die Anmeldeinformationen Ihres Benutzerkontos oder Ihren Wiederherstellungsschlüssel (verfügbar in Ihrem Microsoft-Konto) einzugeben.
Sie werden aufgefordert, die Anmeldeinformationen Ihres Benutzerkontos oder Ihren Wiederherstellungsschlüssel (verfügbar in Ihrem Microsoft-Konto) einzugeben. 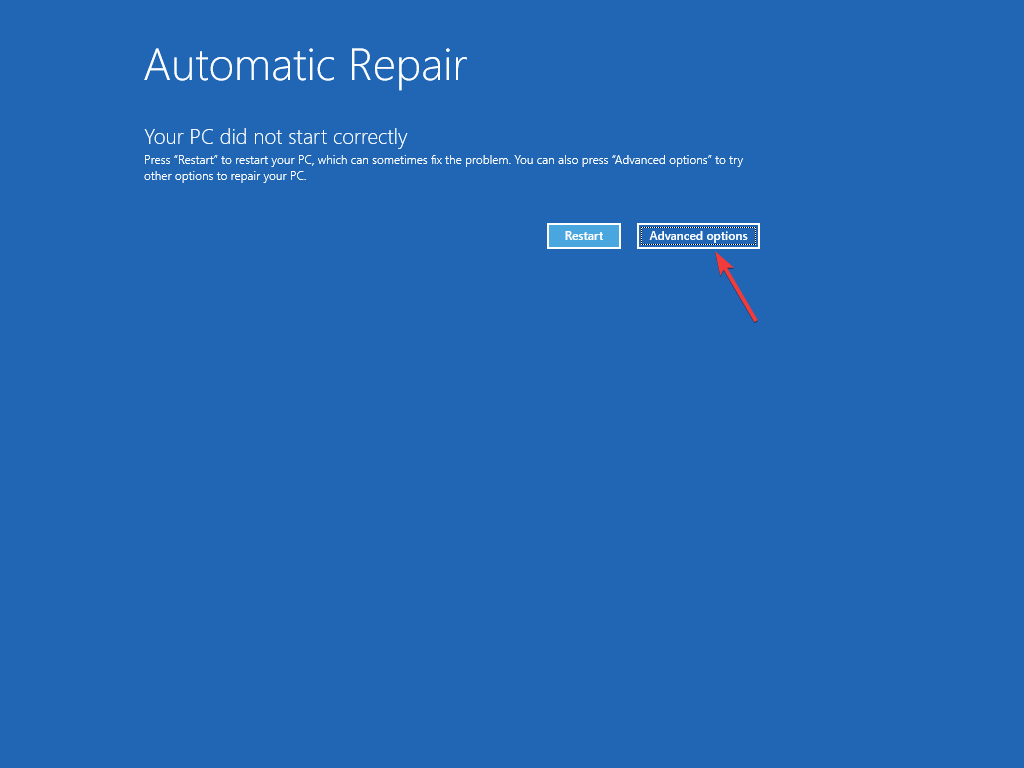
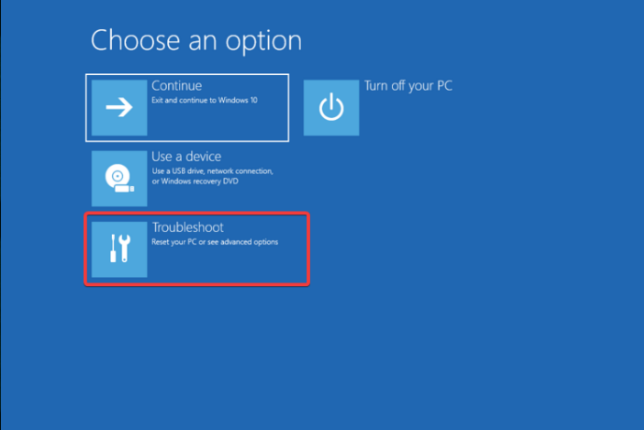 Wählen Sie nun im nächsten Bildschirm „Eingabeaufforderung“ aus.
Wählen Sie nun im nächsten Bildschirm „Eingabeaufforderung“ aus. 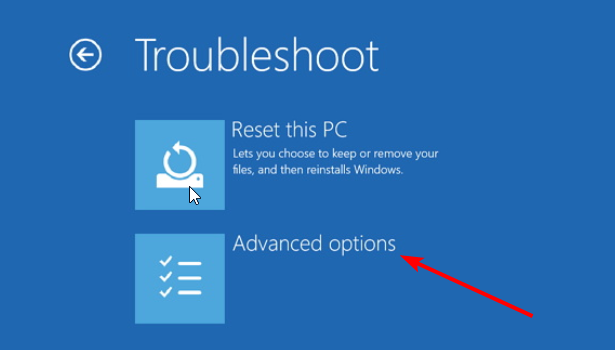 Sie werden zur Eingabe Ihrer Benutzerkonto-Anmeldeinformationen aufgefordert; Ihr Computer wird dann neu gestartet und in cmd gestartet.
Sie werden zur Eingabe Ihrer Benutzerkonto-Anmeldeinformationen aufgefordert; Ihr Computer wird dann neu gestartet und in cmd gestartet.  3. Verwendung von Windows 11-Installationsmedien
3. Verwendung von Windows 11-Installationsmedien

-Taste, klicken Sie dann im Eingabeaufforderungsfenster auf Als Administrator ausführen >, kopieren Sie den folgenden Befehl, fügen Sie ihn ein und drücken Sie, um in den abgesicherten Modus zu wechseln:
WindowsEnter<li>bcdedit /set {current} Safeboot minimal<strong></strong>
</li> Um den abgesicherten Modus zu verlassen, öffnen Sie die Eingabeaufforderung, geben Sie den folgenden Befehl ein und klicken Sie auf: Enter
Um den abgesicherten Modus zu verlassen, öffnen Sie die Eingabeaufforderung, geben Sie den folgenden Befehl ein und klicken Sie auf: Enter<strong>bcdedit /set {current} safeboot minimal</strong>
<strong>bcdedit /deletevalue {current} safeboot </strong>
Ja, drücken Sie die Taste, geben Sie cmd ein und klicken Sie auf Als Administrator ausführen. Geben Sie dann shutdown /r /fw ein und klicken Sie. Ihr System wird nun in etwa einer Minute im BIOS-Modus neu gestartet. WindowsEnter
Das Starten der Eingabeaufforderung über die erweiterten Optionen ist eine der sichersten Möglichkeiten, die Fehlerbehebung bei häufigen Windows-Problemen im Zusammenhang mit Malware oder beschädigten Systemdateien einzuleiten.
Sie können auch die Eingabeaufforderung verwenden, um einen Ordner zu öffnen und in das Verzeichnis zu gehen, um die darin enthaltenen Informationen zu überprüfen, ohne zum Pfad navigieren zu müssen, um zu erfahren, wie das geht.
Das obige ist der detaillierte Inhalt vonSo rufen Sie den Eingabeaufforderungsmodus direkt unter Windows 11 auf. Für weitere Informationen folgen Sie bitte anderen verwandten Artikeln auf der PHP chinesischen Website!
 Was bedeutet Legacy-Startup?
Was bedeutet Legacy-Startup?
 Oracle klare Tabellendaten
Oracle klare Tabellendaten
 Java-Rundungsmethode
Java-Rundungsmethode
 Die Druckerinstallation ist fehlgeschlagen
Die Druckerinstallation ist fehlgeschlagen
 So machen Sie einen Git-Commit-Fehler rückgängig
So machen Sie einen Git-Commit-Fehler rückgängig
 Edge-Browser-Kompatibilitätseinstellungen
Edge-Browser-Kompatibilitätseinstellungen
 So beheben Sie Fehler, die bei der GeForce-Erfahrung aufgetreten sind
So beheben Sie Fehler, die bei der GeForce-Erfahrung aufgetreten sind
 So drücken Sie den Breitenwert in CSS aus
So drücken Sie den Breitenwert in CSS aus




