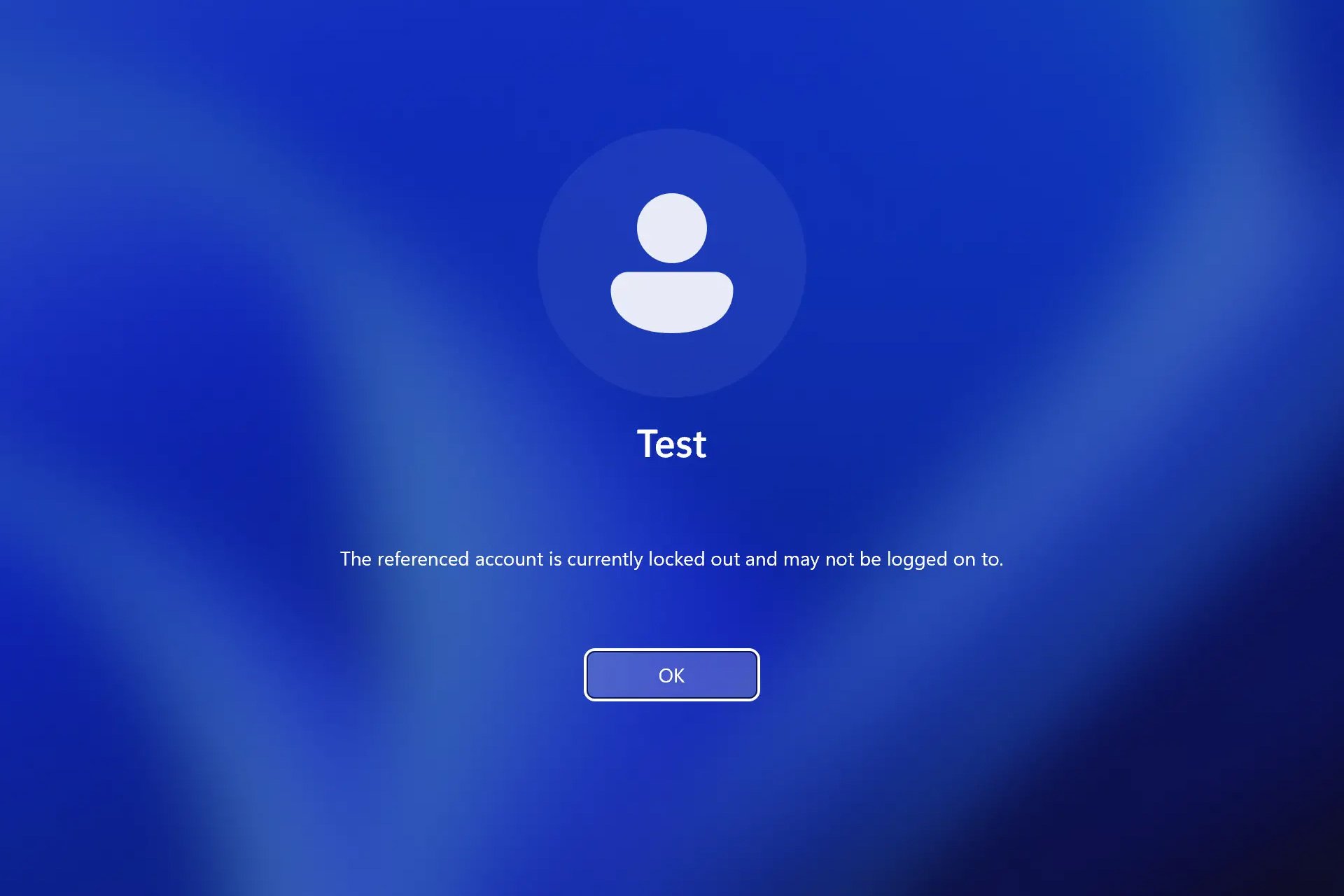
Die Funktion „Mein Gerät suchen“ ist besonders nützlich, wenn Sie Ihren Laptop vor Diebstahl schützen möchten. Aber wie entsperren Sie Ihr Gerät, nachdem Sie die Funktion „Mein Gerät suchen“ von Microsoft verwendet haben?
Dies kann ein Problem sein, da Sie auf dem Sperrbildschirm hängen bleiben. Es gibt jedoch mehrere Lösungen, die Sie ausprobieren können.
Wie arbeite ich unter Windows 11?
Mit dieser Funktion können Sie Ihr Gerät aus der Ferne verfolgen, wenn es gestohlen wird. Zusätzlich zum Tracking können Sie Ihren PC auch aus der Ferne sperren, um Ihre Daten zu schützen.
Wenn Sie Ihren Computer sperren, wird die Nachverfolgung aktiviert, alle Benutzer werden abgemeldet und lokale Benutzer können sich nicht anmelden. Nur autorisierte Benutzer und Administratoren mit entsprechenden Berechtigungen können auf gesperrte Geräte zugreifen.
Wie entsperre ich ein durch „Mein Gerät suchen“ gesperrtes Gerät?
1. Stellen Sie sicher, dass Ihr Computer mit dem Internet verbunden ist und verwenden Sie das Passwort
- , um sicherzustellen, dass Sie über eine stabile Internetverbindung verfügen.
- Verwenden Sie Windows Hello, um es zu entsperren (falls aktiviert).
- Wenn nicht, klicken Sie auf die Anmeldeoption.
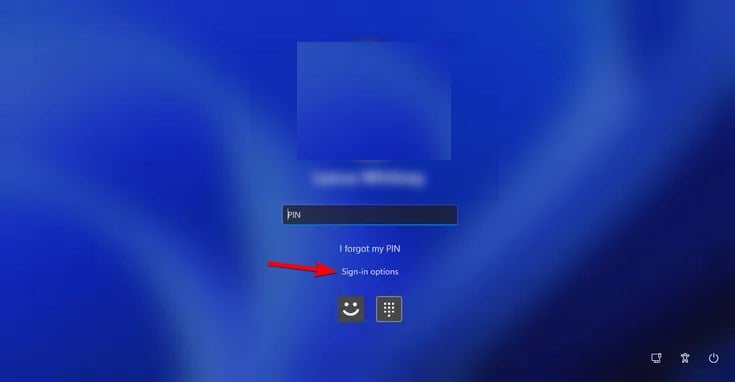
Wählen Sie die Passwortoption und geben Sie Ihr Passwort ein. Alternativ können Sie auch Ihre PIN verwenden.
2. Microsoft-Passwort ändern
Gehen Sie auf einem funktionierenden Computer zur Seite „Microsoft-Konto“.
- Klicken Sie auf
- Passwort ändern.
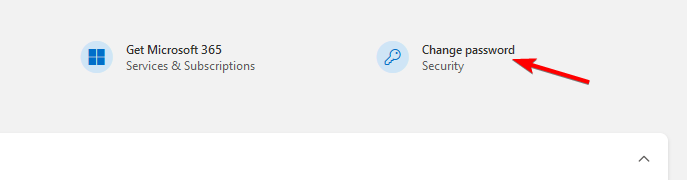
Geben Sie Ihr aktuelles Passwort und Ihr neues Passwort ein.
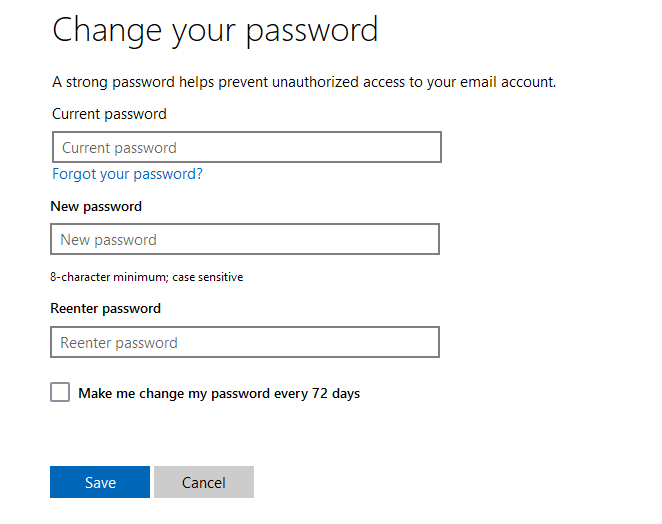
Denken Sie daran, dass diese Methode nur funktioniert, wenn Sie auf beiden Geräten dasselbe Microsoft-Konto verwenden.
3. Verwenden Sie eine Software zum Entfernen von Passwörtern.
Laden Sie ein zuverlässiges Tool zur Passwortwiederherstellung herunter.
- Bootfähiges Medium erstellen.
- Booten Sie Ihren gesperrten PC vom bootfähigen Medium und befolgen Sie die Anweisungen auf dem Bildschirm, um das Passwort zu entfernen.
Um diesen Schritt abzuschließen, müssen Sie möglicherweise Ihr Microsoft-Konto in ein lokales Konto umwandeln.
4. Windows 11 zurücksetzen
Optional: Erstellen Sie ein bootfähiges Windows 11-Laufwerk. Sie können auch ein bootfähiges Windows 11-Laufwerk auf Android erstellen.
- Wenn Sie Ihr Bootmedium bereit haben, schließen Sie es an Ihren Computer an.
- Starten Sie Ihren PC mehrmals neu, um auf den Wiederherstellungsmodus zuzugreifen.
- Navigieren Sie zu „Fehlerbehebung“ und wählen Sie „
- Diesen PC zurücksetzen“.
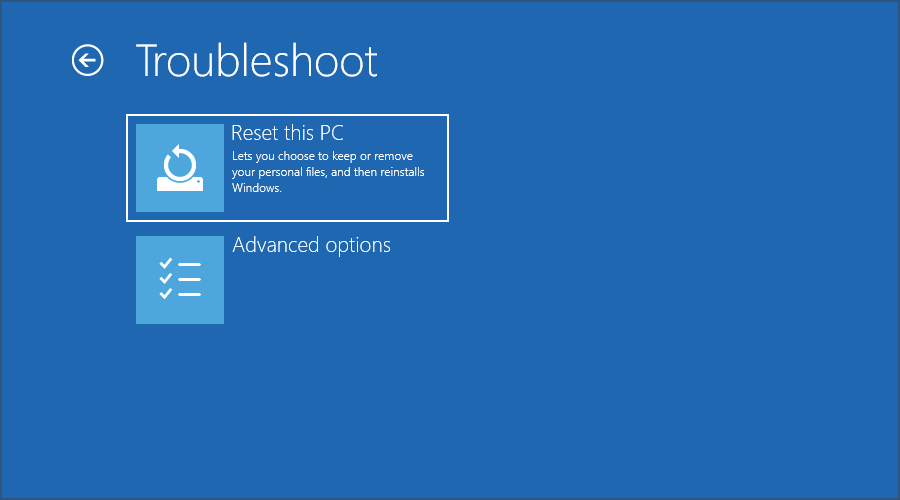
Wählen Sie
- Meine Dateien behalten.
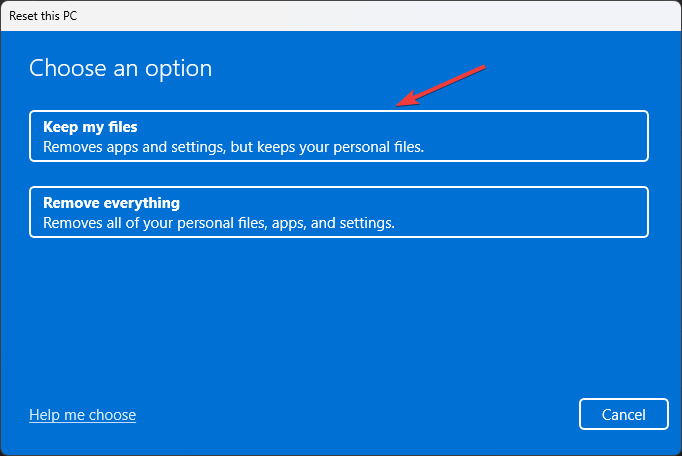
Wenn Sie ein USB-Laufwerk bereit haben, wählen Sie „Lokale Neuinstallation“ aus. Wenn nicht, wählen Sie Cloud-Download.
Folgen Sie den Anweisungen auf dem Bildschirm, um den Vorgang abzuschließen.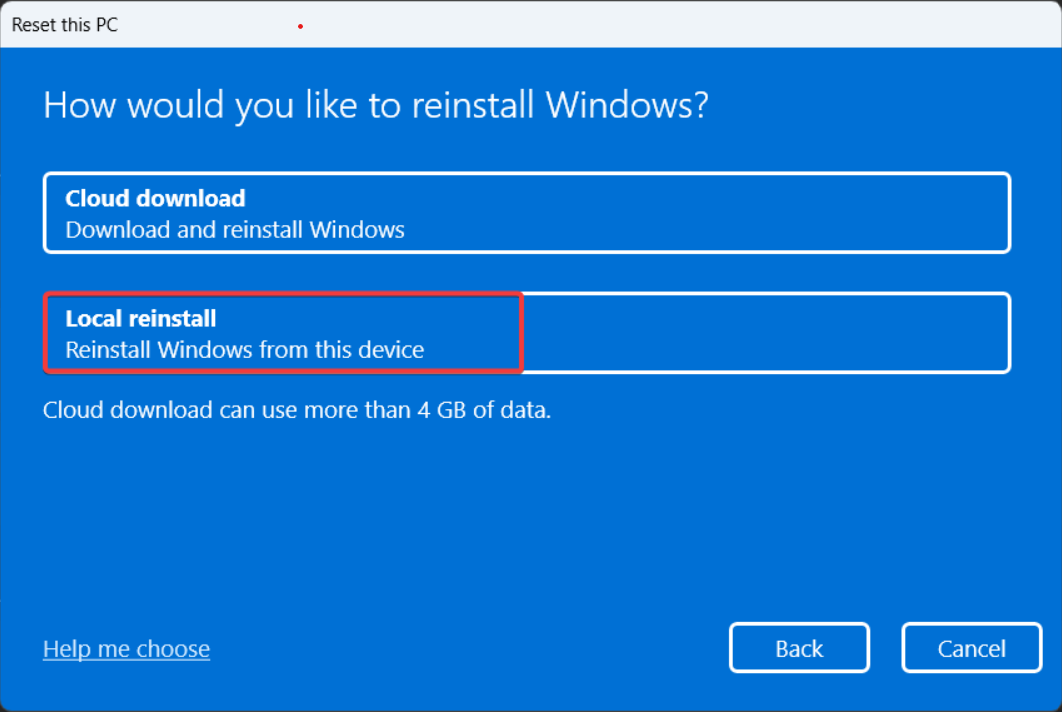
- Für weitere Informationen dazu empfehlen wir die Lektüre unserer Anleitung zum Zurücksetzen von Windows 11 auf die Werkseinstellungen ohne Anmeldung.
Zusätzliche Sicherheitsmaßnahmen zum Entsperren Ihres Geräts
Geräteverschlüsselung aktivieren
Öffnen Sie die App „Einstellungen“. Navigieren Sie zu Datenschutz und Sicherheit und wählen Sie „Geräteverschlüsselung“ aus.
Aktivieren Sie die
- Geräteverschlüsselung.
- Fahren Sie Ihren PC nicht herunter und warten Sie, bis der Vorgang abgeschlossen ist.
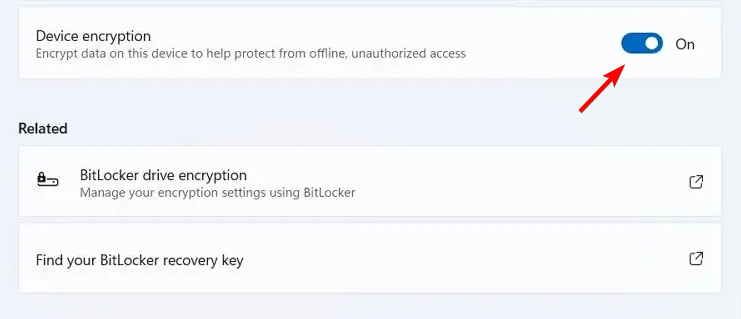 BitLocker-Laufwerkverschlüsselung oder Geräteverschlüsselung
BitLocker-Laufwerkverschlüsselung oder Geräteverschlüsselung
- Beide Methoden bieten die gleiche Art der Verschlüsselung und sind daher gleichermaßen sicher. Allerdings gibt es einige Unterschiede:
- Die Laufwerksverschlüsselung ist auf kompatiblen Geräten mit einem TPM und einem Microsoft-Konto standardmäßig aktiviert, um Schlüssel online zu speichern.
- Im Gegensatz zu BitLocker funktioniert diese Funktion auf allen Windows-Versionen, einschließlich der Windows Home Edition.
- Es verschlüsselt Ihr gesamtes Laufwerk. Sie können nicht auswählen, welches Laufwerk verschlüsselt werden soll.
- BitLocker bietet eine erweiterte Konfiguration, die Möglichkeit, einzelne Laufwerke zum Verschlüsseln auszuwählen und ermöglicht Ihnen das Speichern von Wiederherstellungsschlüsseln an verschiedenen Orten, auch lokal.
- BitLocker funktioniert auch ohne TPM.
Während beide Methoden den gleichen Schutz bieten, ist Drive Encryption eher für weniger erfahrene Benutzer geeignet, während BitLocker eine bessere Option für diejenigen ist, die mehr Konfiguration benötigen.
Vollständig verwaltete Geräte-MEID/Seriennummer
Dies bietet den höchsten Schutzgrad, da Ihr Gerät vollständig vom Administrator verwaltet wird. Diese Funktion steht jedoch nur Unternehmensbenutzern zur Verfügung.
Wie Sie sehen, ist es nicht immer einfach, Ihren PC zu entsperren, wenn er von „Mein Gerät suchen“ von Microsoft gesperrt ist. In den meisten Fällen müssen Sie ein Administratorkonto verwenden.
Obwohl dies eine großartige Funktion ist, die Ihnen beim Wiederfinden Ihres Laptops helfen kann, sollten Sie darauf achten, sich nicht selbst auszusperren. Apropos: Wir haben eine hervorragende Anleitung zum Sperren von Windows 11, also verpassen Sie sie nicht, um weitere Informationen zu erhalten.
Das obige ist der detaillierte Inhalt vonSo entsperren Sie einen von Microsoft Find My Device gesperrten Computer. Für weitere Informationen folgen Sie bitte anderen verwandten Artikeln auf der PHP chinesischen Website!

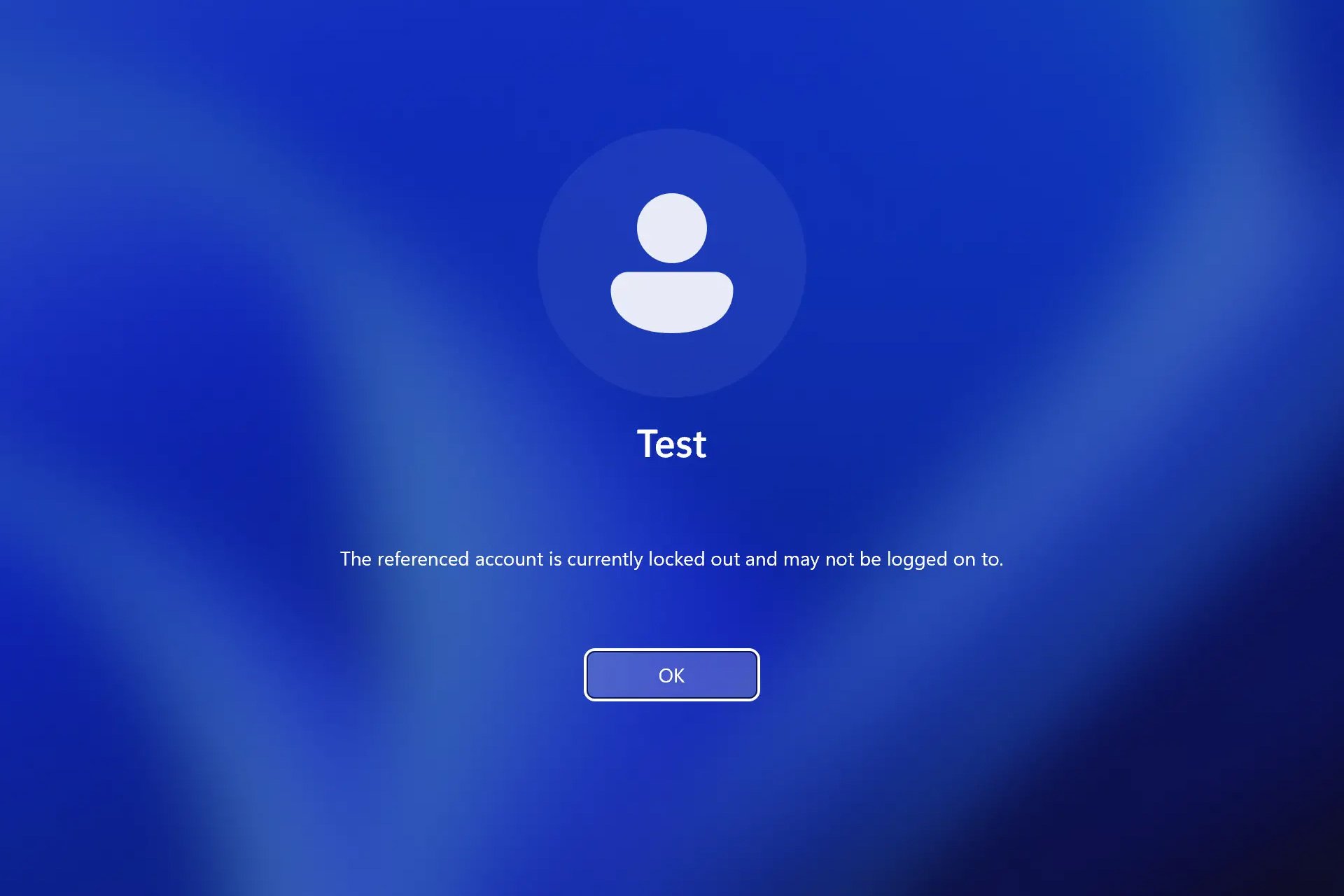
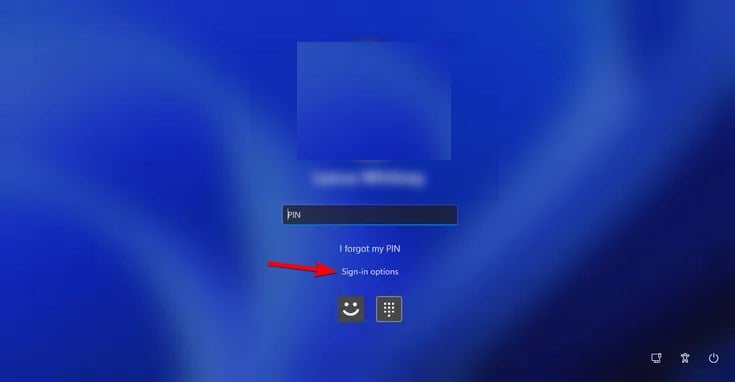
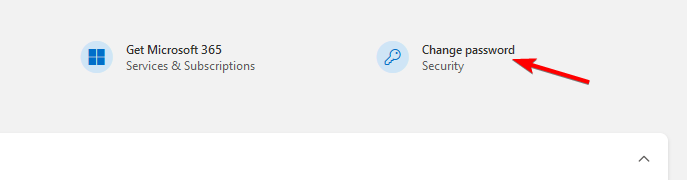
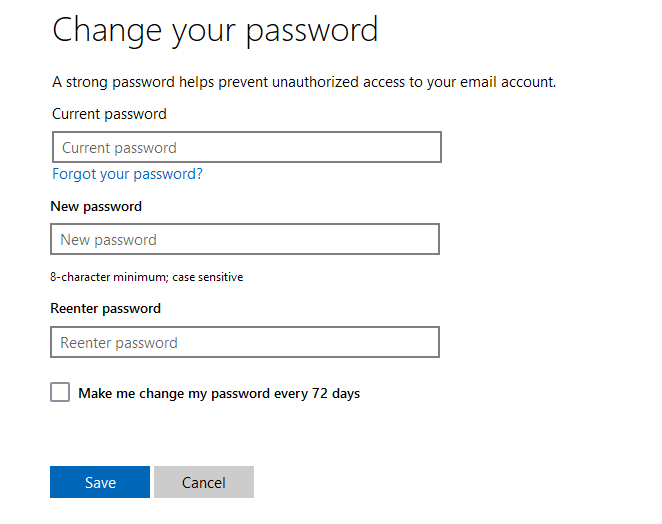
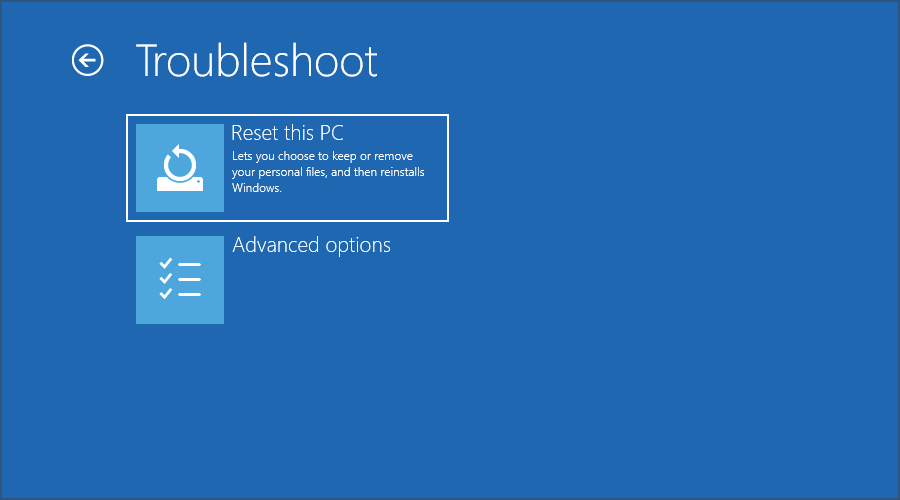
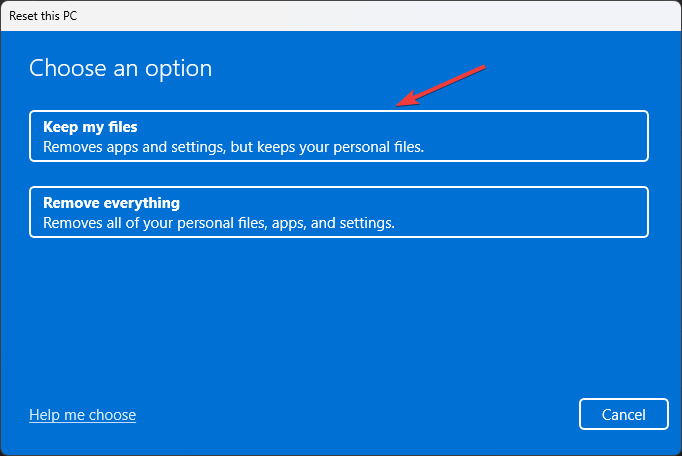
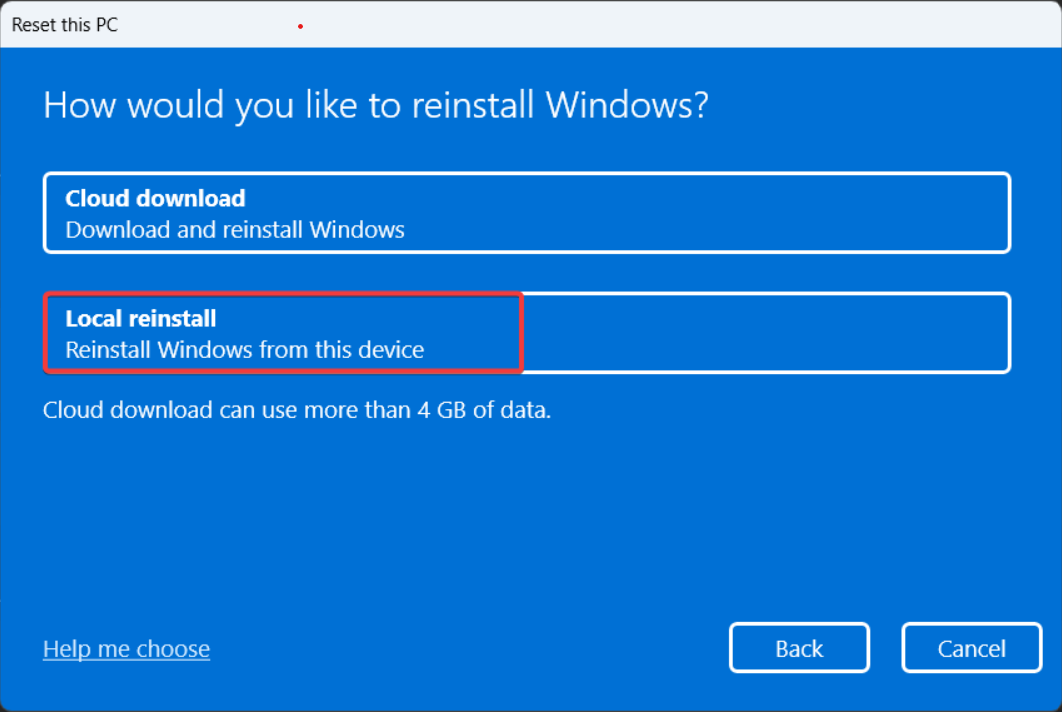
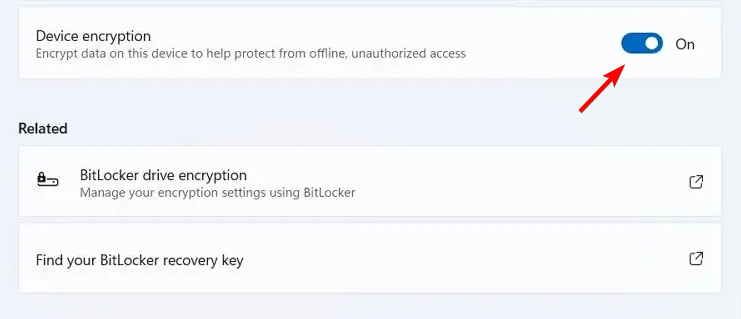 BitLocker-Laufwerkverschlüsselung oder Geräteverschlüsselung
BitLocker-Laufwerkverschlüsselung oder Geräteverschlüsselung Schritte zum Löschen eines Dualsystems
Schritte zum Löschen eines Dualsystems Was bedeutet USB-Schnittstelle?
Was bedeutet USB-Schnittstelle? Abfragetool für Registrierungsdomänennamen
Abfragetool für Registrierungsdomänennamen Was soll ich tun, wenn die sekundäre Webseite nicht geöffnet werden kann?
Was soll ich tun, wenn die sekundäre Webseite nicht geöffnet werden kann? So stellen Sie gelöschte Dateien auf dem Computer wieder her
So stellen Sie gelöschte Dateien auf dem Computer wieder her Welche Tipps gibt es für die Verwendung von Dezender?
Welche Tipps gibt es für die Verwendung von Dezender? So deinstallieren Sie phpnow
So deinstallieren Sie phpnow Benennen Sie die APK-Software um
Benennen Sie die APK-Software um



