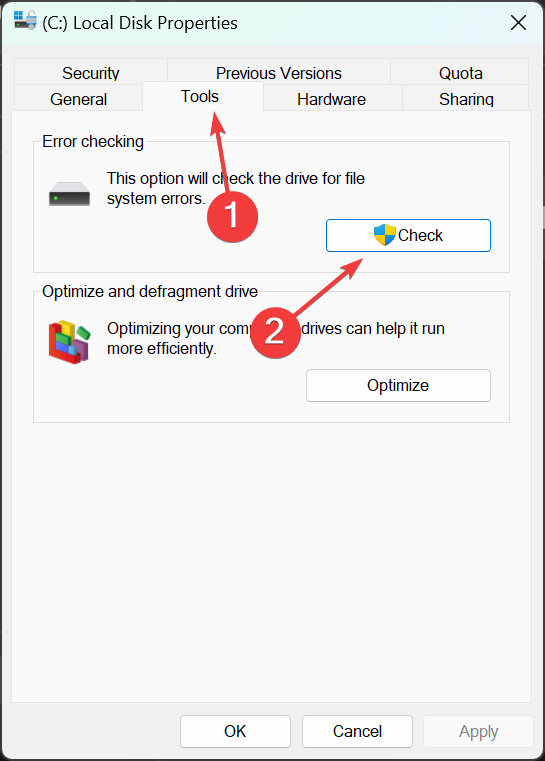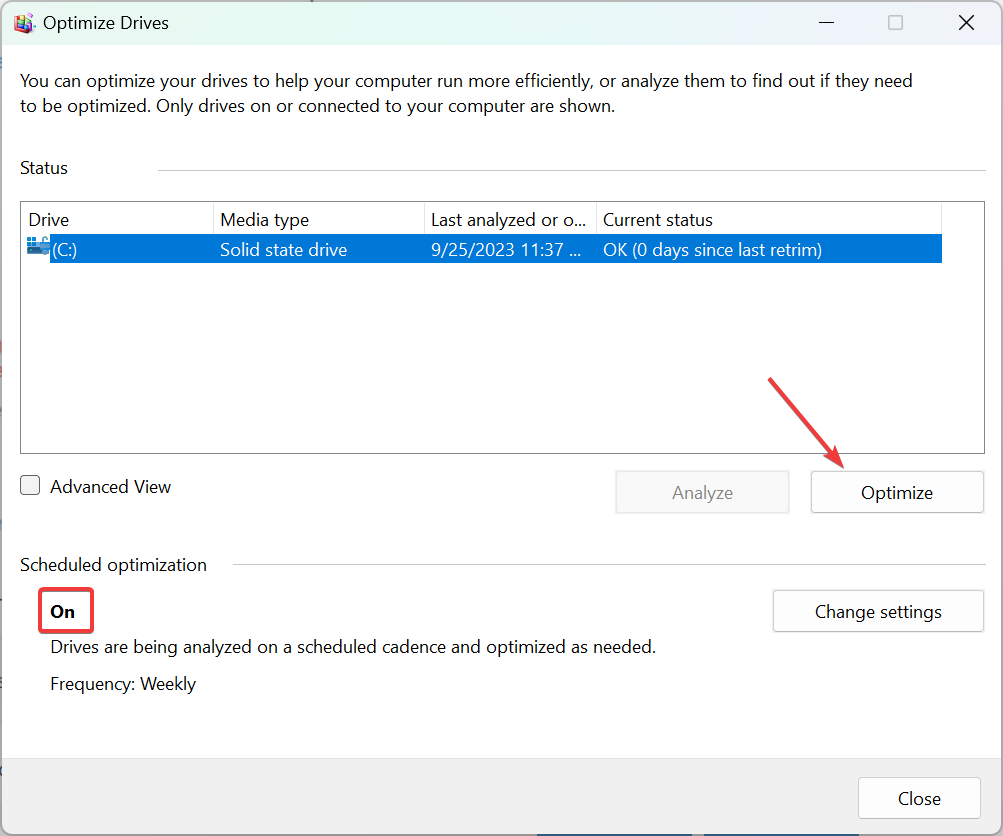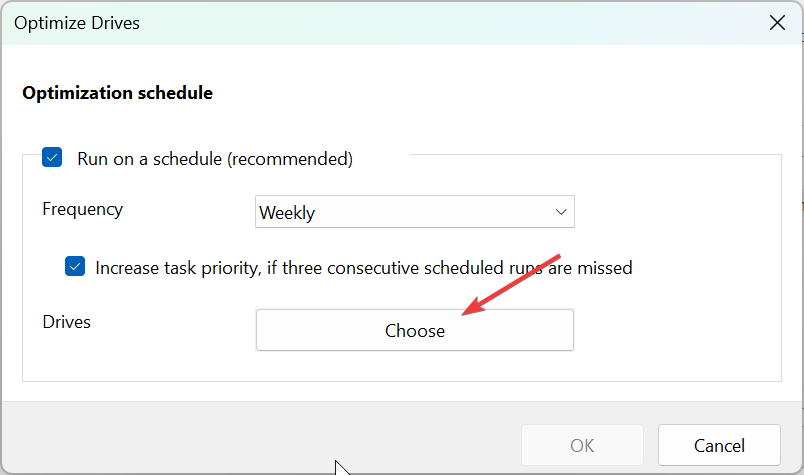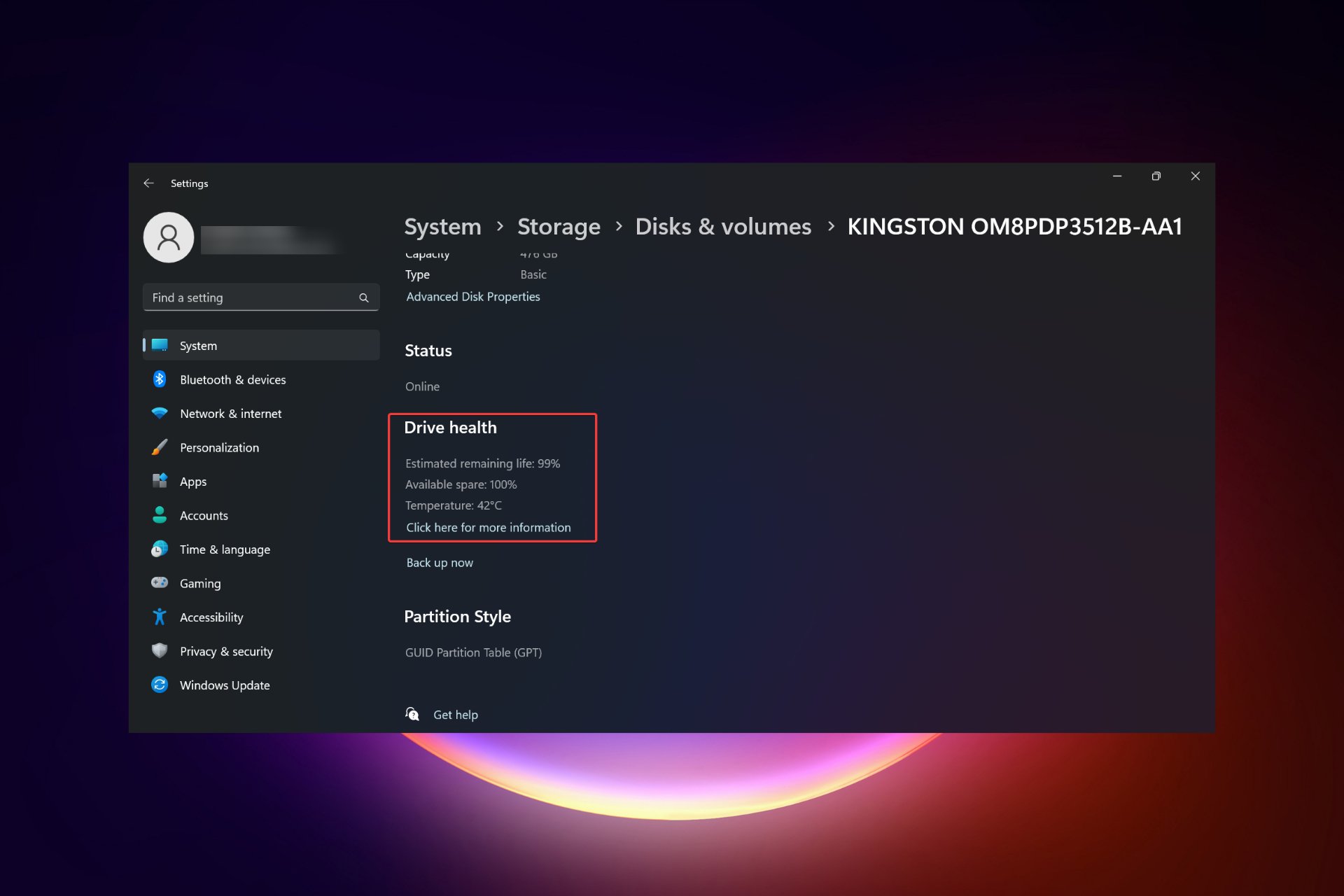
SSDs ersetzen aufgrund ihrer hohen Lese-, Schreib- und Zugriffsgeschwindigkeit schnell Festplatten. Obwohl sie zuverlässiger sind, müssen Sie dennoch den Zustand Ihrer SSDs in Windows 11 überprüfen.
Kann ich den Zustand meiner SSD überprüfen? Natürlich können und sollten Sie dies tun, da die Lese-/Schreibzyklen begrenzt sind. SLC-NAND-Flash-SSDs sind derzeit am beliebtesten und können etwa 50.000 bis 100.000 Schreibzyklen bewältigen.
Dennoch erfahren Sie in diesem Artikel, wie Sie den Zustand Ihrer SSD überprüfen und deren Lebenszyklus unter Windows 11 verlängern können.
Wie überprüfe ich den SSD-Zustand unter Windows 11?
Hier erfahren Sie zunächst, wie Sie eine SSD identifizieren, die kurz vor dem Ausfall steht:
- Sie erleben häufige Systemausfälle und BSoD-Fehler.
- Der Computer stürzte ohne ersichtlichen Grund ab.
- Sie können nur Daten lesen und beim Schreiben von Daten tritt ein Fehler auf.
- Es traten fehlerhafte Blockfehler auf.
- Der Schreibprozess beginnt sich zu verlangsamen.
1. Verwenden Sie WMIC
- drücken Sie die Tastenkombination +, um die Run-Konsole zu starten. WinR
Geben Sie wmic ein und drücken oder klicken Sie dann auf - "OK". Enter
Jetzt geben oder fügen Sie den folgenden Befehl ein, um den SSD-Gesundheitsstatus zu überprüfen: <li>diskdrive get status<code><strong>diskdrive get status</strong>
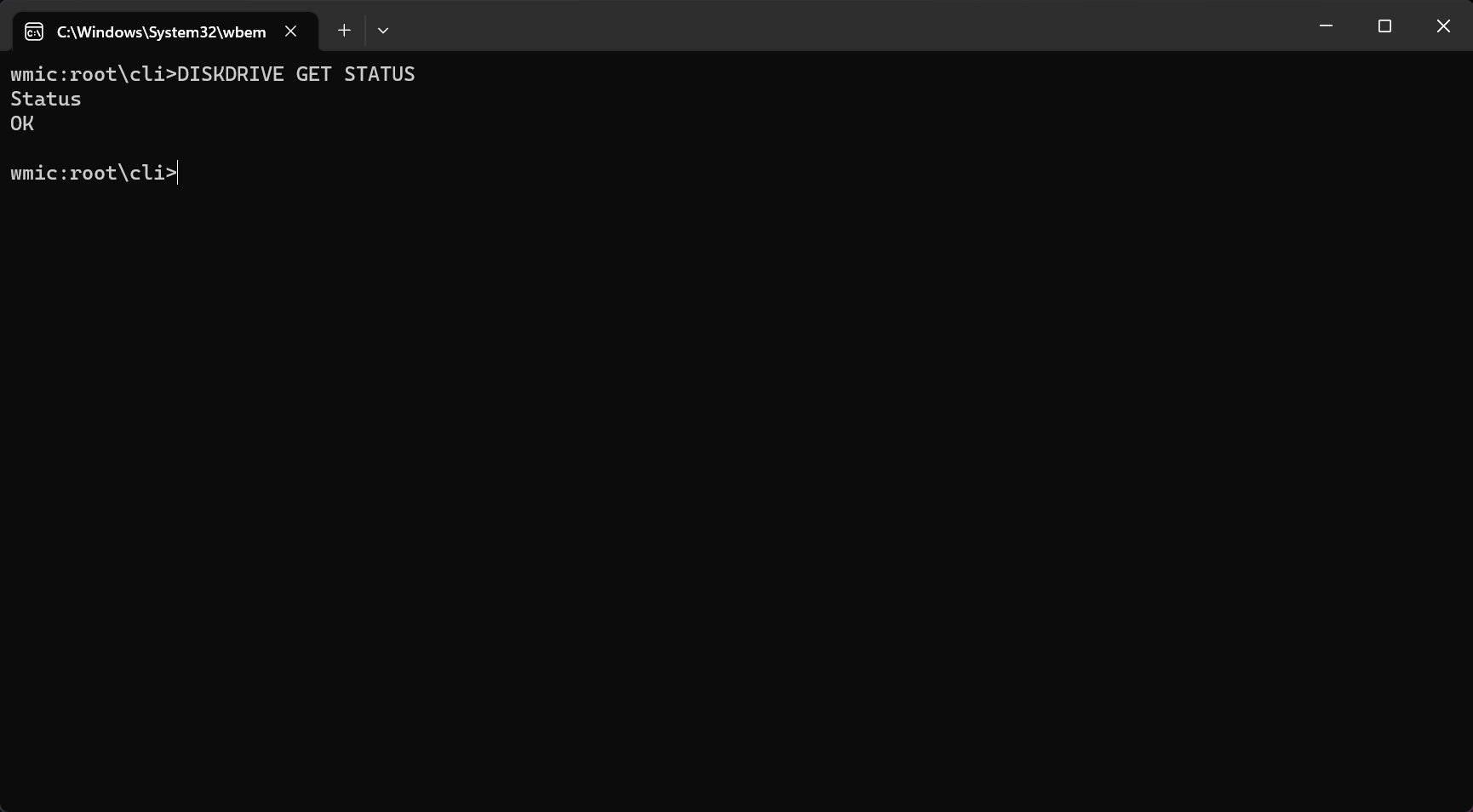
- Wenn Sie die Meldung "Status: OK" erhalten, ist Ihre SSD Das Laufwerk funktioniert normal. Wenn Sie die Meldung „Status: Pred failed“ erhalten, beginnen Sie mit der Datensicherung von der SSD, da ein ernstes Problem vorliegt und kurz vor dem Ausfall steht.
Wenn Ihre SSD kaputt ist, haben wir eine umfassende Anleitung, wie Sie Ihre SSD wiederherstellen und wieder zum Laufen bringen.
2. Überprüfen Sie den Zustand des SSD-Laufwerks mithilfe von „Einstellungen“.
- Klicken Sie auf die Schaltfläche „Start“ und wählen Sie „Einstellungen“.
- Gehen Sie auf der Registerkarte „System“ zu „Speicher“.
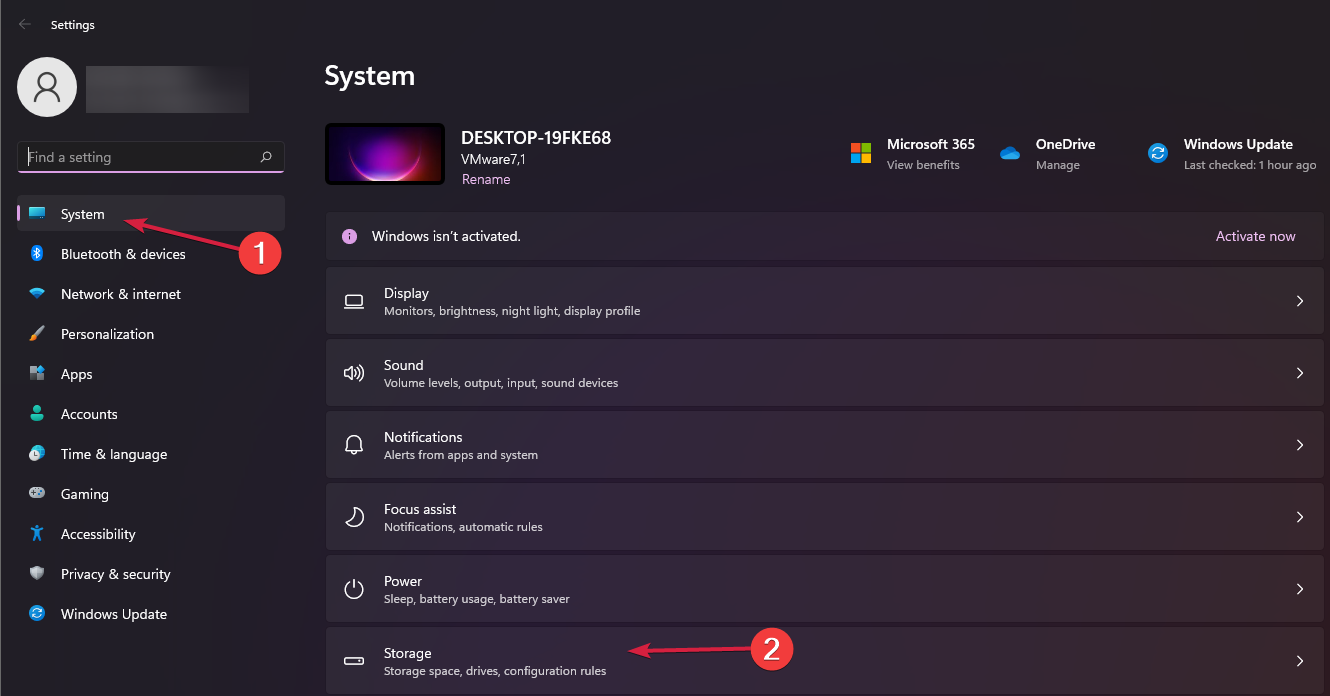
- Scrollen Sie nun im rechten Bereich nach unten, wählen Sie „Erweiterte Speichereinstellungen“ und wählen Sie „Festplatten und Volumes“ aus dem Menü.
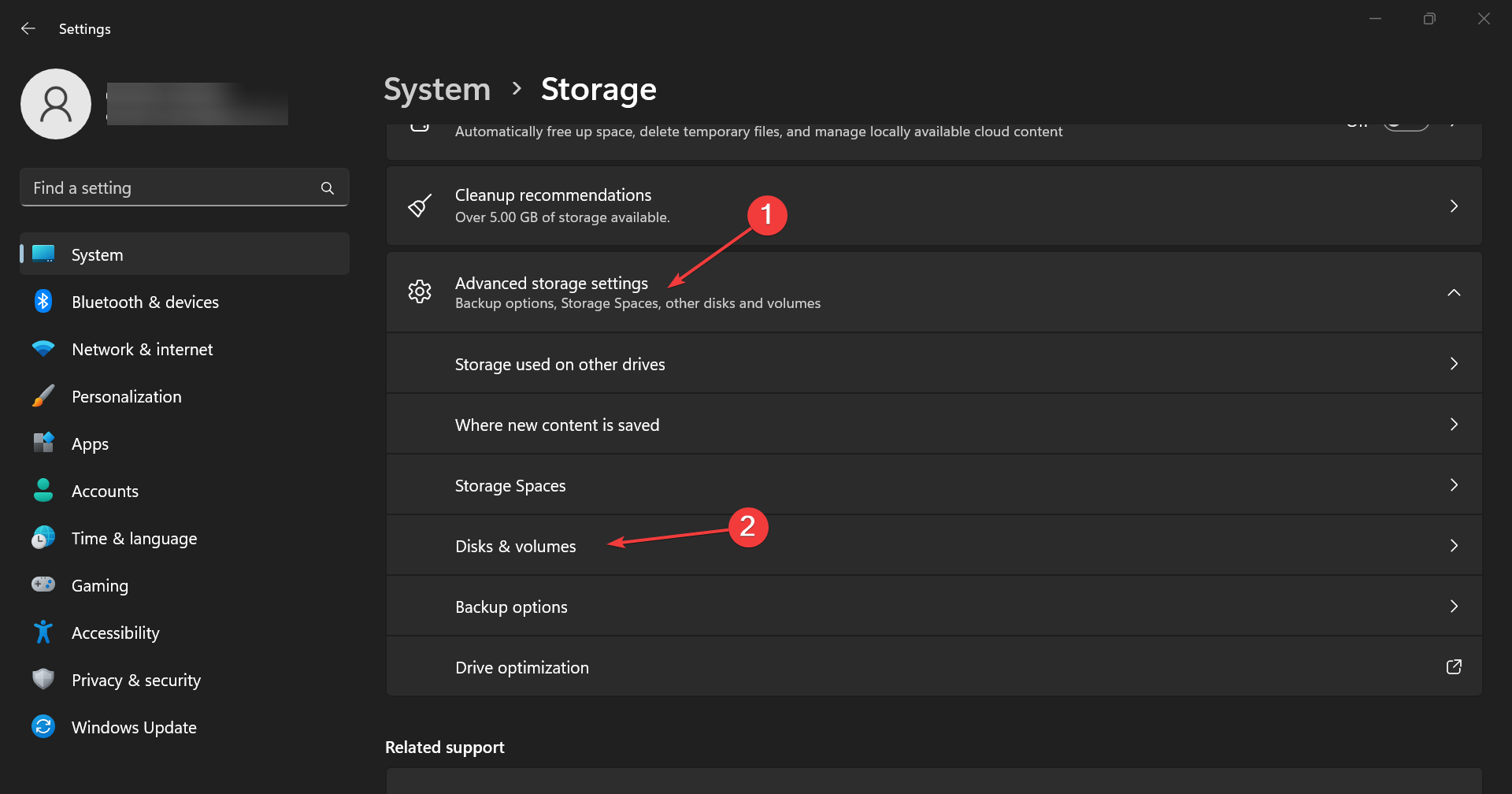 Klicken Sie auf der SSD auf die Schaltfläche
Klicken Sie auf der SSD auf die Schaltfläche Eigenschaften- . Wenn Sie nach unten scrollen, sehen Sie die Informationen zum
Drive Health- , die zusätzliche Daten zur geschätzten verbleibenden Lebensdauer und Temperatur enthalten.
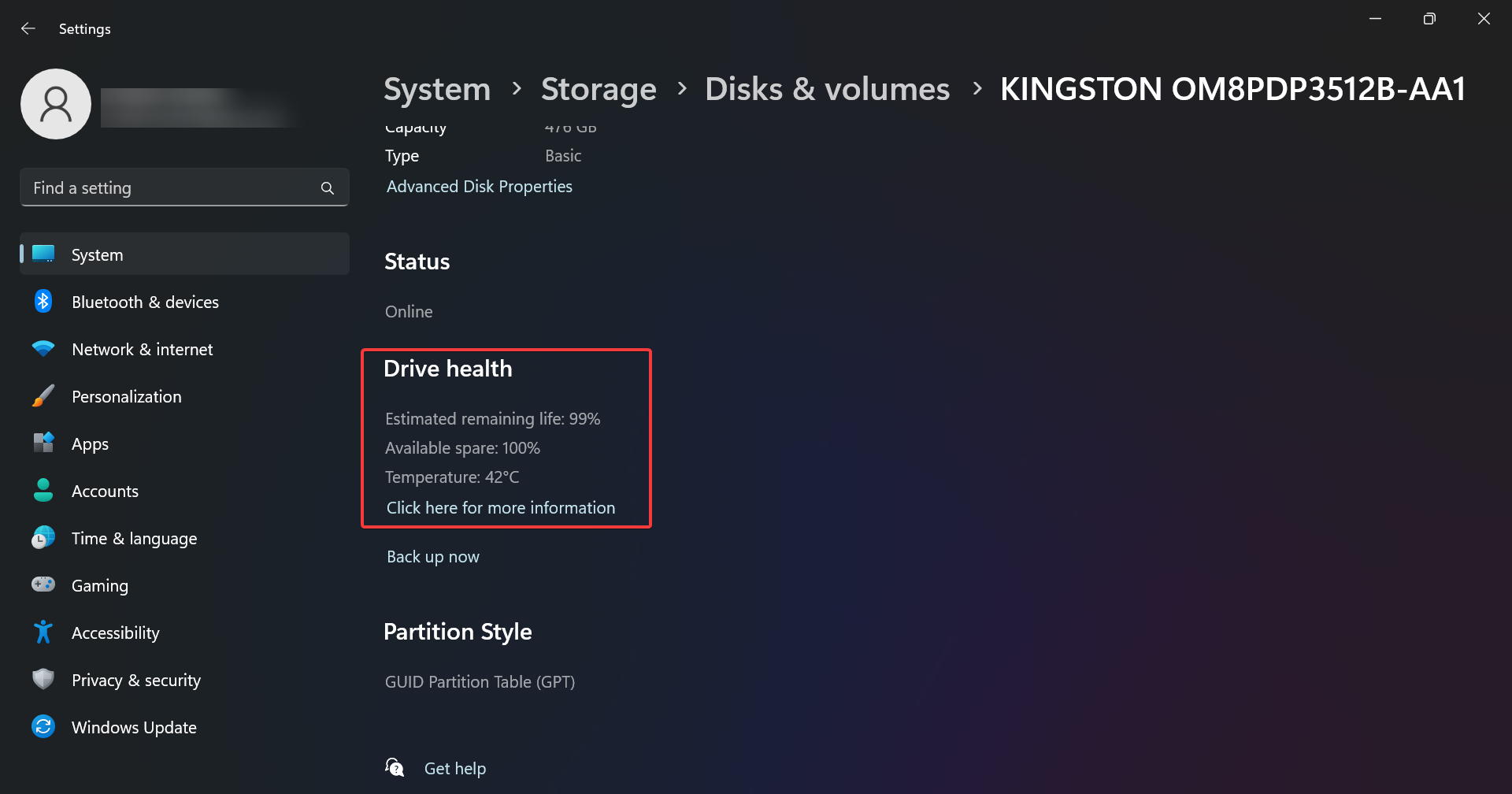 In unserem Beispiel funktioniert das Laufwerk einwandfrei, aber Sie erhalten möglicherweise eine Meldung
In unserem Beispiel funktioniert das Laufwerk einwandfrei, aber Sie erhalten möglicherweise eine Meldung mit der Meldung „Warnung: Zuverlässigkeit wurde verringert“ - und/oder die geschätzte verbleibende Lebensdauer ist niedrig. Dies sollte darauf hinweisen, dass Sie mit der Datensicherung beginnen und diese so bald wie möglich ersetzen.
Sie haben bemerkt, dass diese Informationen auch die Temperatur des Laufwerks umfassen, jedoch nur für Laufwerke mit dedizierten Controllern. Wenn Sie diese Informationen also nicht finden können, ist das kein Problem.
Wenn Sie jedoch ungewöhnlich hohe Temperaturmeldungen (über 70–80 Grad) erhalten, sollten Sie überprüfen, ob Ihr PC ordnungsgemäß gekühlt wurde, oder das Laufwerk in einer anderen Umgebung testen, um sein Verhalten zu überwachen.
3. Überprüfen Sie die SSD auf Fehler.
Drücken Sie die Tastenkombination +, um den
Datei-Explorer zu starten. - WinEGehen Sie zu „Dieser PC“
, klicken Sie mit der rechten Maustaste auf die SSD und wählen Sie „Eigenschaften“. -
Gehen Sie nun zur Registerkarte „Extras
“ und klicken Sie auf die Schaltfläche „Überprüfen“, um die SSD auf Fehler zu überprüfen. -
Im nächsten Popup sehen Sie, ob Sie das Laufwerk auf Fehler scannen müssen, aber Sie können es trotzdem scannen, damit Sie das auch tun können.
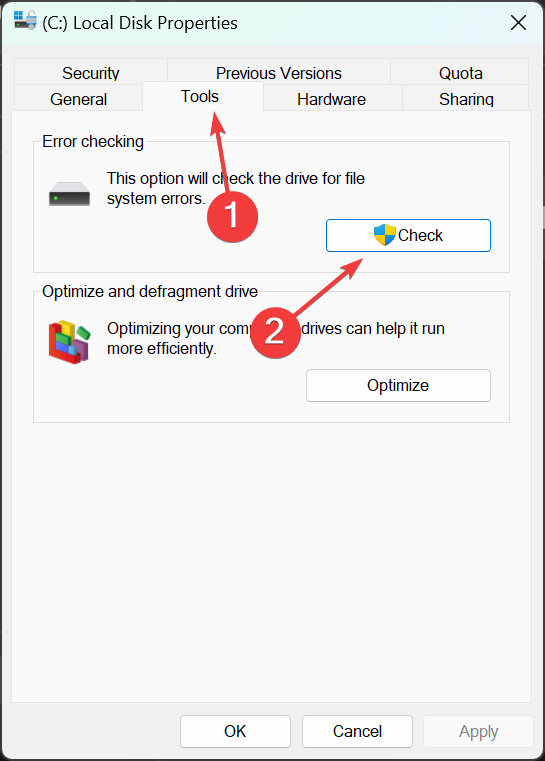
- 4. Verwenden Sie eine spezielle Gesundheitsprüfungssoftware.
Wie Sie sehen, gibt es einige manuelle Methoden, um den SSD-Zustand in Windows 11 zu überprüfen, diese liefern jedoch nicht viele Informationen.
Sie haben auch die Möglichkeit, Gesundheitscheck-Apps von Drittanbietern zu verwenden, die mehr Daten liefern und einfacher zu verwenden sind.
Sie wissen wahrscheinlich, dass SSDs nicht wie alte Festplatten defragmentiert werden können. Der Emulationsprozess für SSDs wird als Trimmen bezeichnet und ist im Optimierungsprozess des Laufwerks enthalten.
Standardmäßig erkennt das System, ob es sich bei Ihrem Laufwerk um eine SSD handelt, und aktiviert allgemeine Optimierungen. Sie können dies jedoch auch manuell tun. So gehen Sie vor:
- Klicken Sie unter Windows 11 auf die Leiste Suchen, geben Sie „optimieren“ ein und wählen Sie „Defragmentieren“ Laufwerk defragmentieren und optimieren aus den Ergebnissen aus.
- Wählen Sie Ihre SSD aus der Liste aus und klicken Sie auf die Schaltfläche Optimieren.
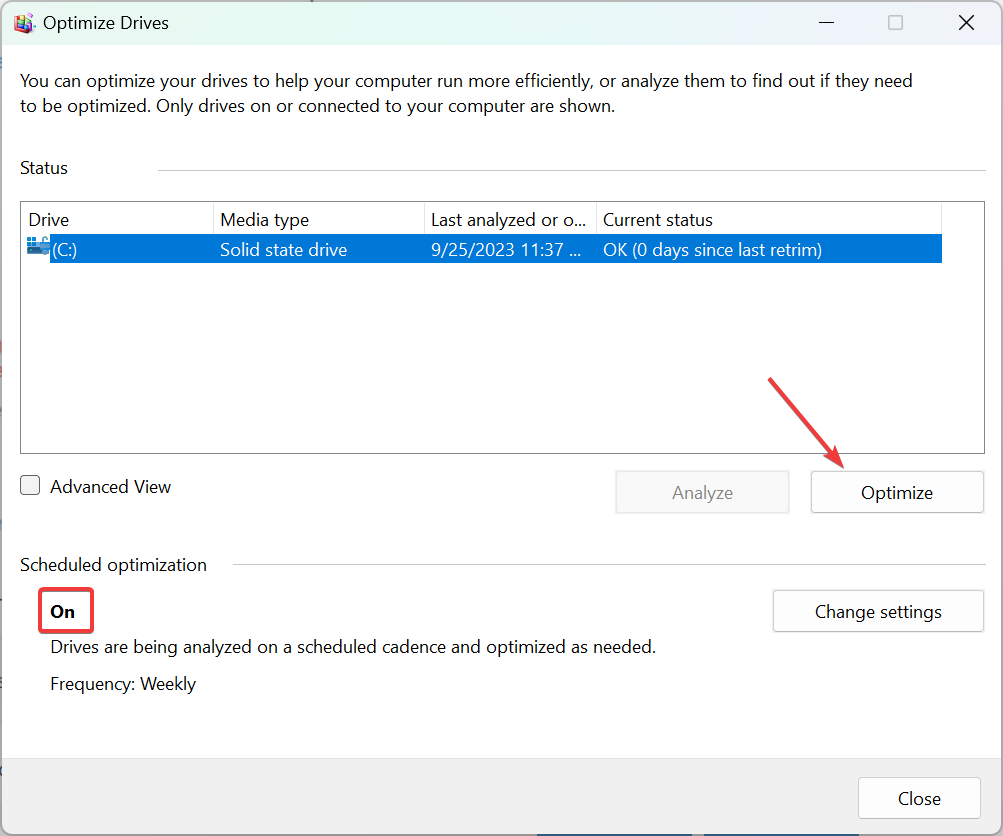
- Sie werden feststellen, dass in unserem Beispiel die Planoptimierung aktiviert ist. Wenn es auf Ihrem Computer ausgeschaltet ist, klicken Sie rechts auf „Einstellungen ändern“ , um es einzuschalten und die Frequenz festzulegen. Sie können auch das Laufwerk auswählen, auf dem Sie die Optimierung durchführen möchten.
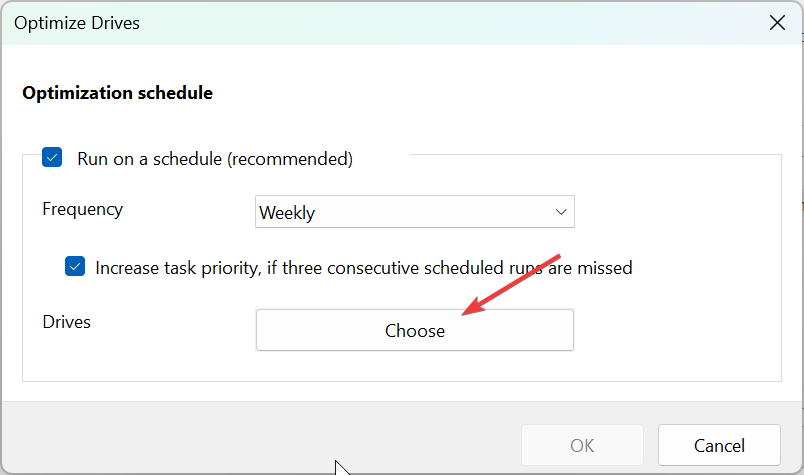
Was kann ich tun, um die Lebensdauer meiner SSD zu verlängern?
Da Sie nun wissen, wie Sie die Laufwerkstemperatur überprüfen, stellen Sie sicher, dass Ihr PC nicht überhitzt, da SSDs bei extremen Temperaturen nicht gut funktionieren.
- Vermeiden Sie es, die SSD zu 100 % zu füllen. Überwachen Sie die Speicherkapazität und löschen Sie bei Bedarf alte oder nicht verwendete Programme oder Dateien.
- Aktualisieren Sie die Firmware Ihrer SSD so oft wie möglich, um die optimale Leistung aufrechtzuerhalten.
- Sie sollten die AHCI-Option in Windows aktivieren. Dadurch wird die Datenkommunikation zwischen dem Laufwerk und dem Motherboard optimiert.
- Vermeiden Sie physische Schäden an Ihrem Computer. Obwohl SSDs robuster sind als HDDs, kann ein Sturz oder ein plötzlicher Stoß zu ernsthaften Problemen für alle Ihre Komponenten führen.
- Das ist es! Wir hoffen, dass Ihnen unser Leitfaden zur Überprüfung des SSD-Zustands unter Windows 11 alle notwendigen Informationen geliefert hat.
Das obige ist der detaillierte Inhalt von4 Möglichkeiten, den SSD-Zustand unter Windows 11 zu überprüfen. Für weitere Informationen folgen Sie bitte anderen verwandten Artikeln auf der PHP chinesischen Website!

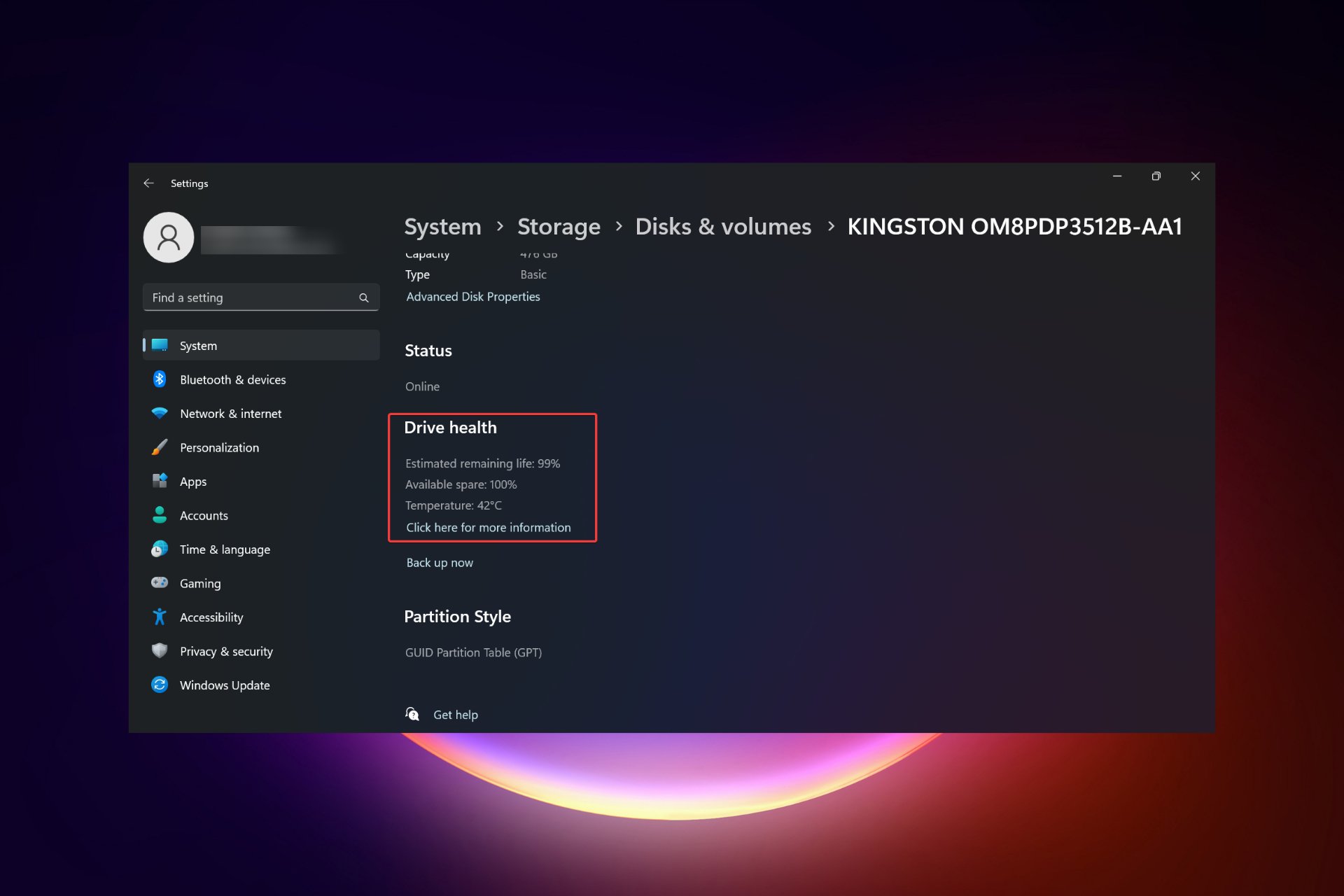
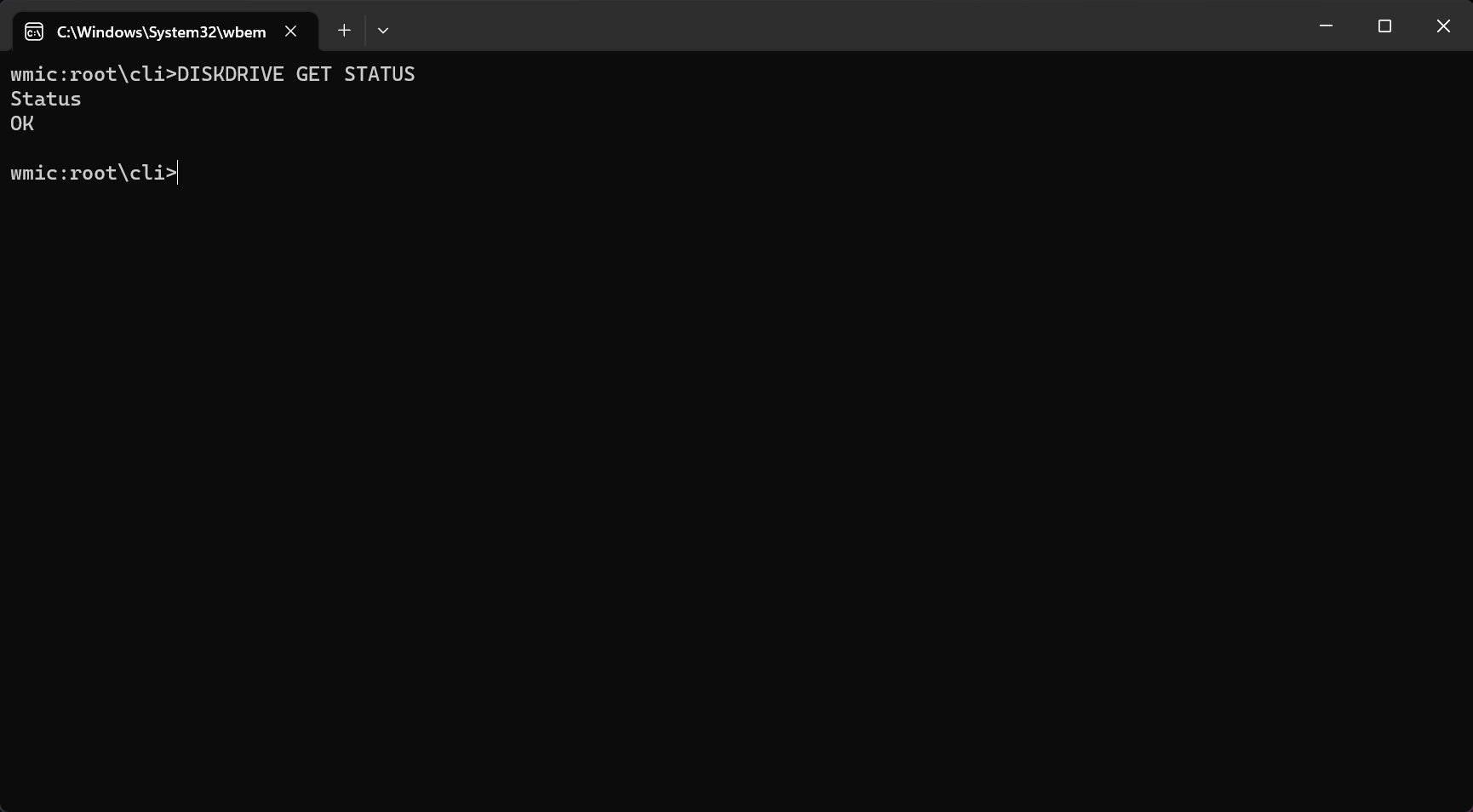
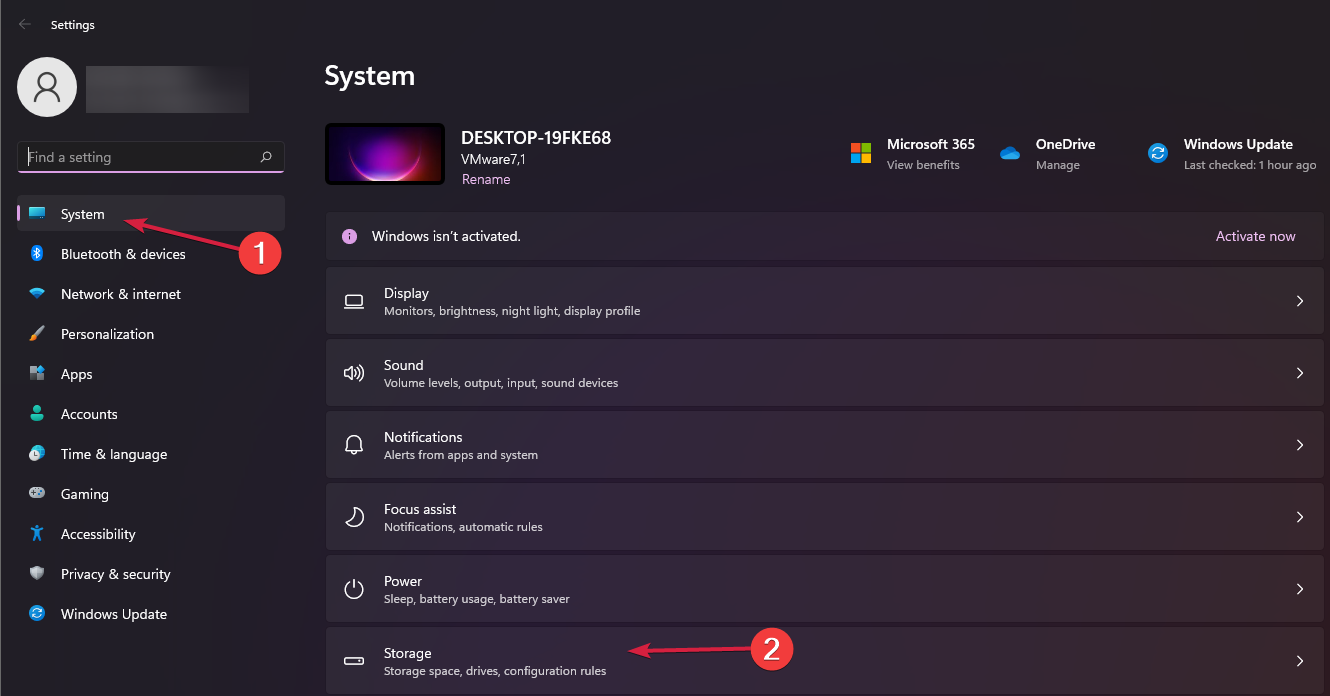
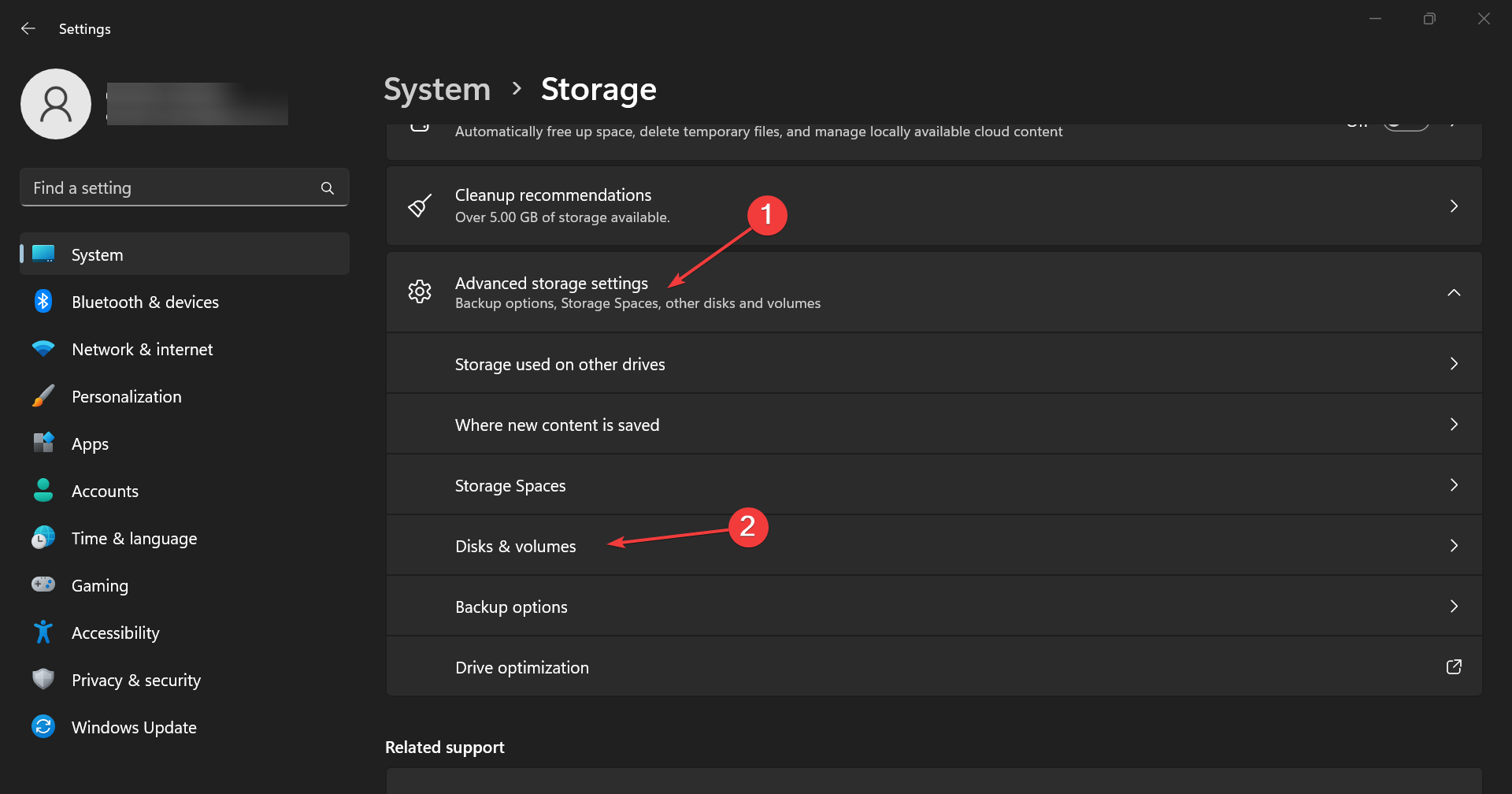 Klicken Sie auf der SSD auf die Schaltfläche
Klicken Sie auf der SSD auf die Schaltfläche 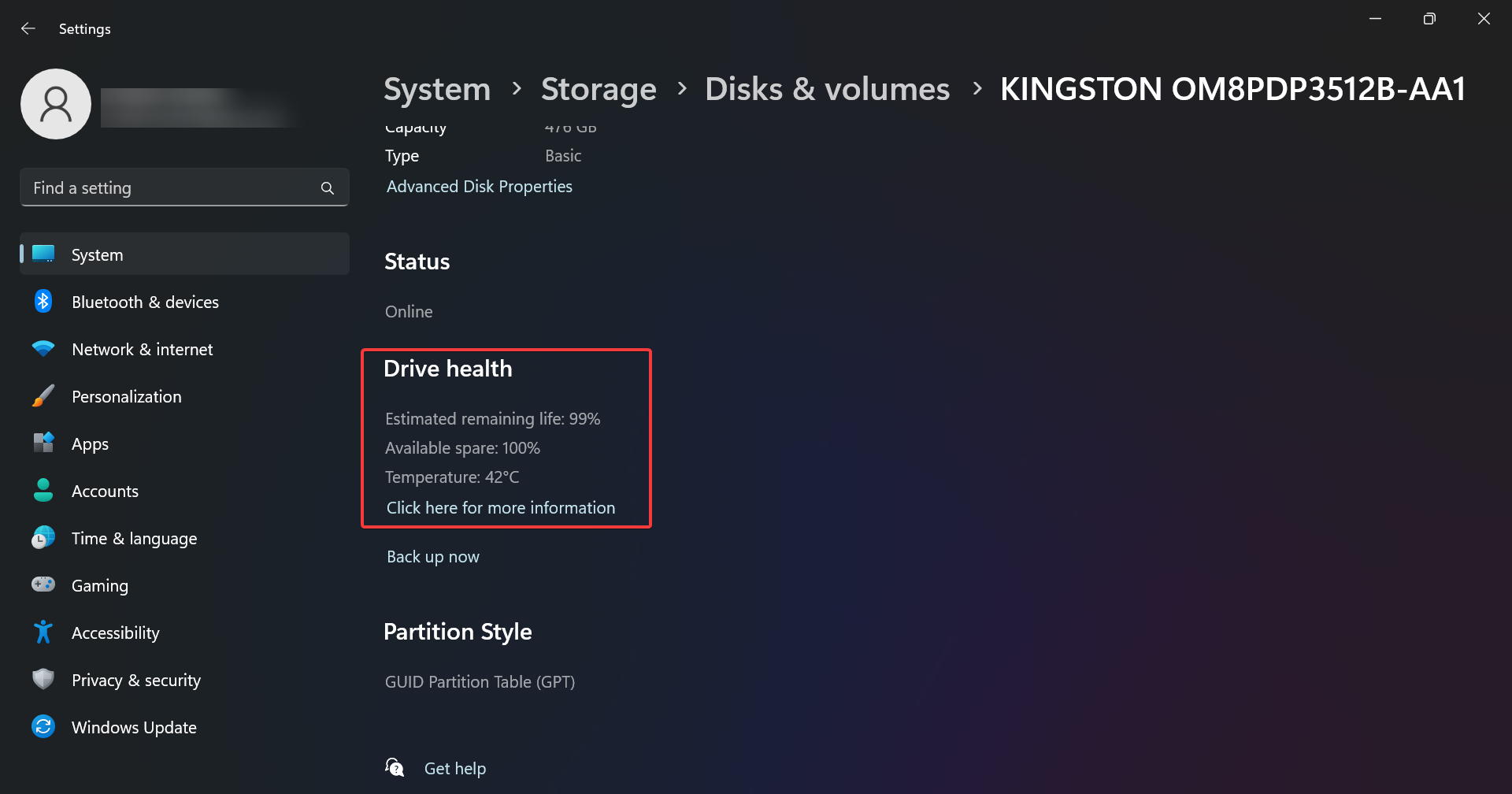 In unserem Beispiel funktioniert das Laufwerk einwandfrei, aber Sie erhalten möglicherweise eine Meldung
In unserem Beispiel funktioniert das Laufwerk einwandfrei, aber Sie erhalten möglicherweise eine Meldung