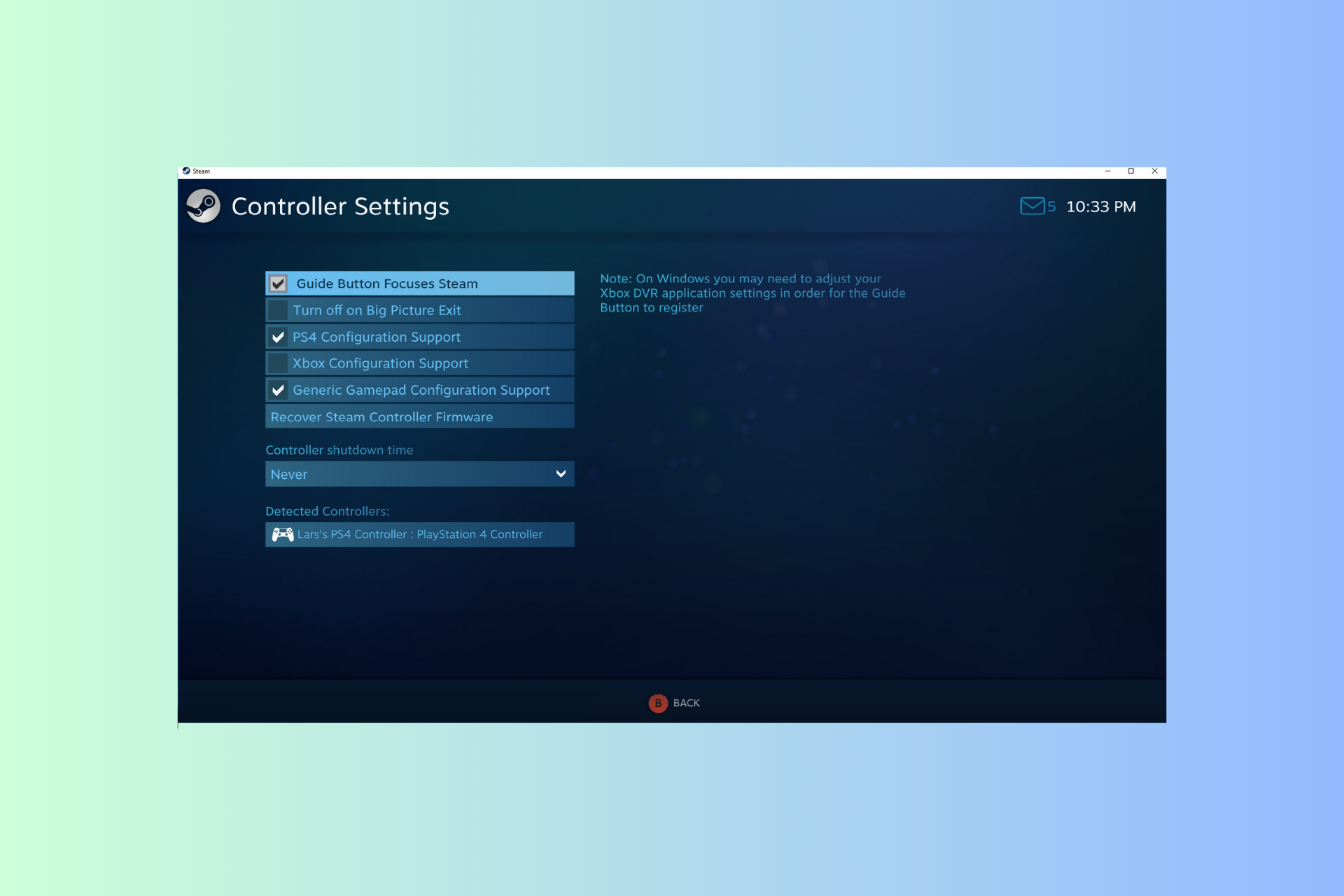
Wenn sich Ihr Controller unter Windows 11 beim Laden eines Spiels wie eine Maus verhält und Ihr Spielerlebnis stört, kann diese Anleitung helfen!
Unmittelbar nach der Erläuterung der möglichen Ursachen besprechen wir einige von Experten getestete Lösungen mit Schritt-für-Schritt-Anleitungen.
Warum funktioniert mein Controller wie eine Maus?
- Controller-Einstellungen auf Steam sind falsch konfiguriert.
- In den Systemsteuerungseinstellungen als Maus aktiviert.
- Softwarekonflikt.
- Veraltete Treiber.
Wie verhindere ich, dass sich mein Controller unter Windows 11 wie eine Maus verhält?
Bevor Sie mit den detaillierten Schritten zur Fehlerbehebung fortfahren, versuchen Sie die folgenden Lösungen, um das Problem zu beheben:
- Starten Sie Ihren Computer neu und suchen Sie nach ausstehenden Windows-Updates.
- Lass das Spiel zuerst laden und schließe dann deinen Controller an oder verbinde ihn, um Probleme bei der Mauseingabe zu vermeiden.
- Fügen Sie Nicht-Steam-Spiele zu Ihrer Steam-Bibliothek hinzu.
- Überprüfen Sie, ob der Gamecontroller richtig kalibriert ist.
1. Deaktivieren Sie die Option zur Xbox-Konfigurationsunterstützung
- , geben Siesteamein und klicken Sie auf Öffnen.Windows

- Klicken Sie in der oberen linken Ecke auf Steam und wählen SieEinstellungen.

- Navigieren Sie als Nächstes zu„Controller“ im Fenster „Einstellungen“.
- Gehen Sie zu den allgemeinen Controller-Einstellungen.
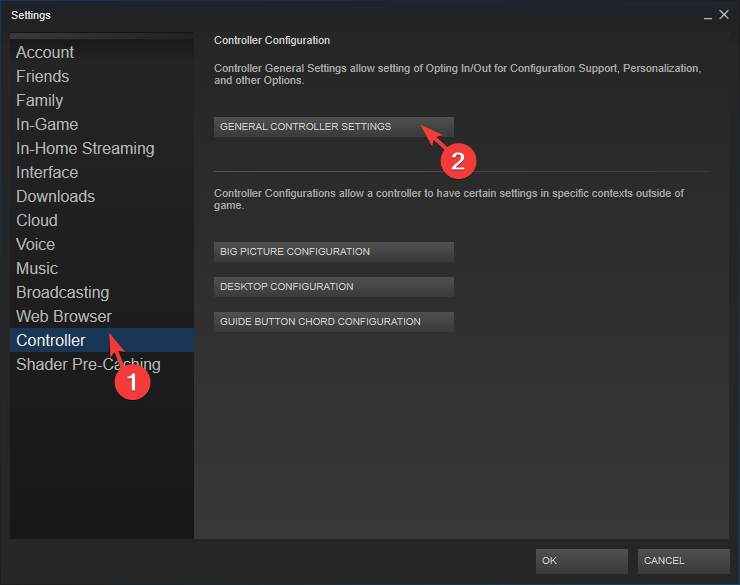
- Entfernen Sie das Häkchen nebender Option „Xbox-Konfigurationsunterstützung“ und klicken Sie auf das Symbol „Zurück“.
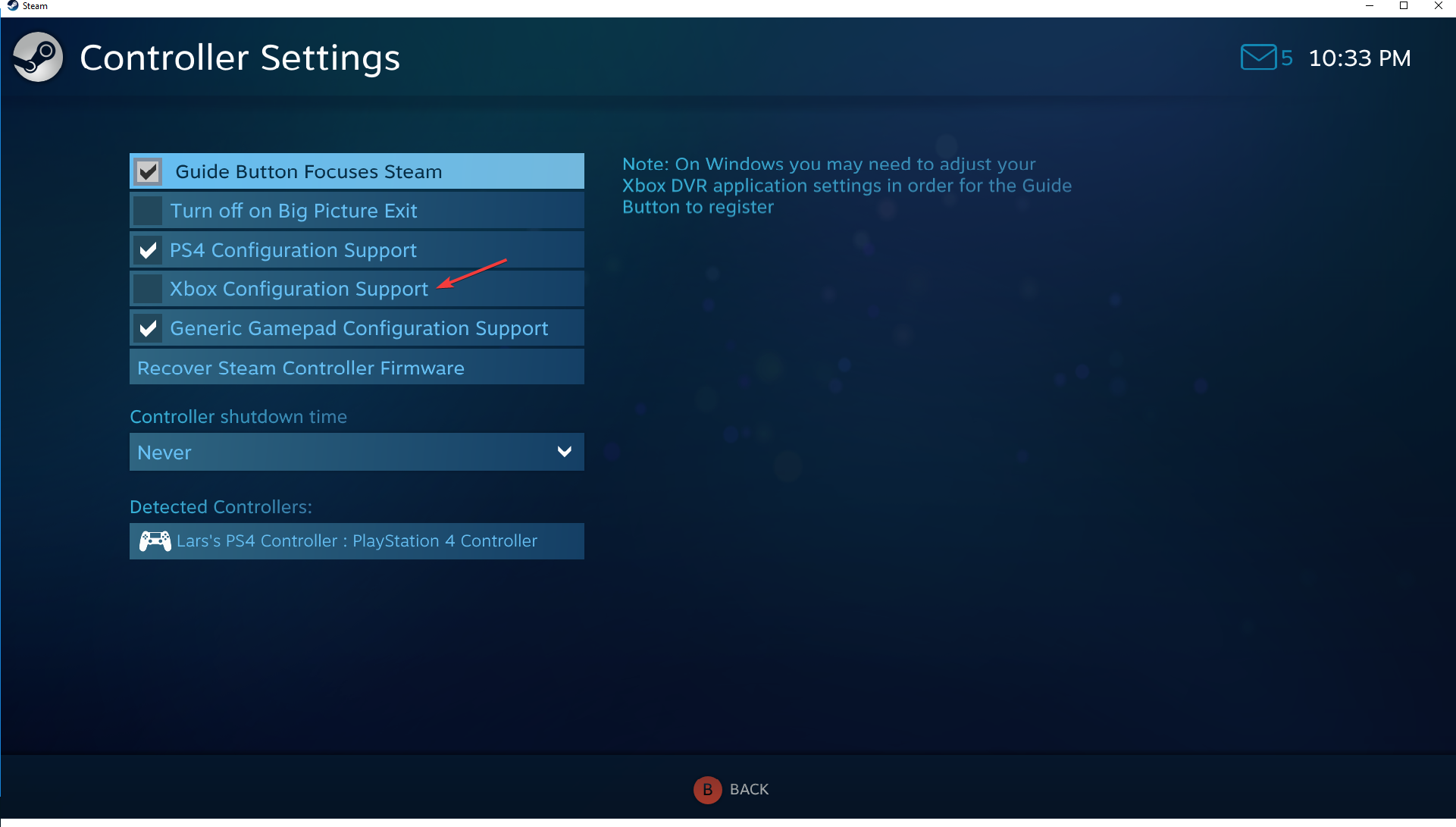
- Klicken Sie auf OK, um die Änderungen zu speichern, starten Sie dann Ihren PC neu und prüfen Sie, ob der Controller den Mauszeiger steuert.
Diese Methode funktioniert, wenn Sie einen Controller zum Spielen von Nicht-Steam-Spielen verwenden. Wenn Sie das Spiel jedoch über die Steam-Bibliothek spielen, müssen Sie die folgenden Schritte rückentwickeln, um die Funktion zu aktivieren.
2. Deaktivieren Sie die Schaltfläche „Steam-Overlay im Spiel aktivieren“
- , geben Sie „Steam“ ein und klicken Sie auf „Öffnen“.Windows
 Klicken Sie in der oberen linken Ecke auf das Steam-Anwendungsmenü und wählen Sie
Klicken Sie in der oberen linken Ecke auf das Steam-Anwendungsmenü und wählen Sie Einstellungen
- .
 Suchen Sie im linken Bereich des Einstellungsfensters nach
Suchen Sie im linken Bereich des Einstellungsfensters nach In-Game
- .
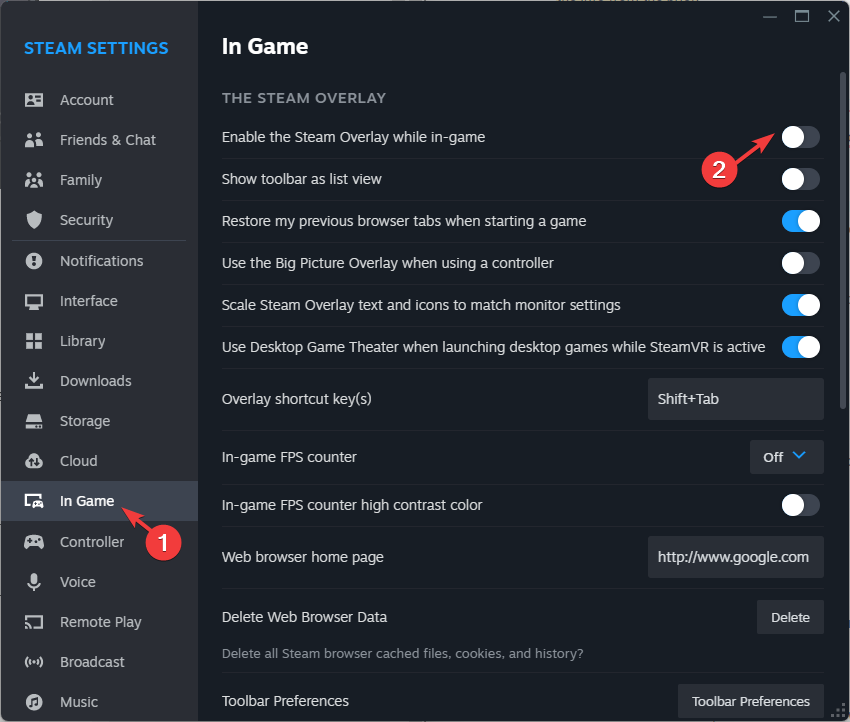 Schalten Sie den Schalter aus, um
Schalten Sie den Schalter aus, um das Steam-Overlay in Ihrem Spiel zu aktivieren
- .Starten Sie die Steam-App neu, damit die Änderungen wirksam werden.
- Wenn Sie es jedoch für ein einzelnes Spiel deaktivieren möchten, befolgen Sie bitte diese Schritte:
- Starten Sie den Steam-Client, klicken Sie auf dieBibliothekund suchen Sie das Spiel auf dem Startbildschirm.
- Klicken Sie mit der rechten Maustaste darauf und wählen Sie Eigenschaften aus.

- Gehen Sie im Fenster „Eigenschaften“ zur Registerkarte „Allgemein“ und deaktivieren Sie den Schalter für die Ebene „Steam-Overlay aktivieren“ im Spiel.Starten Sie Steam neu, um die Änderungen zu speichern.
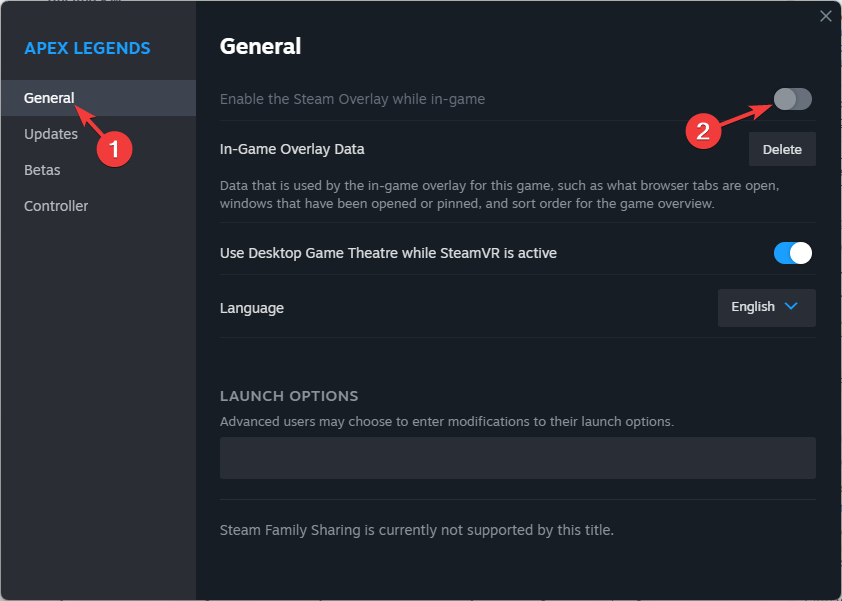
3. Um es als Maustaste
in der Systemsteuerung zu deaktivieren, geben Sie
Systemsteuerung
ein und klicken Sie auf Öffnen.
Windows
- Wählen Sie „Kategorien“
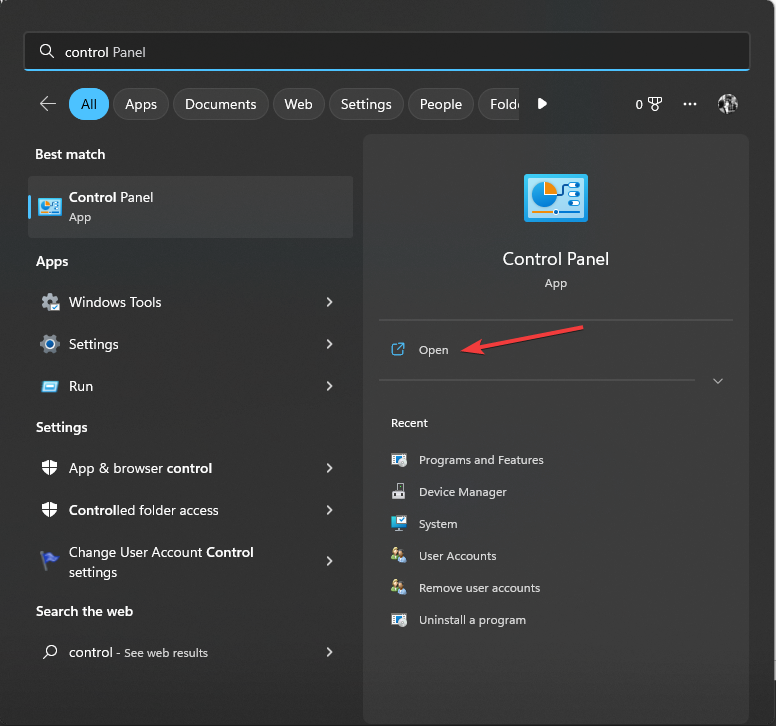 als „Anzeigen nach“ und klicken Sie auf
als „Anzeigen nach“ und klicken Sie auf „Hardware und Sound
- “.Klicken Sie unter der Option „Geräte und Drucker“ auf „Maus
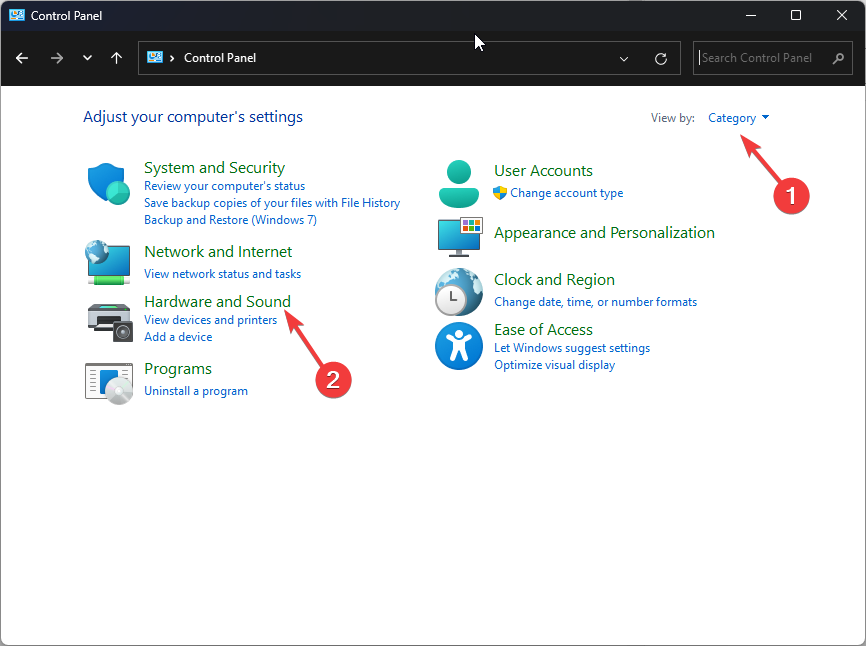 “.
“.
- Wählen Sie im Fenster „Mauseigenschaften“ die mit dem Controller verknüpfte Maus aus. Normalerweise erscheint es unter dem Namen Alpha Mouse; wählen Sie es aus und klicken Sie aufLeistung.
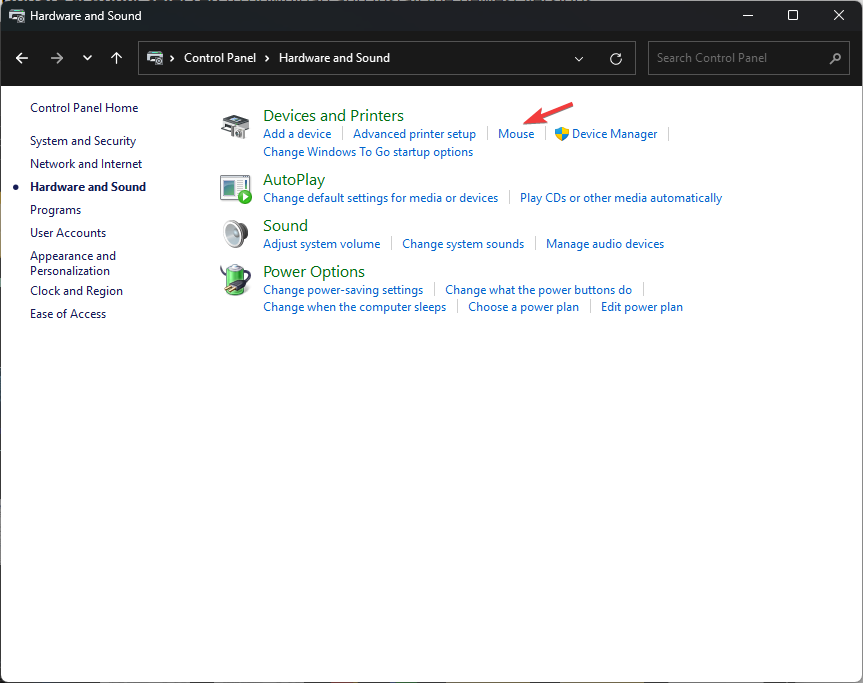
- Gehen Sie im folgenden Fenster zur Registerkarte „Treiber“ und klicken Sie auf die Schaltfläche „Gerät deaktivieren“.
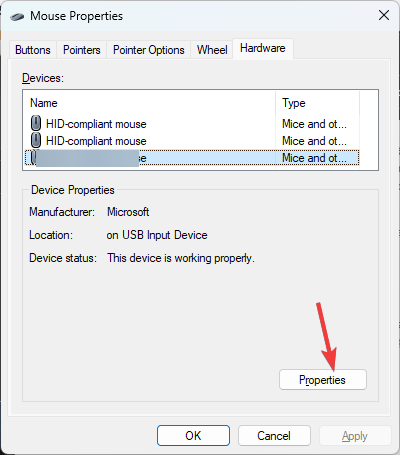
Klicken Sie in beiden Fenstern auf OK, um die Änderungen zu speichern und die Mausemulation zu deaktivieren.
- Sie können die gleichen Schritte auch verwenden, um den Controller als Tastatur zu deaktivieren (wenn er sich wie eine Tastatur verhält). Sie müssen lediglich unter der Option „Geräte und Drucker“ auf den Link „Tastatur“ klicken, die Tastatur auswählen und sie deaktivieren.
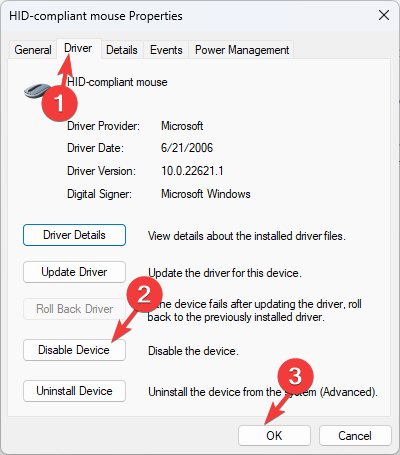
4. Wählen Sie die Option „Steam-Eingabe deaktivieren“
, geben Sie
steam
ein und klicken Sie auf „Öffnen“.
- Gehen Sie zu „Bibliothek“, suchen Sie das Spiel und klicken Sie mit der rechten Maustaste darauf, um „Eigenschaften“ auszuwählen.Klicken Sie im Eigenschaftenfenster auf die Registerkarte
 Controller
Controller .
- Wählen Sie in der Dropdown-Liste die Option „Steam-Eingabe deaktivieren“ aus, um die Mausemulation zu deaktivieren.

- Das Aktivieren oder Deaktivieren der Steam-Eingabe kann Ihnen auch bei der Behebung anderer Controller-Probleme helfen, z. B. wenn ein Controller auf Ihrem PC nicht funktioniert.5. Ändern Sie die Desktop-Konfigurationseinstellungen
- Starten Sie den Steam-Client, klicken Sie dann in der oberen linken Ecke auf Steam und wählen SieEinstellungen
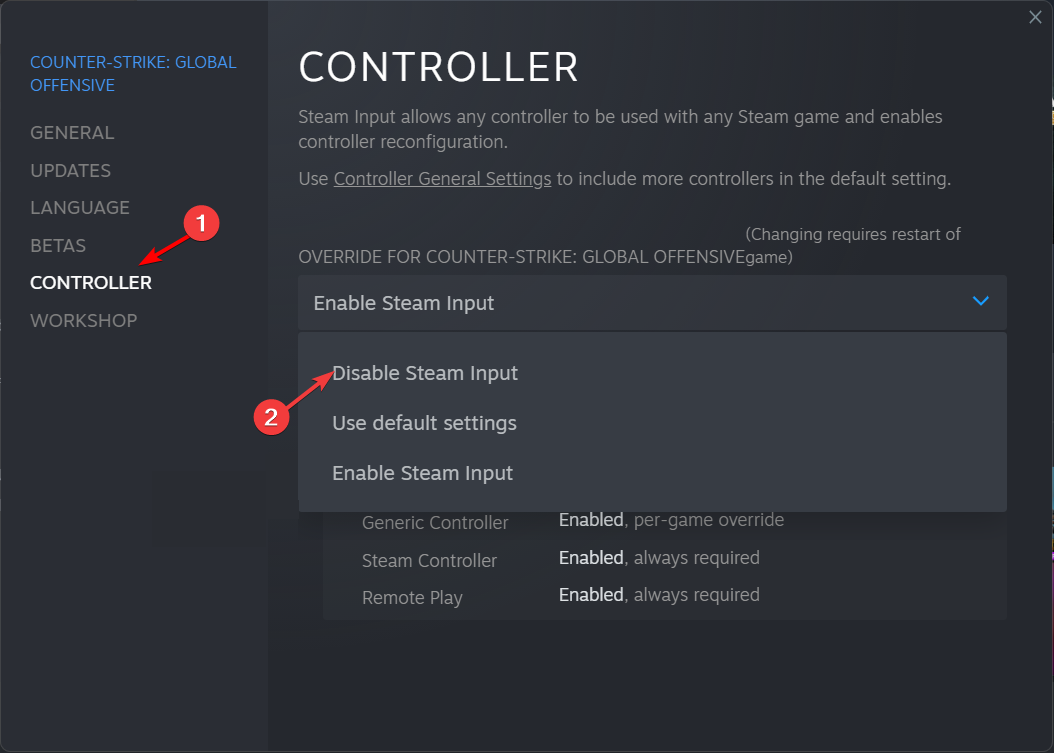 .
.
Navigieren Sie als Nächstes zum
Controller
im Fenster „Steam-Einstellungen“.
Klicken Sie auf die Schaltfläche
- Desktop-Konfiguration.

Wenn Sie das gleiche Bild wie unten sehen, bedeutet das, dass die Joystick-Maus aktiviert ist; ändern Sie es auf „Keine“ und schalten Sie Steam aus. Überprüfen Sie nun, ob der Controller den Mauszeiger bewegt.
- Wenn Sie andere Probleme mit dem Xbox-Controller haben, können Sie die Controller-Software für Windows ausprobieren. Lesen Sie diese Anleitung, um mehr zu erfahren.
Das obige ist der detaillierte Inhalt vonWindows 11-Controller verhält sich wie eine Maus? wie man es stoppt. Für weitere Informationen folgen Sie bitte anderen verwandten Artikeln auf der PHP chinesischen Website!

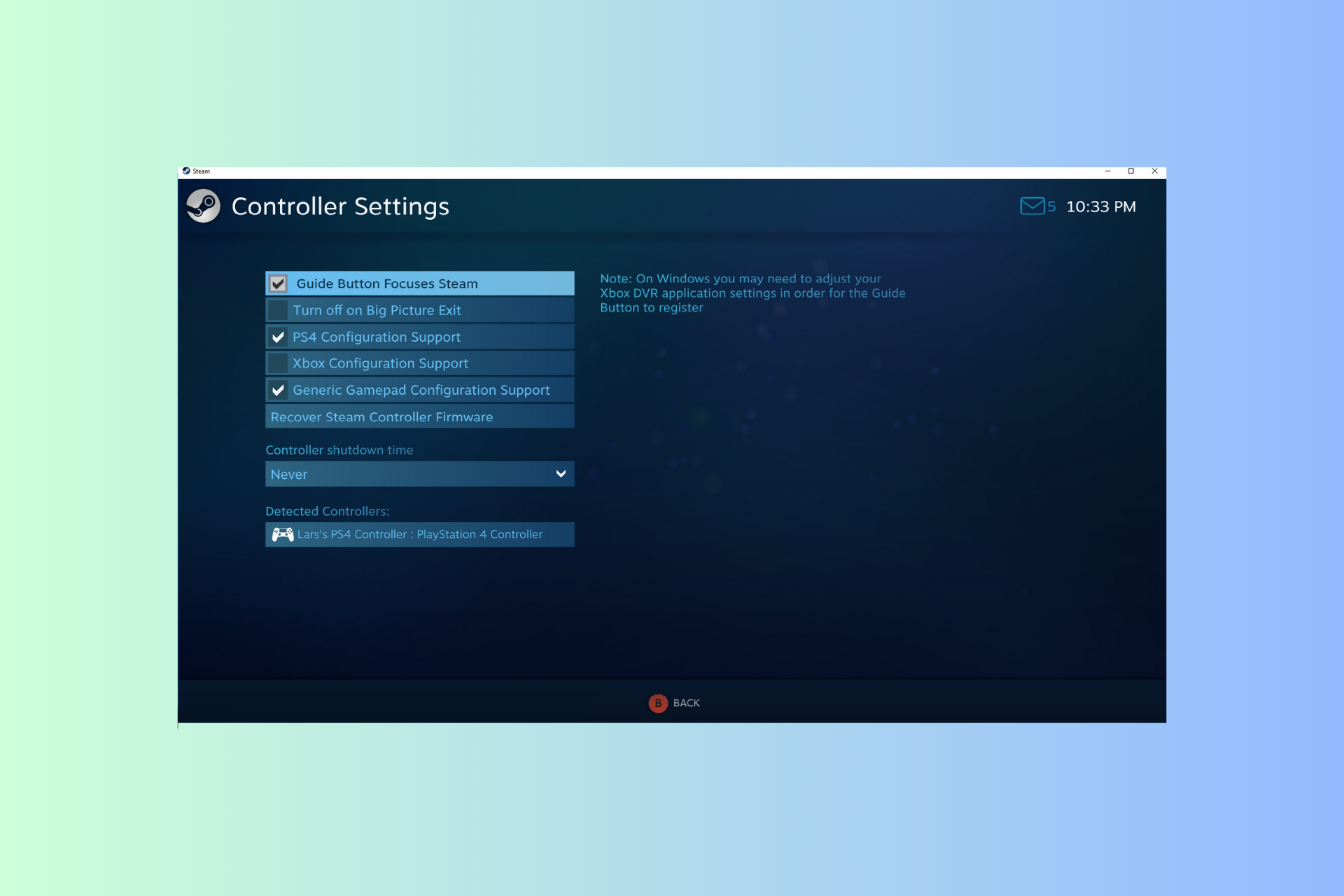


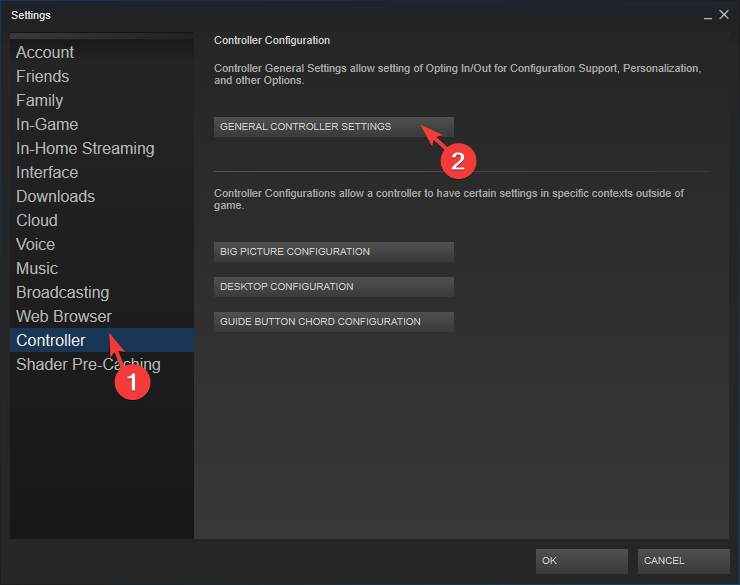
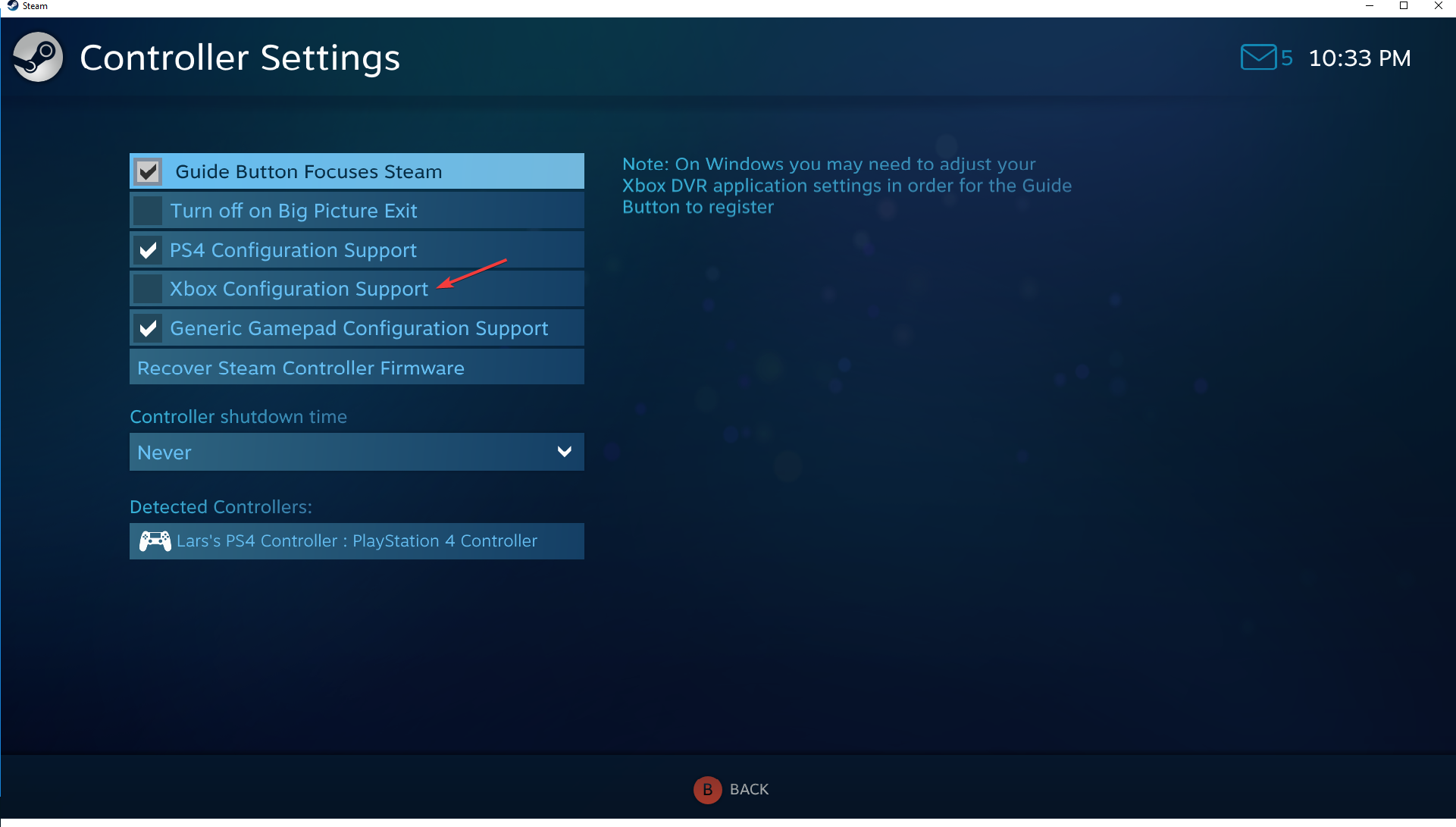
 Klicken Sie in der oberen linken Ecke auf das Steam-Anwendungsmenü und wählen Sie
Klicken Sie in der oberen linken Ecke auf das Steam-Anwendungsmenü und wählen Sie Suchen Sie im linken Bereich des Einstellungsfensters nach
Suchen Sie im linken Bereich des Einstellungsfensters nach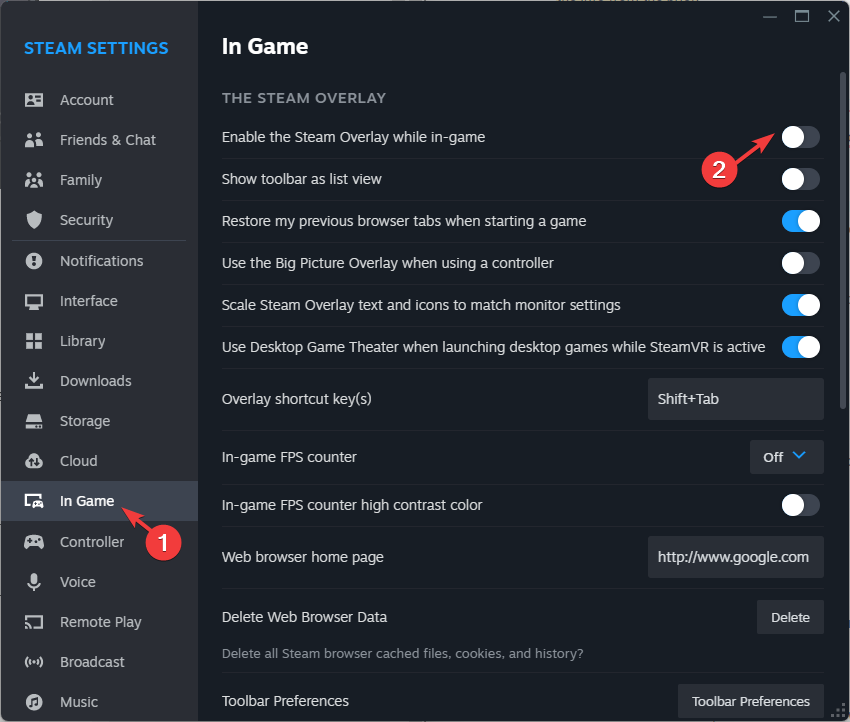 Schalten Sie den Schalter aus, um
Schalten Sie den Schalter aus, um
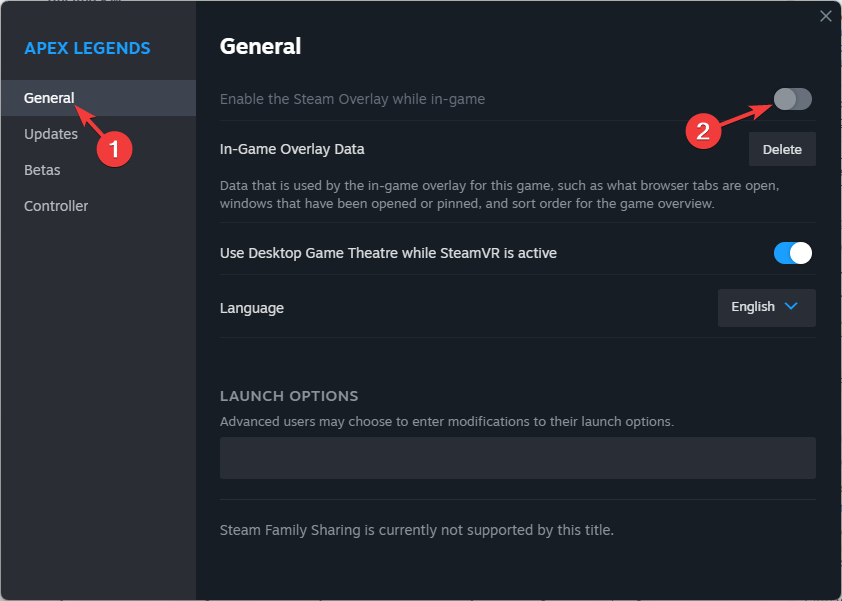
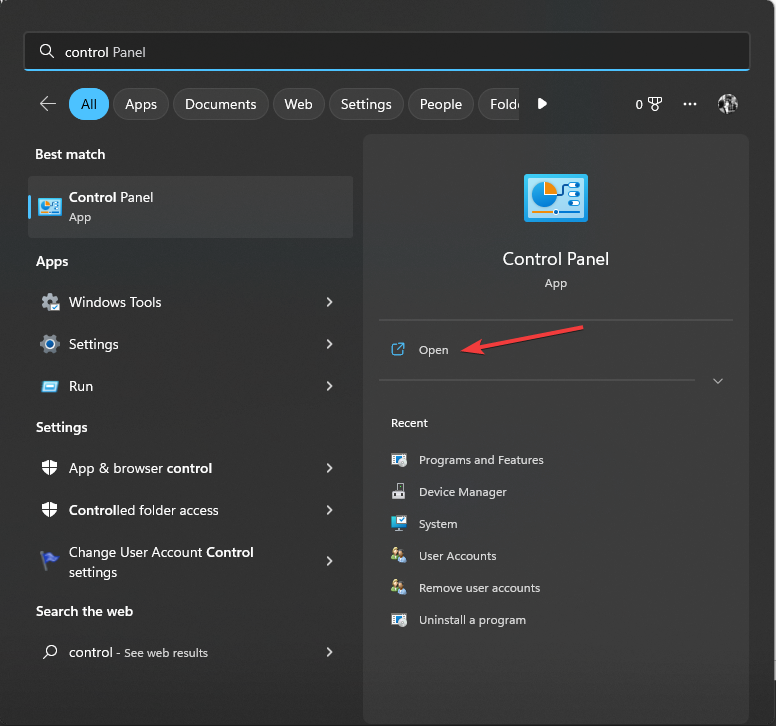 als „Anzeigen nach“ und klicken Sie auf
als „Anzeigen nach“ und klicken Sie auf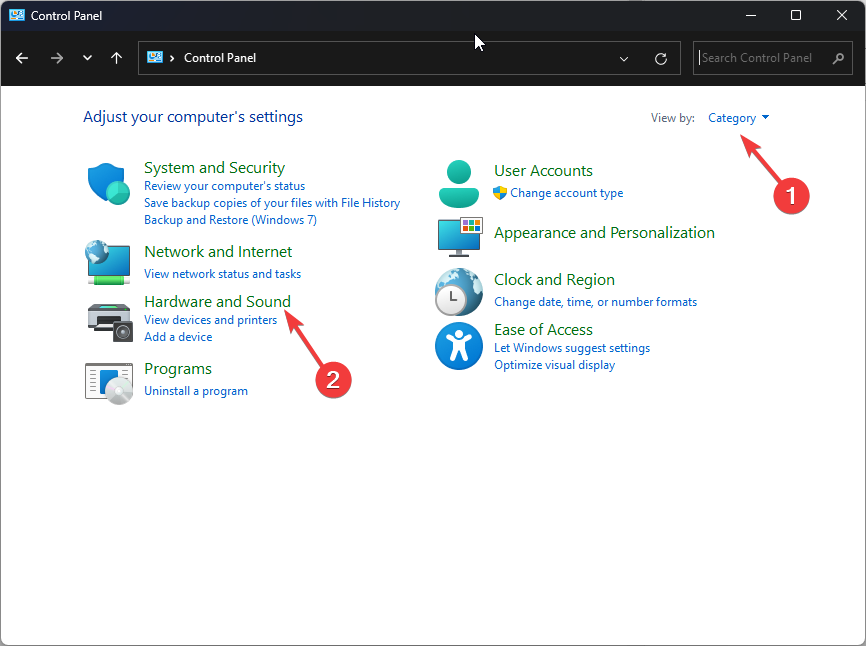 “.
“.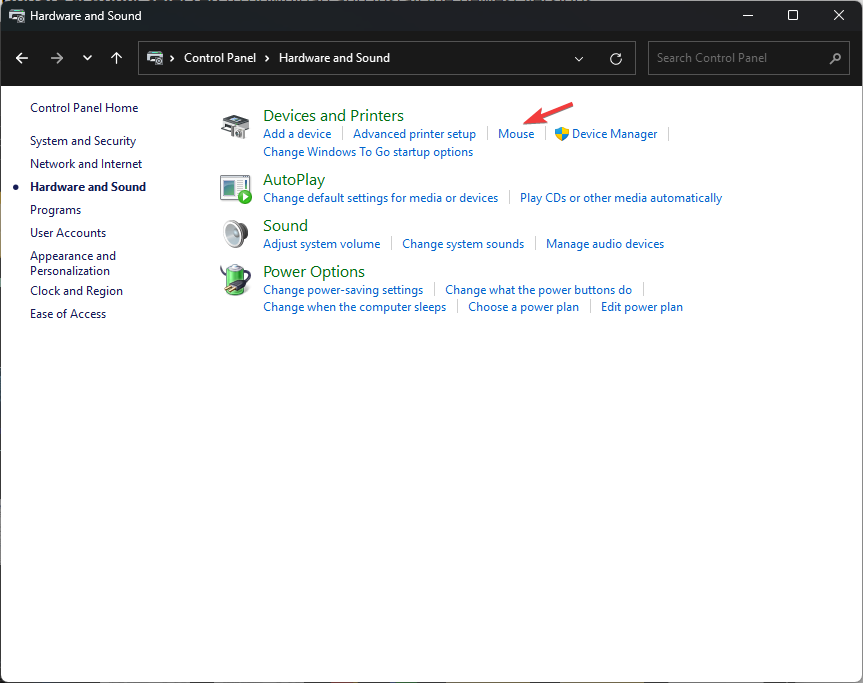
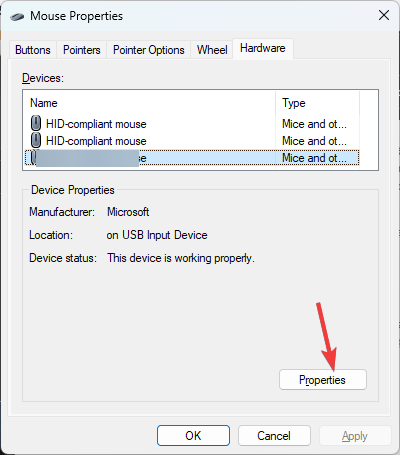
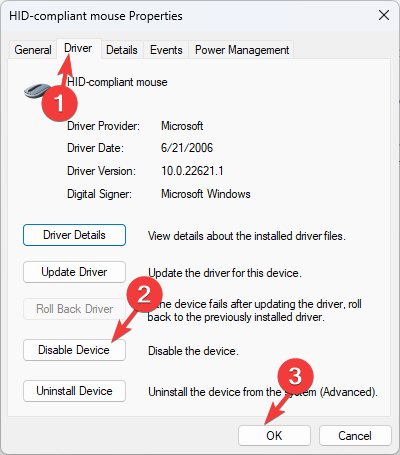
 Controller
Controller
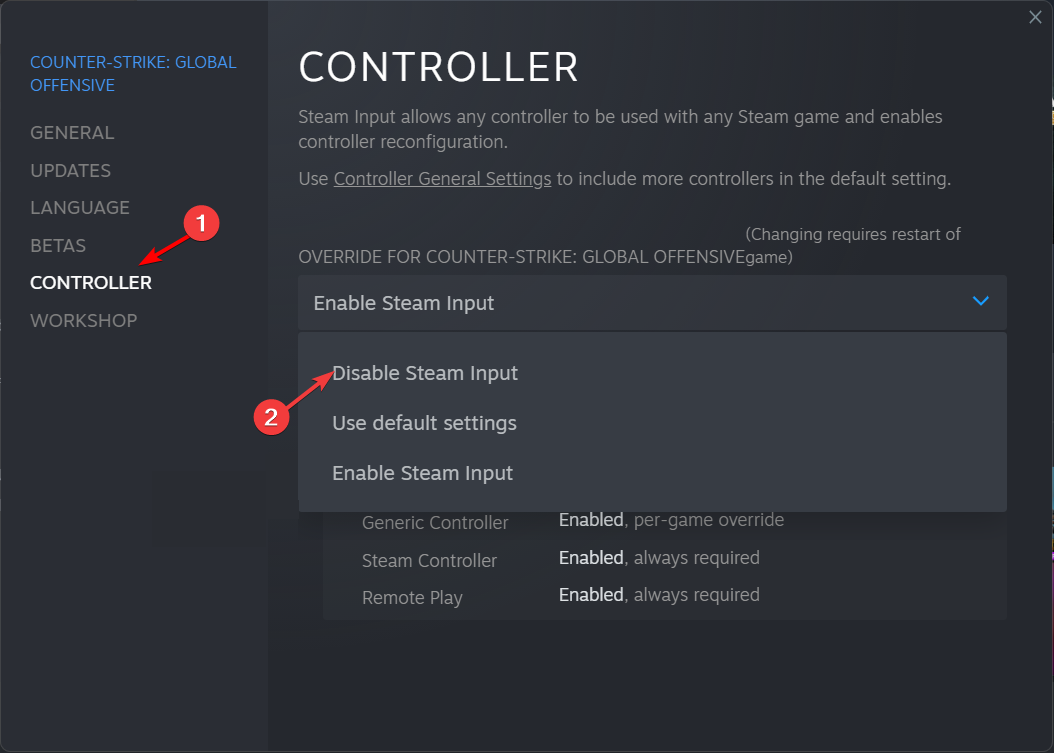 .
.
 So lösen Sie das Problem der fehlenden Steam_api.dll
So lösen Sie das Problem der fehlenden Steam_api.dll Was soll ich tun, wenn sich die Maus nicht mehr bewegt?
Was soll ich tun, wenn sich die Maus nicht mehr bewegt? So passen Sie die Mausempfindlichkeit an
So passen Sie die Mausempfindlichkeit an PS-Tastenkombinationen für Helligkeit und Kontrast
PS-Tastenkombinationen für Helligkeit und Kontrast Warum fällt Localstorage so schnell aus?
Warum fällt Localstorage so schnell aus? Der Computer meldet, dass msvcr110.dll fehlt und wie man das Problem beheben kann
Der Computer meldet, dass msvcr110.dll fehlt und wie man das Problem beheben kann Python-Bewertung
Python-Bewertung Was sind die Hauptmerkmale von Computern?
Was sind die Hauptmerkmale von Computern?



