
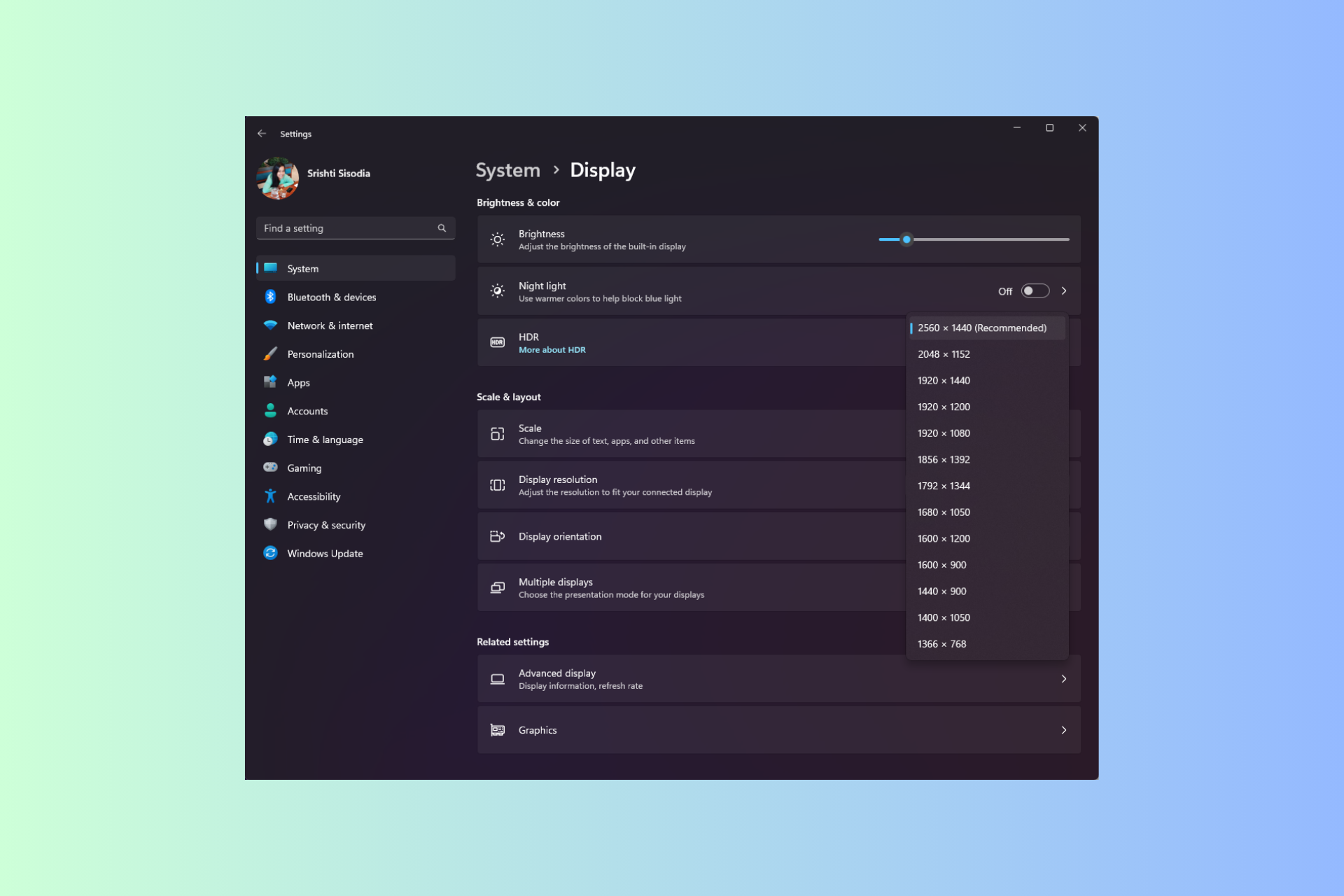
Wenn Sie Hyper-V verwenden, um virtuelle Maschinen auf einer Windows 11-Maschine auszuführen, müssen Sie möglicherweise die Anzeigeauflösung einer oder beider VMs ändern.
In diesem Leitfaden behandeln wir einfache Methoden und Schritt-für-Schritt-Anleitungen zum Anpassen und Optimieren der Bildschirmauflösung in einer Hyper-V-Umgebung.
Bevor Sie mit den detaillierten Schritten zum Ändern der Hyper-V-Bildschirmauflösung unter Windows 11 fortfahren, stellen Sie sicher, dass Sie die folgenden Prüfungen durchführen, um einen reibungsloseren Betrieb zu gewährleisten:
Zuerst aktivieren wir den erweiterten Sitzungsmodus. Führen Sie dazu die folgenden Schritte aus. Drücken Sie die
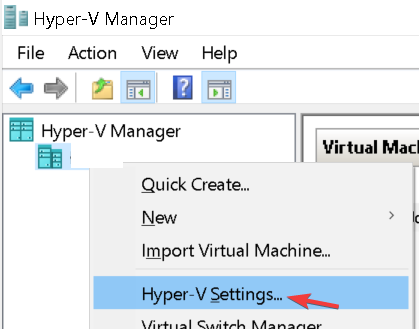
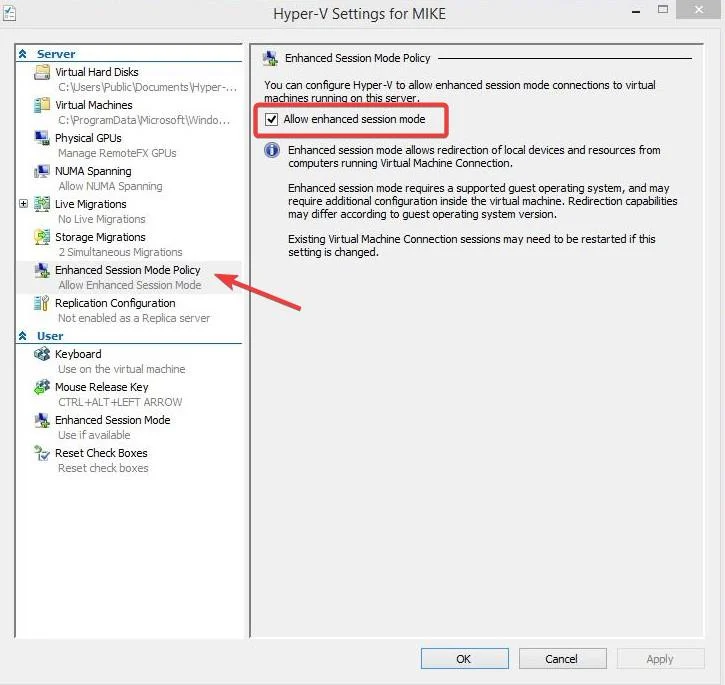 Als nächstes setzen Sie ein Häkchen neben
Als nächstes setzen Sie ein Häkchen neben 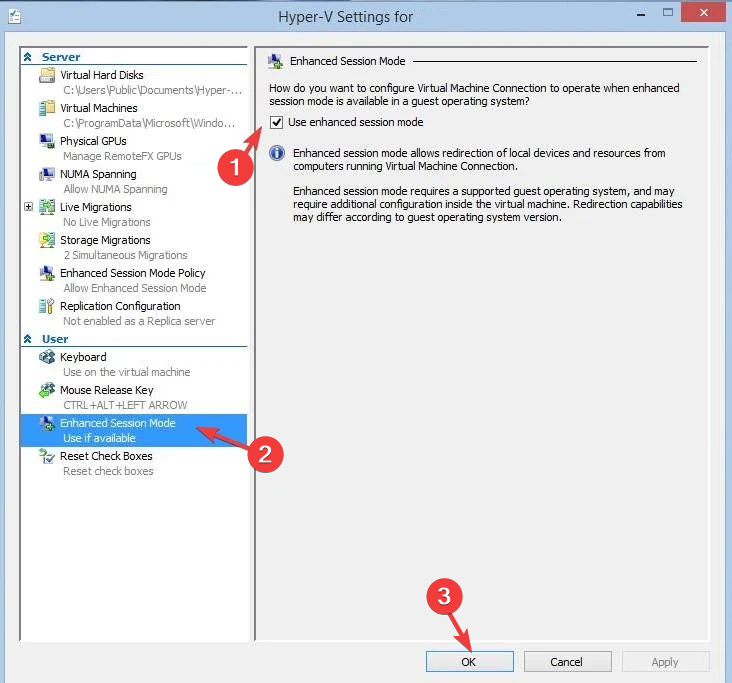
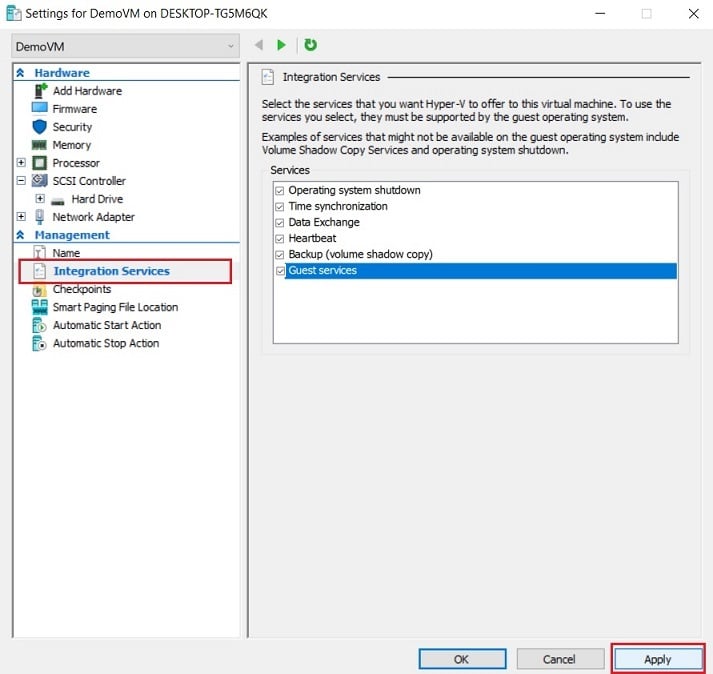 Klicken Sie anschließend mit der rechten Maustaste auf die virtuelle Hyper-V-Maschine und wählen Sie
Klicken Sie anschließend mit der rechten Maustaste auf die virtuelle Hyper-V-Maschine und wählen Sie 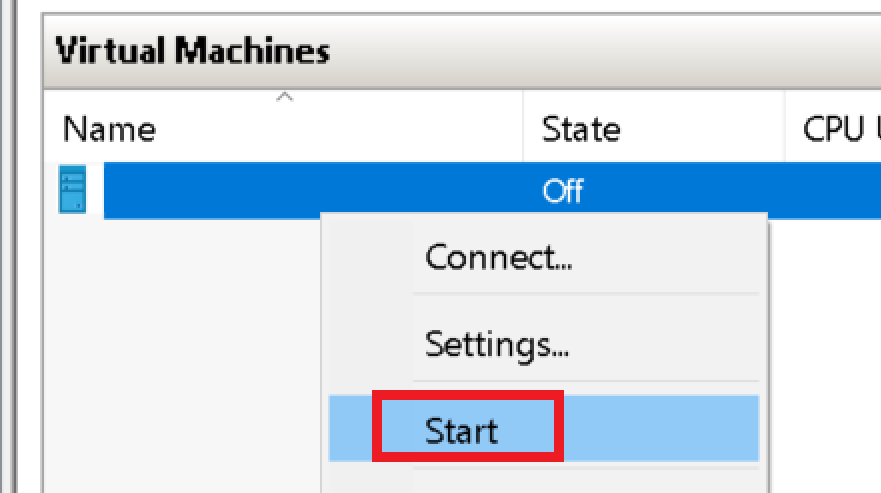 Sie sehen das Dialogfeld „VMconnect“. Sie können den Schieberegler ziehen, um die gewünschte Auflösung für Ihren Monitor zu konfigurieren, und dann auf „
Sie sehen das Dialogfeld „VMconnect“. Sie können den Schieberegler ziehen, um die gewünschte Auflösung für Ihren Monitor zu konfigurieren, und dann auf „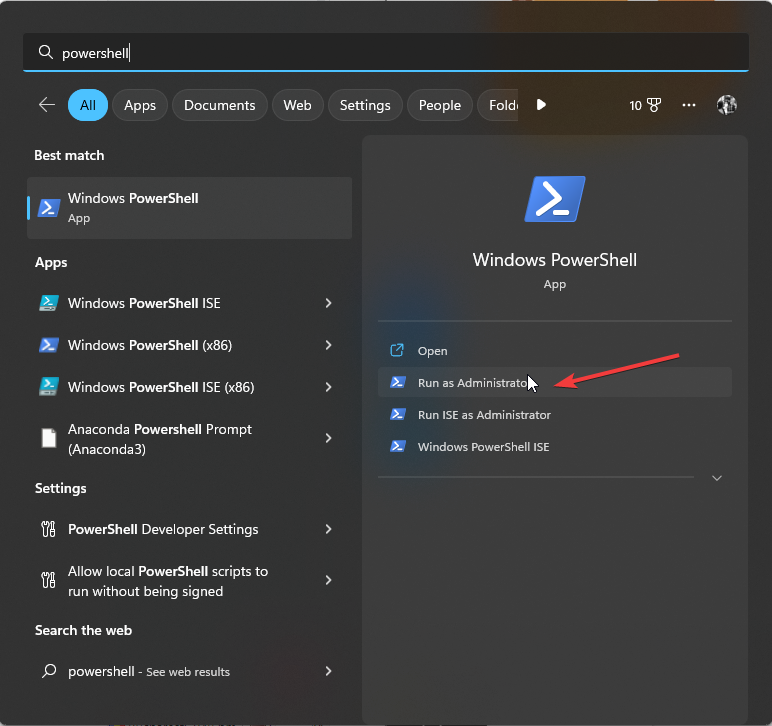 Enter
Enter<li data-slot-rendered-content="true">Get-VMHost |. fl -Property EnableEnableEnhancedSessionMode<kbd></kbd>
</li><strong>Get-VMHost | fl -Property EnableEnhancedSessionMode</strong>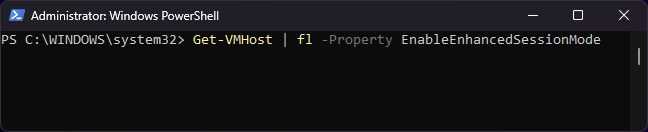
<strong>Set-VMhost -EnableEnhancedSessionMode $True</strong> Wenn der Status „false“ ist, ist der Modus deaktiviert. Um es zu aktivieren, geben Sie den folgenden Befehl ein und drücken Sie: 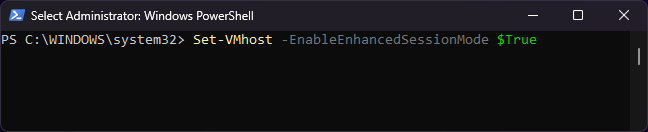 Enter
Enter<li>Set-VMhost -EnableEnhancedSessionMode $True<strong></strong>
</li>Schließen Sie das PowerShell-Fenster. Drücken Sie +, um die App „Einstellungen“ zu öffnen. WindowsI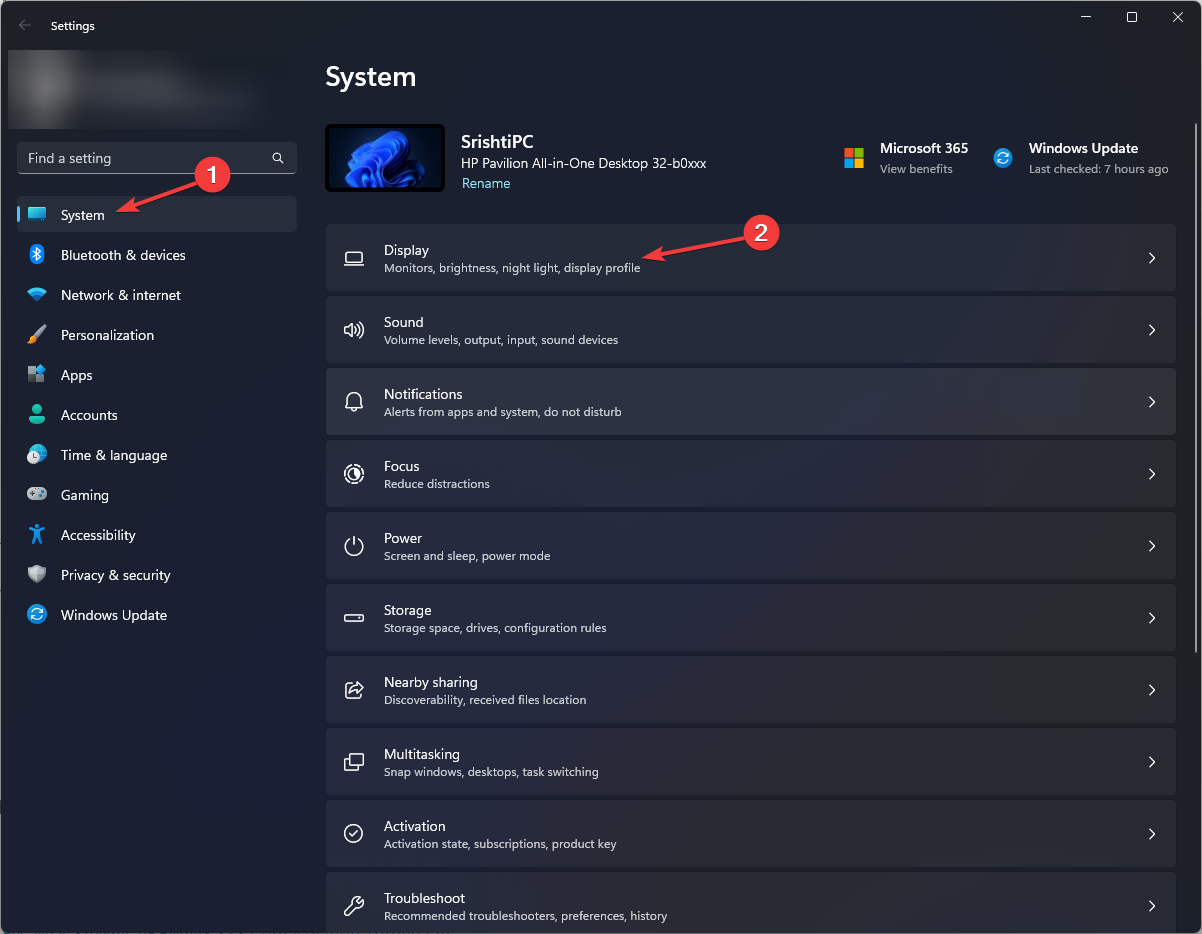 „Anzeige
„Anzeige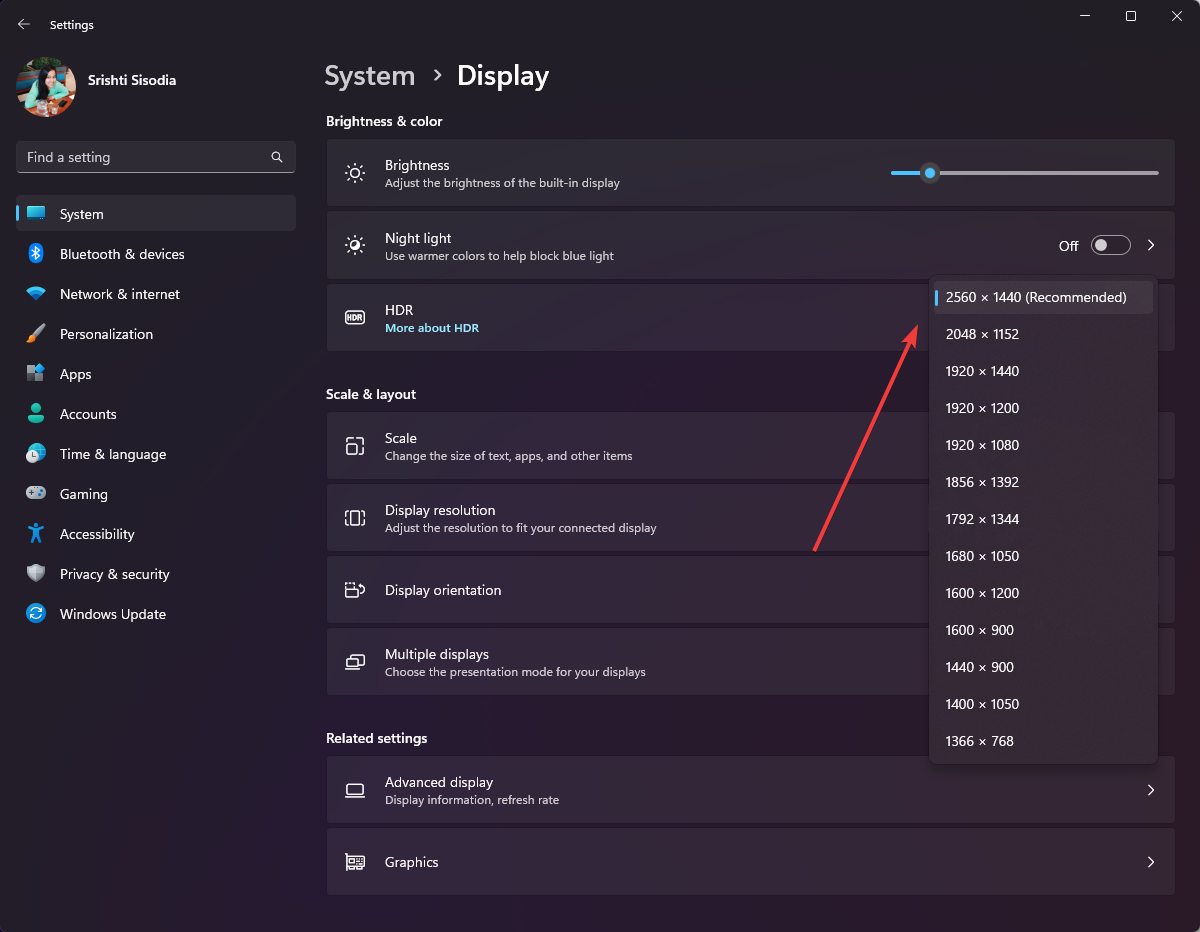 1600*1200
1600*1200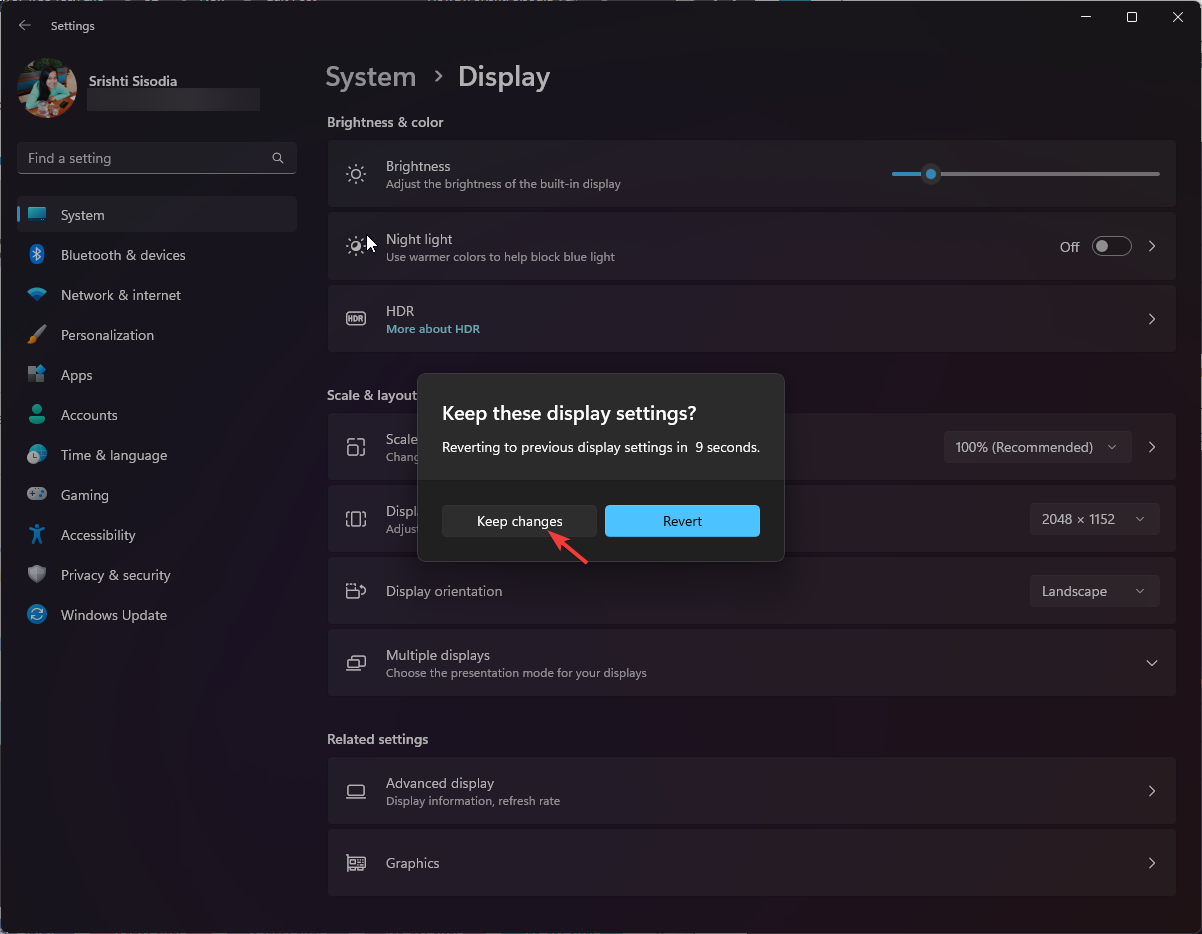 Änderungen speichern
Änderungen speichernDas obige ist der detaillierte Inhalt vonWindows 11-Anleitung: So passen Sie die Bildschirmauflösung in Hyper-V an. Für weitere Informationen folgen Sie bitte anderen verwandten Artikeln auf der PHP chinesischen Website!
 Eine vollständige Liste der Alter-Befehle in MySQL
Eine vollständige Liste der Alter-Befehle in MySQL
 So konvertieren Sie HTML-Dateien in PDF-Dateien
So konvertieren Sie HTML-Dateien in PDF-Dateien
 Was bedeutet XML-Format?
Was bedeutet XML-Format?
 So rufen Sie den Wiederherstellungsmodus auf einem Windows 10-Computer auf
So rufen Sie den Wiederherstellungsmodus auf einem Windows 10-Computer auf
 Was sind Python-Bezeichner?
Was sind Python-Bezeichner?
 Die Rolle der Subnetzmaske
Die Rolle der Subnetzmaske
 So konvertieren Sie Excel in VCF
So konvertieren Sie Excel in VCF
 403verbotene Lösung
403verbotene Lösung




