
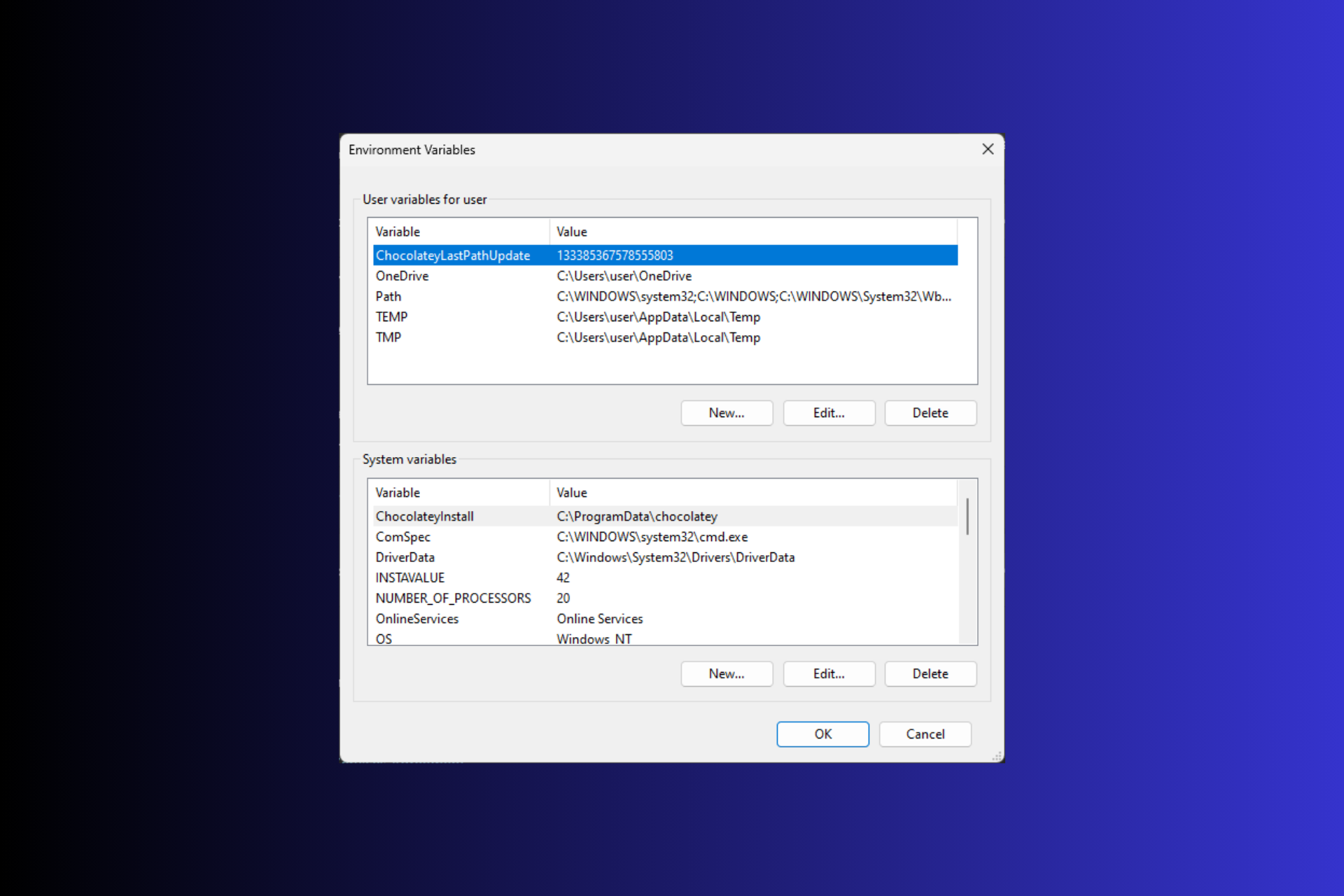
Das Festlegen von Umgebungsvariablen unter Windows 11 kann Ihnen dabei helfen, Ihr System anzupassen, Skripte auszuführen und Anwendungen zu konfigurieren.
In diesem Leitfaden besprechen wir drei Methoden zusammen mit Schritt-für-Schritt-Anleitungen, damit Sie Ihr System nach Ihren Wünschen konfigurieren können.
Es gibt drei Arten von Umgebungsvariablen
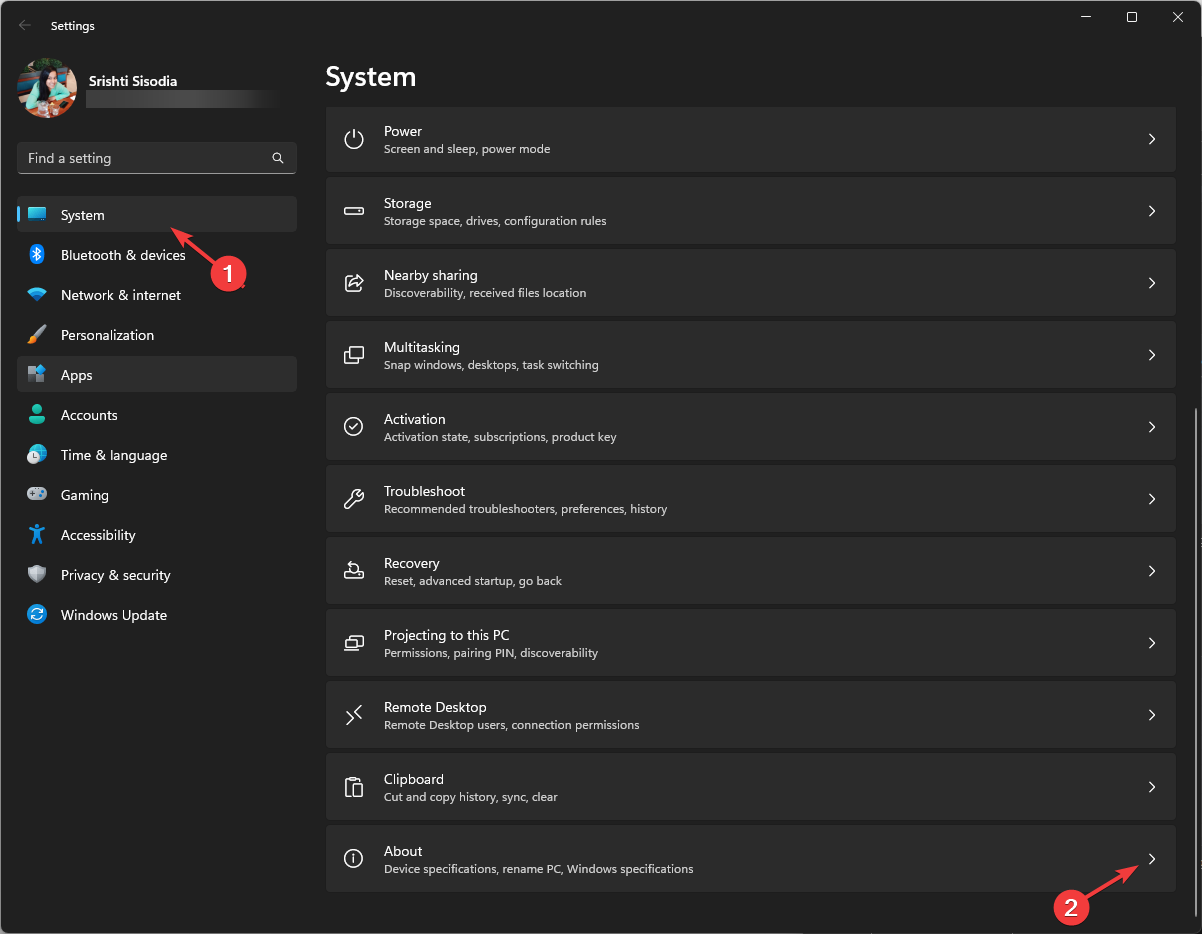 Klicken Sie im Fenster „Systemeigenschaften“ auf „
Klicken Sie im Fenster „Systemeigenschaften“ auf „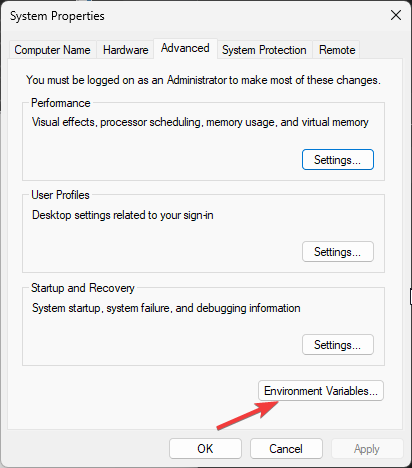
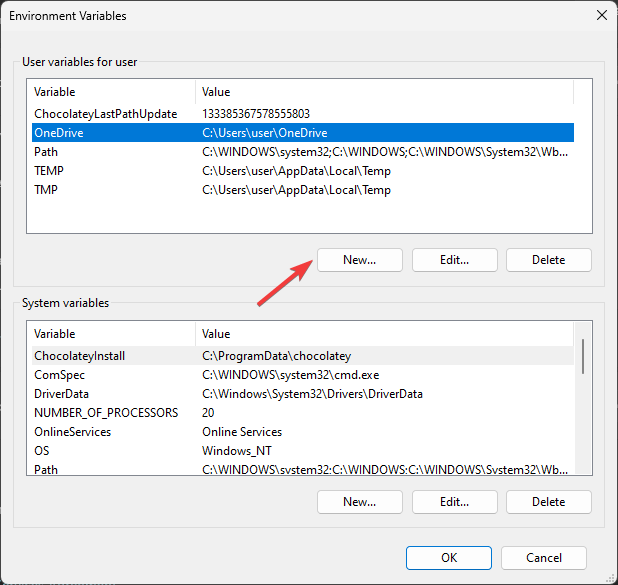 Geben Sie im folgenden Fenster den Variablennamen ohne Leerzeichen ein und klicken Sie für den
Geben Sie im folgenden Fenster den Variablennamen ohne Leerzeichen ein und klicken Sie für den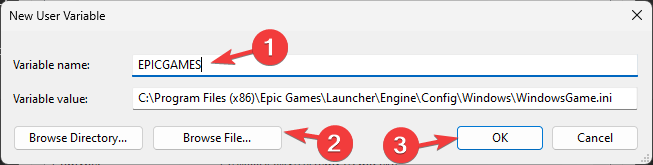
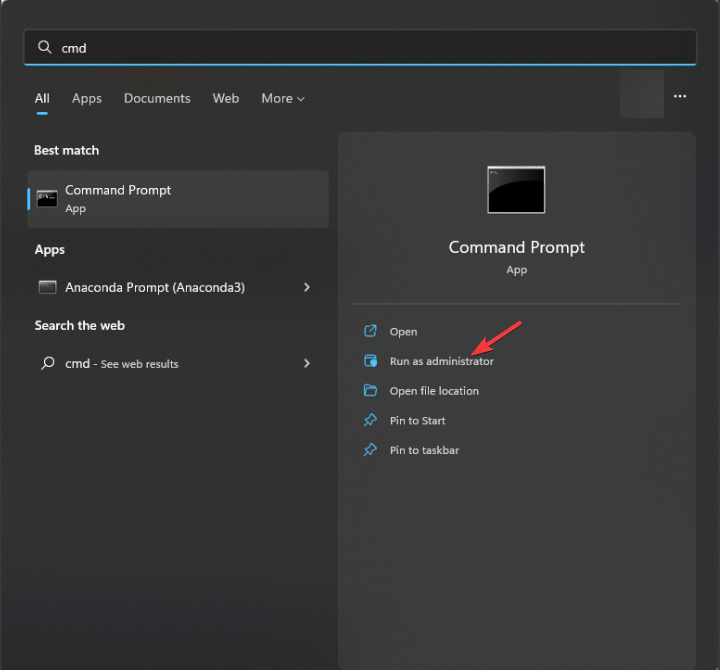
set VariableName = Variablevalue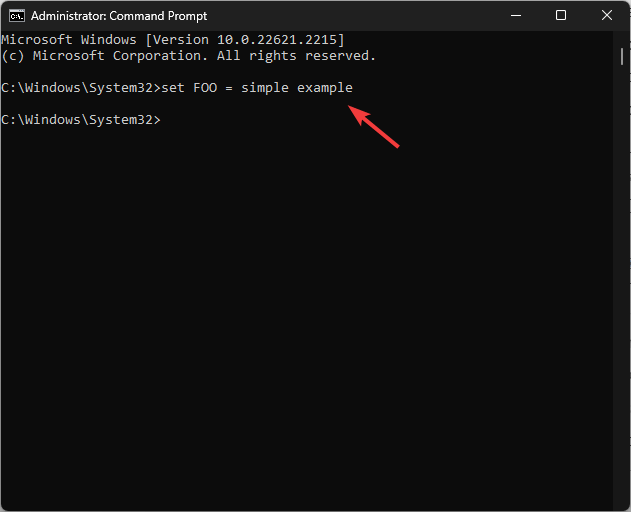
setx Variablename Value /m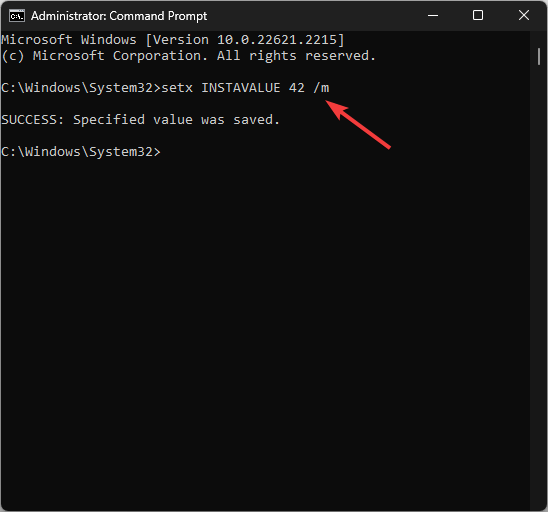
echo %PATH%setx PATH "%PATH%; PATH Value
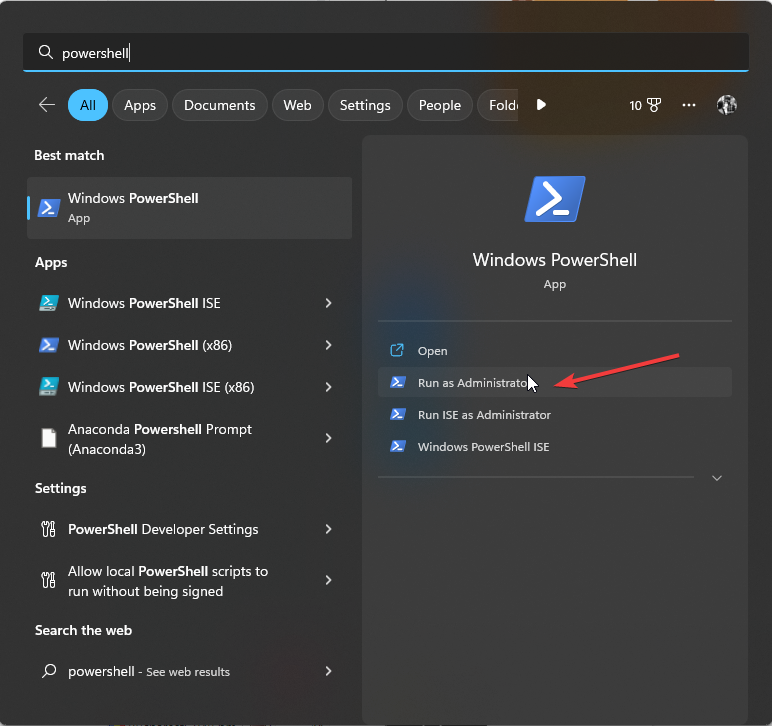
$Variable_Name = "PATH"set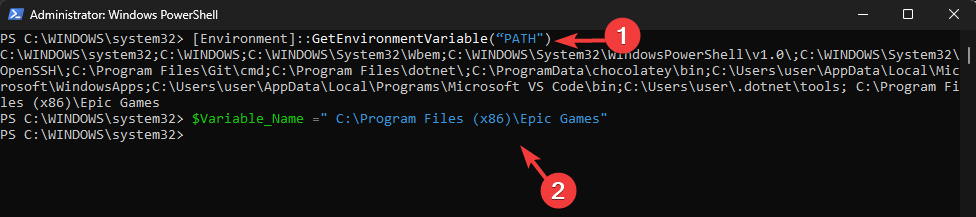 wird verwendet, um eine Umgebungsvariable im Prozess zu definieren, die ignoriert und gelöscht wird, nachdem das Fenster geschlossen wird.
wird verwendet, um eine Umgebungsvariable im Prozess zu definieren, die ignoriert und gelöscht wird, nachdem das Fenster geschlossen wird.setx Variablename Value /m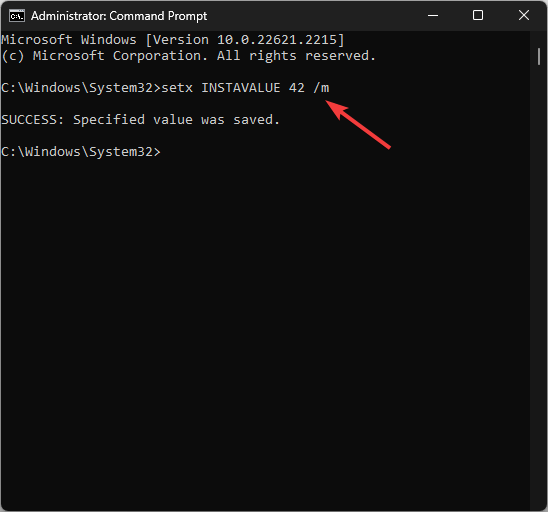
echo %PATH%
setx PATH "%PATH%; PATH Value
 Aktualisieren Sie das Fenster „Umgebungsvariablen“, um den neu hinzugefügten Pfad anzuzeigen.
Aktualisieren Sie das Fenster „Umgebungsvariablen“, um den neu hinzugefügten Pfad anzuzeigen.
 Geben Sie den folgenden Befehl ein, um Pfadvariablen aufzulisten, und drücken Sie: [Environment]::GetEnvironmentVariable("PATH") EnterKopieren Sie den folgenden Befehl und fügen Sie ihn ein um eine Pfadvariable zu deklarieren, nachdem Sie PATH durch den Pfad ersetzt haben, den Sie hinzufügen möchten, und klicken Sie auf: Enter
Geben Sie den folgenden Befehl ein, um Pfadvariablen aufzulisten, und drücken Sie: [Environment]::GetEnvironmentVariable("PATH") EnterKopieren Sie den folgenden Befehl und fügen Sie ihn ein um eine Pfadvariable zu deklarieren, nachdem Sie PATH durch den Pfad ersetzt haben, den Sie hinzufügen möchten, und klicken Sie auf: Enter
$Variable_Name = "PATH"To Um eine Variable zur Pfadvariablenliste hinzuzufügen, Verwenden Sie diesen Befehl, nachdem Sie den Ordner PATH durch Ihren deklarierten Pfad ersetzt haben, und drücken Sie: [Environment]::SetEnvironmentVariable("folder PATH", "$PATH;$Variable_Name") EnterStarten Sie Ihren Computer neu, damit die Änderungen übernommen werden Wirkung. Sie können jede Methode verwenden, um neue oder fehlende Umgebungsvariablen hinzuzufügen, um Probleme zu vermeiden, z. B. wenn das System die eingegebenen Umgebungsoptionen nicht finden kann
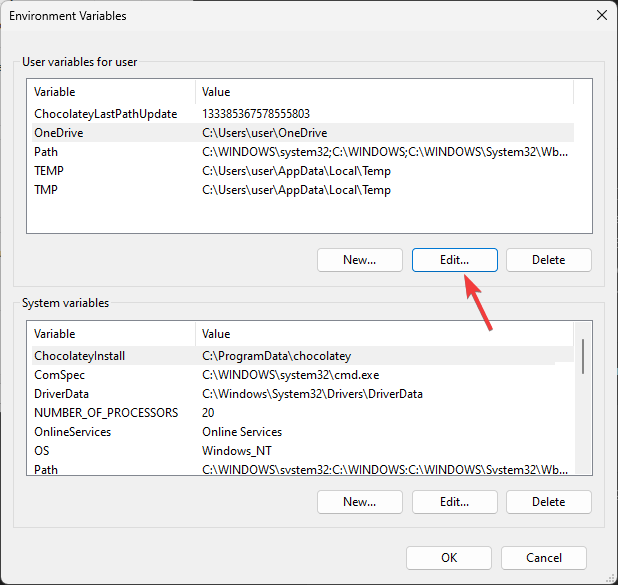
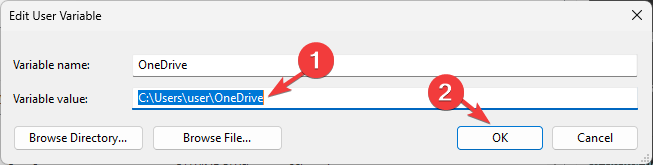
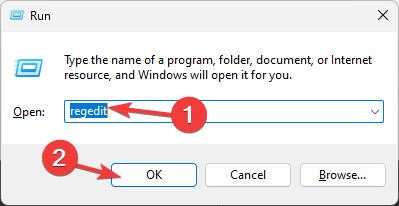
ComputerHKEY_CURRENT_USEREnvironment
ComputerHKEY_LOCAL_MACHINESYSTEMCurrentControlSetControlSession ManagerEnvironment

$Env: VARIABLENAME
$Env: VARIABLENAME = "NEWVALUE"要在 Windows 11 中获取环境变量列表,您可以打开具有管理员权限和类型设置的命令提示符,然后点击 .Enter

在Powershell中,具有管理员权限以获取环境变量列表,复制并粘贴以下命令并点击:Enter[System.Environment]::GetEnvironmentVariables()ComputerHKEY_CURRENT_USEREnvironment
 Für Systemvariablen gehen Sie zu folgendem Pfad:
Für Systemvariablen gehen Sie zu folgendem Pfad:
ComputerHKEY_LOCAL_MACHINESYSTEMCurrentControlSetControlSession ManagerEnvironment
 Wenn Sie den Variablennamen umbenennen möchten, klicken Sie bitte rechts- Klicken Sie auf Klicken und wählen Sie „Umbenennen“. Um die Wertdaten zu bearbeiten, doppelklicken Sie auf die Variable, ändern Sie die Wertdaten und klicken Sie auf OK .
Wenn Sie den Variablennamen umbenennen möchten, klicken Sie bitte rechts- Klicken Sie auf Klicken und wählen Sie „Umbenennen“. Um die Wertdaten zu bearbeiten, doppelklicken Sie auf die Variable, ändern Sie die Wertdaten und klicken Sie auf OK .
 Computer zum Speichern neu starten Änderungen.
Computer zum Speichern neu starten Änderungen.
$Env: VARIABLENAME
 Als nächstes fügen Sie VARIABLEANME Copy hinzu, um den Wert zu aktualisieren oder zu bearbeiten und fügen Sie den folgenden Befehl ein, nachdem Sie durch den Variablennamen und NEWVALUE durch den Wert ersetzt haben, den Sie hinzufügen möchten, und klicken Sie dann auf: Enter
Als nächstes fügen Sie VARIABLEANME Copy hinzu, um den Wert zu aktualisieren oder zu bearbeiten und fügen Sie den folgenden Befehl ein, nachdem Sie durch den Variablennamen und NEWVALUE durch den Wert ersetzt haben, den Sie hinzufügen möchten, und klicken Sie dann auf: Enter
$Env: VARIABLENAME = "NEWVALUE"Starten Sie Ihren Computer neu , um Änderungen zu speichern.
Um die Liste der Umgebungsvariablen in Windows 11 zu erhalten, können Sie eine Eingabeaufforderung mit Administratorrechten öffnen und Einstellungen eingeben und auf Enter
[System.Environment]::GetEnvironmentVariables()

Wenn Sie die Liste der auf PowerShell abgerufenen Umgebungsvariablen ausdrucken möchten, um dieselben Einstellungen auf einem anderen Computer anzuwenden, lesen Sie diese Anleitung.
Wo werden Windows-Umgebungsvariablen gespeichert?
Sie finden Umgebungsvariablen im Registrierungseditor. Systemvariablen befinden sich in derComputer HKEY_LOCAL_MACHINE System Current Control Set Control Session Manager-Umgebung, während sich Benutzervariablen in derComputer HKEY_CURRENT_USER-Umgebung
befinden. Das Festlegen von Umgebungsvariablen unter Windows 11 kann Ihnen dabei helfen, Systemeinstellungen anzupassen Dabei ist stets Vorsicht geboten.
Denken Sie daran, Variablennamen und -werte noch einmal zu überprüfen und immer eine Sicherungskopie des Registrierungseditors zu erstellen, bevor Sie Änderungen vornehmen.
Das obige ist der detaillierte Inhalt von11 Möglichkeiten zum Festlegen von Umgebungsvariablen unter Windows 3. Für weitere Informationen folgen Sie bitte anderen verwandten Artikeln auf der PHP chinesischen Website!
