
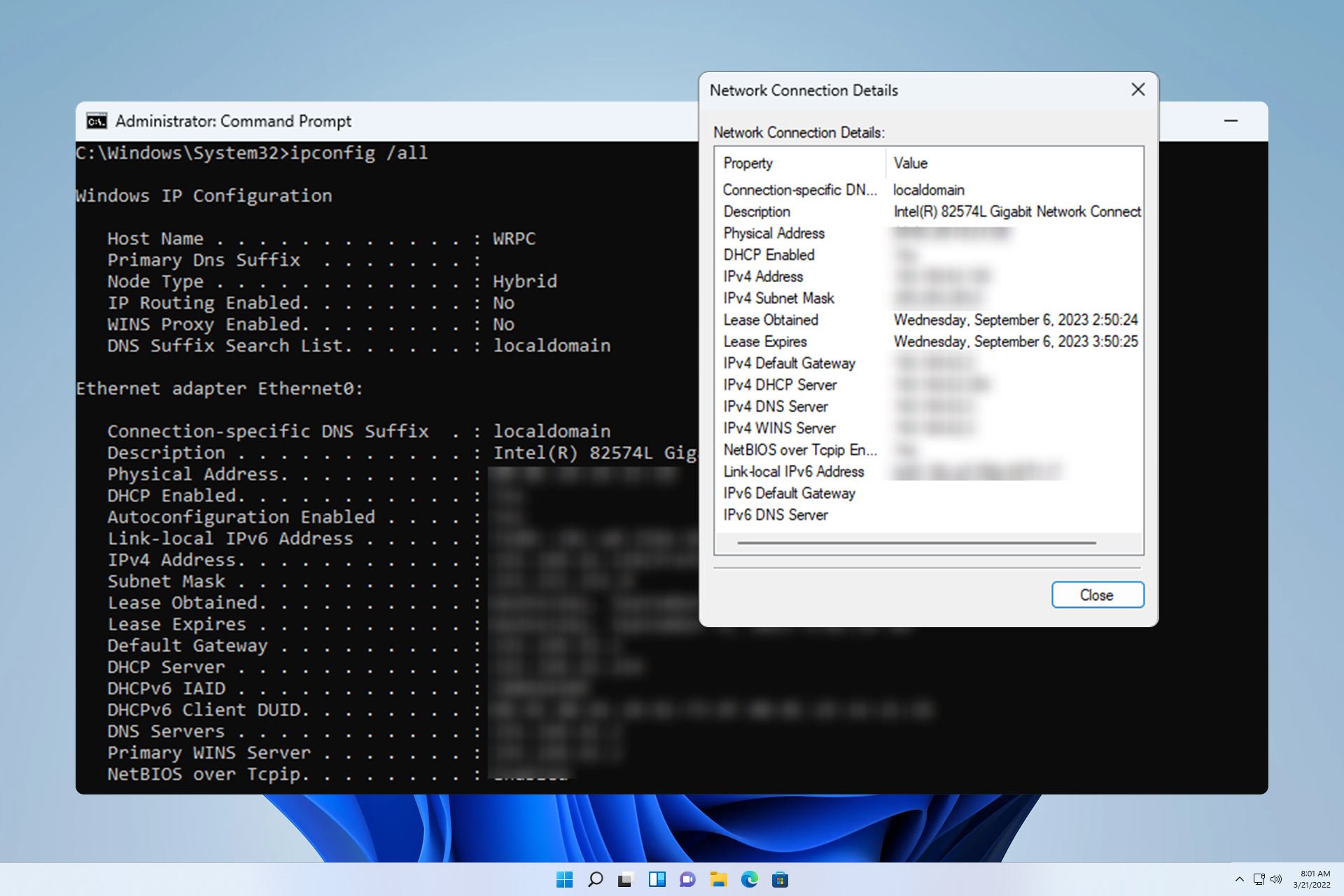
Um sicherzustellen, dass Ihre Netzwerkverbindung ordnungsgemäß funktioniert oder um ein Problem zu beheben, müssen Sie manchmal die Netzwerkverbindungsdetails unter Windows 11 überprüfen.
Auf diese Weise können Sie eine Vielzahl von Informationen anzeigen, darunter Ihre IP-Adresse, MAC-Adresse, Verbindungsgeschwindigkeit, Treiberversion und mehr. In dieser Anleitung zeigen wir Ihnen, wie das geht.
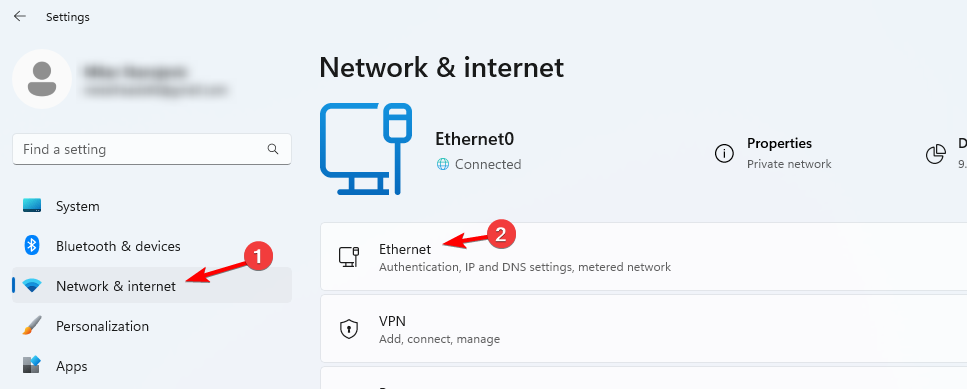
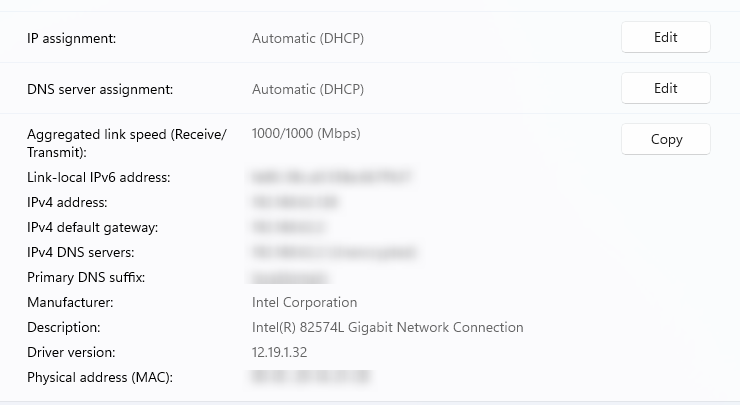
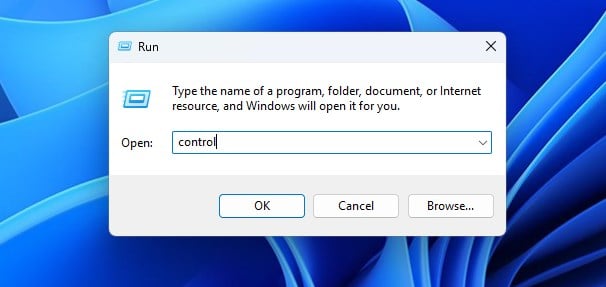
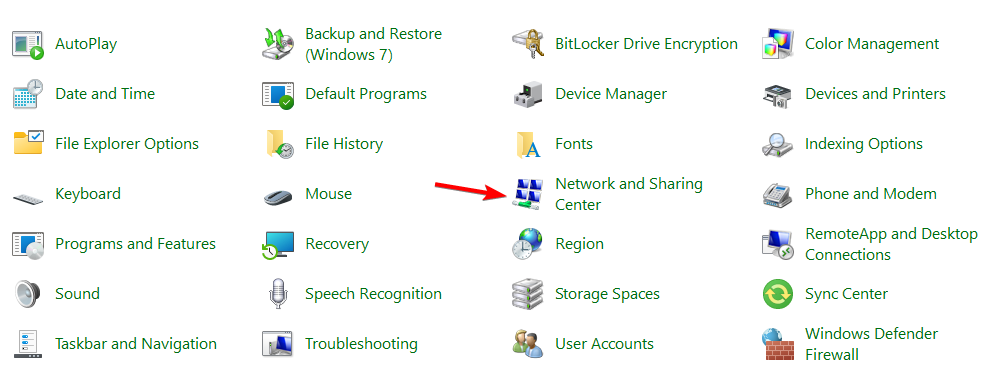
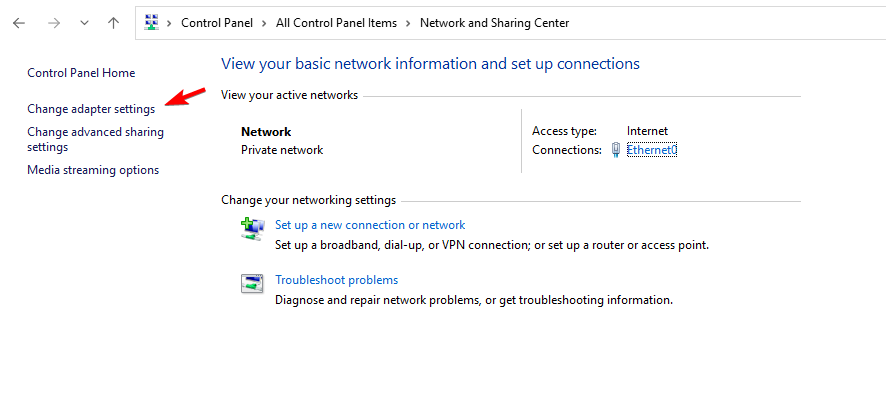
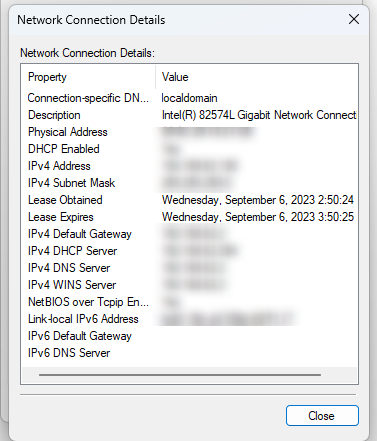
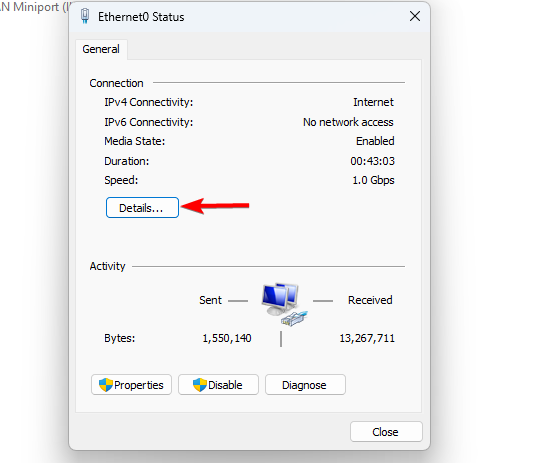
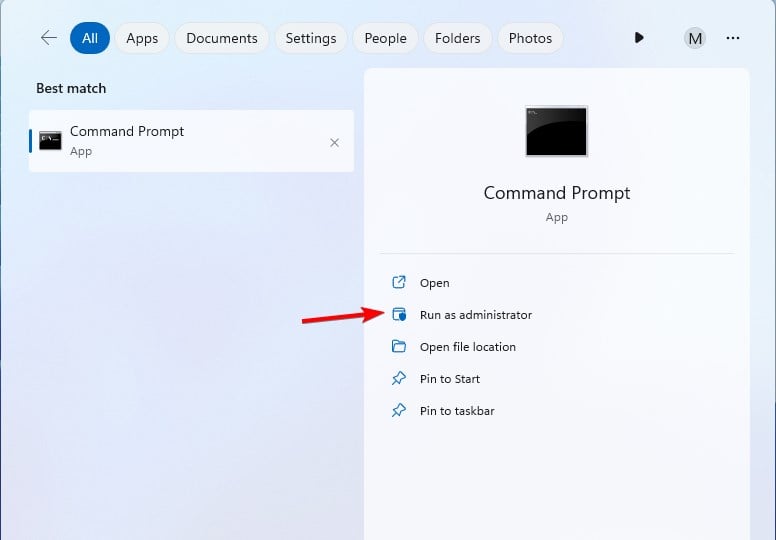
<code><strong>ipconfig /all</strong>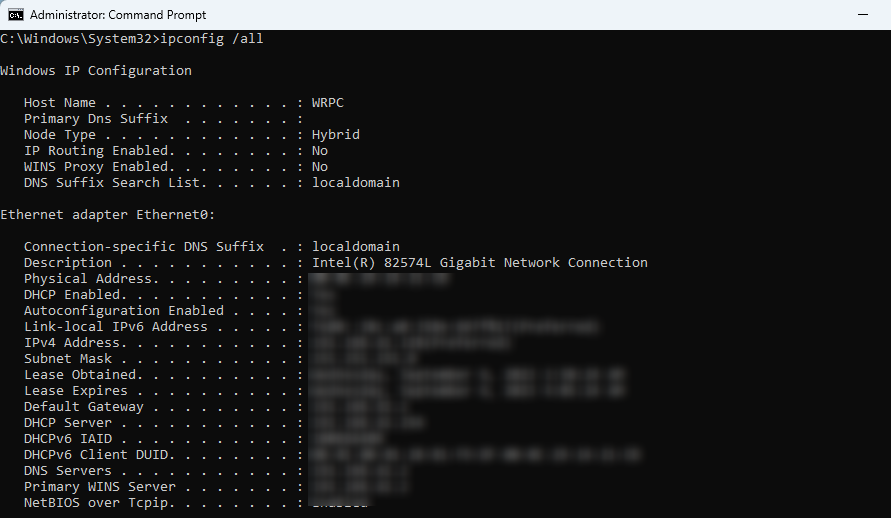
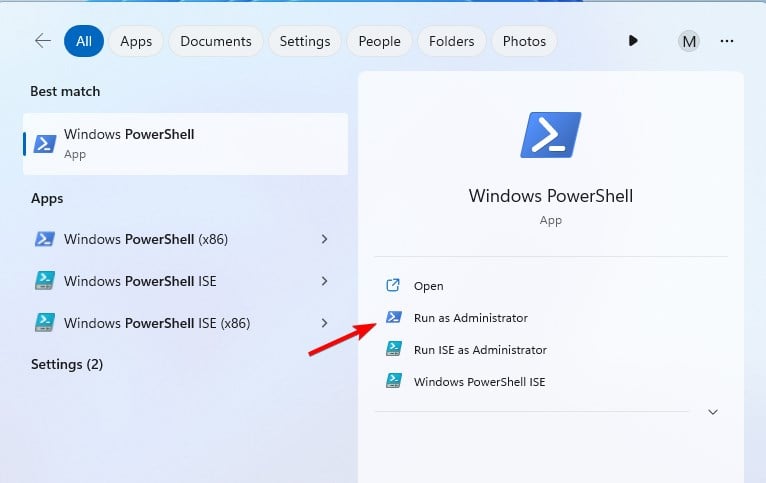
<strong>Get-NetIPConfiguration</strong>ipconfig /all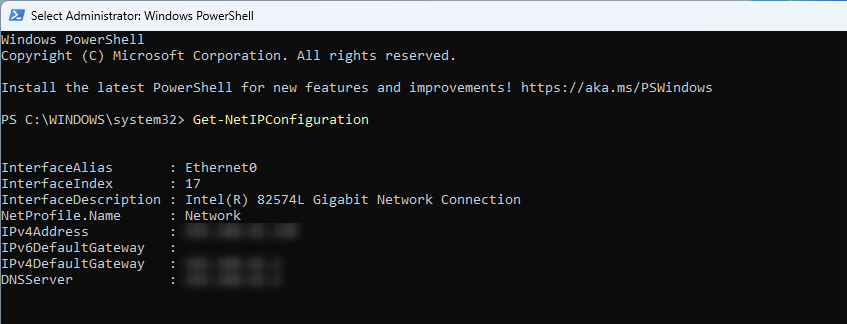

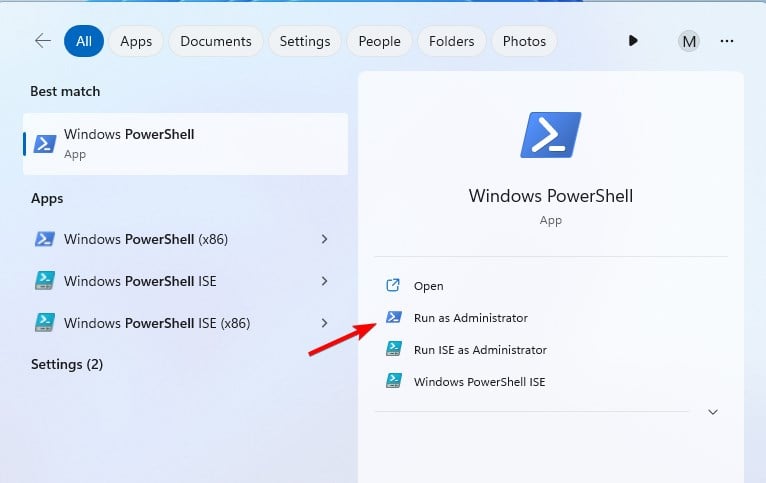
Jetzt sollten Sie alle notwendigen Netzwerkinformationen sehen.
🎜🎜Warum ist mein Ordner „Netzwerkverbindungen“ in Windows 11 leer? 🎜🎜🎜 Es ist keine Netzwerkverbindung verfügbar, möglicherweise weil Ihr Computer noch nie zuvor mit einer Netzwerkverbindung verbunden war. 🎜🎜Probleme mit der Netzwerkadapterkonfiguration oder dem Treiber. 🎜🎜Der Netzwerkadapter ist defekt und funktioniert nicht richtig. 🎜🎜🎜Das Überprüfen der Verbindungsdetails ist einfach. Der schnellste Weg ist die Verwendung des Befehls ipconfig. Für weniger fortgeschrittene Benutzer ist es jedoch möglicherweise bequemer, die App „Einstellungen“ zu verwenden. 🎜🎜Da Sie nun wissen, wie Sie Netzwerkdetails überprüfen, können Sie ganz einfach den Netzwerktyp oder das Netzwerkband Ihres drahtlosen Netzwerks ändern. 🎜🎜Bei Bedarf können Sie auch direkt aus dem Fenster mit den Netzwerkdetails die Netzwerkerkennung öffnen oder der Verbindung eine sekundäre IP-Adresse hinzufügen. 🎜Das obige ist der detaillierte Inhalt vonSo überprüfen Sie die Details und den Status der Netzwerkverbindung unter Windows 11. Für weitere Informationen folgen Sie bitte anderen verwandten Artikeln auf der PHP chinesischen Website!
 Eigenschaften des Netzwerks
Eigenschaften des Netzwerks
 Netzwerkkabel ist abgezogen
Netzwerkkabel ist abgezogen
 Was passiert, wenn ich keine Verbindung zum Netzwerk herstellen kann?
Was passiert, wenn ich keine Verbindung zum Netzwerk herstellen kann?
 Gängige Codierungsmethoden
Gängige Codierungsmethoden
 So öffnen Sie Python nach der Installation
So öffnen Sie Python nach der Installation
 So kaufen und verkaufen Sie Bitcoin im Land
So kaufen und verkaufen Sie Bitcoin im Land
 Lösung für MySQL-Fehler 1171
Lösung für MySQL-Fehler 1171
 Lösung für den Syntaxfehler der SQL-Prozedur
Lösung für den Syntaxfehler der SQL-Prozedur




