
Um leere Seiten in Word zu löschen, können Sie mit der Rücktaste oder der Entf-Taste oder der Umschalttaste die gesamte Seite auswählen und löschen, Word-Seitenumbrüche löschen, leere Seiten in Word mithilfe der Ersetzungsmethode löschen und den Absatzabstand anpassen, um leere Seiten zu löschen in Word und löschen Sie leere Seiten stapelweise. Detaillierte Einführung: 1. Rücktaste oder Entf-Taste zum Löschen, gedrückt halten der [Rücktaste] oder [Entf]-Taste zum Löschen 2. Umschalttaste, um die gesamte Seite auszuwählen und sie dann zu löschen usw.

Viele Menschen müssen bei der Arbeit auf leere Seiten in Dokumenten gestoßen sein. Es gibt viele leere Seiten in Word und es gibt keine Möglichkeit, sie zu löschen. Heute habe ich Ihnen ein entsprechendes Tutorial präsentiert. Ich hoffe, es wird Ihnen hilfreich sein.
Methode 1: Rücktaste oder Entf-Taste zum Löschen
Spezifischer Vorgang: Wenn der Grund für die leere Seite des Word-Dokuments eine Absatzmarke oder Zeilenumbruchmarke ist, wählen Sie einfach die Markierung aus und halten Sie die [Rücktaste] gedrückt. Drücken Sie die Taste oder die Taste [Entf], um es zu löschen.
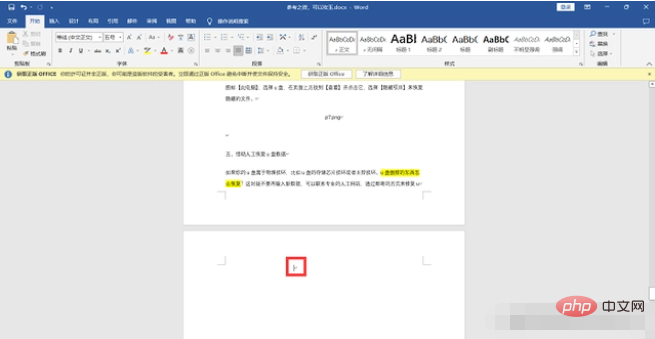
Methode 2: Durch Umschalten die gesamte Seite auswählen und löschen
Spezifischer Vorgang: Platzieren Sie den Mauspfeil hinter dem letzten Zeichen der leeren Seite, halten Sie die [Umschalt]-Taste gedrückt und ziehen Sie das Dokument nach hinten. und klicken Sie mit der linken Maustaste. Klicken Sie auf das letzte Zeilenumbruchzeichen und drücken Sie dann zum Löschen die Taste [Entf].
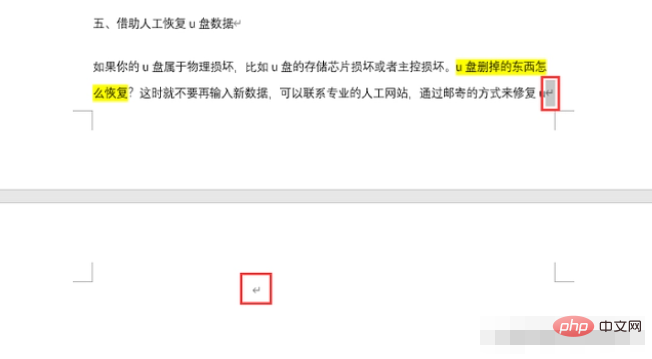
Methode 3: Word-Seitenumbrüche löschen
Spezifischer Vorgang: Es gibt einen Seitenumbruch im Dokument. Klicken Sie auf den [kleinen Doppelpfeil] oben auf der Dokumentseite. [Seitenumbruch] wird angezeigt Wählen Sie unten im Word-Dokument das Seitenumbruchsymbol aus und drücken Sie die Taste [Entf], um die leere Seite zu löschen.
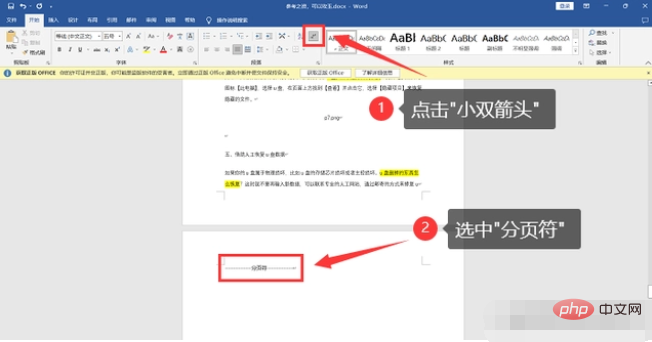
Methode 4: Ersetzungsmethode zum Löschen leerer Seiten in Word
Spezifische Vorgänge:
Wenn das Word-Dokument mehrere leere Seiten enthält, können Sie diese durch Suchen und Ersetzen löschen. Drücken Sie [Strg+H], um das Fenster zu öffnen, klicken Sie auf [Mehr] oder [Erweitert] und wählen Sie dann [Manueller Seitenumbruch] in [Sonderformat]
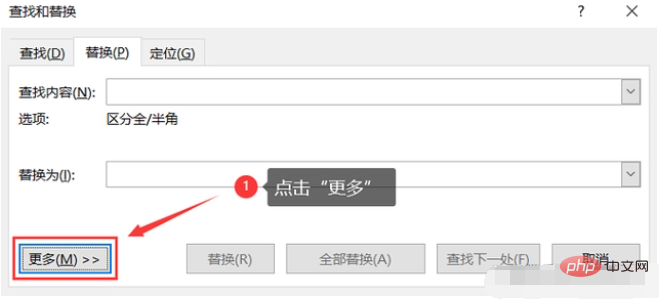
Suchen Sie im geöffneten Fenster nach [Sonderformat] und Klicken Sie auf und wählen Sie dann [Manueller Seitenumbruch] aus.
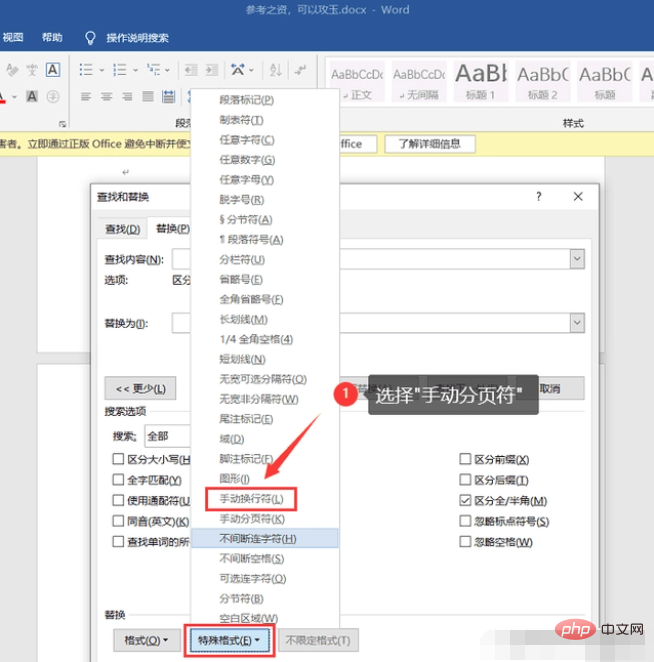
Klicken Sie abschließend auf [Alle ersetzen], um alle leeren Seiten zu löschen.
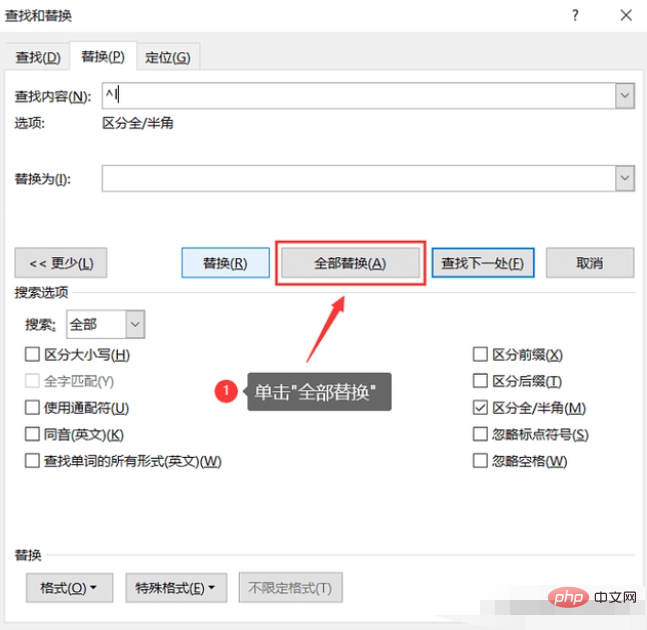
Methode 5: Absatzabstand anpassen, um leere Seiten in Word zu löschen
Spezifische Vorgänge:
Wenn die Tabelle am Ende Ihrer Tabelle nicht gelöscht werden kann, egal wie Sie die leere Seite löschen, können Sie Folgendes tun: Probieren Sie diese Methode aus. Platzieren Sie den Mauspfeil auf der leeren Seite, klicken Sie mit der rechten Maustaste und wählen Sie [Absatz]; passen Sie im sich öffnenden Fenster den Zeilenabstand auf [Fester Wert] an, legen Sie die Einstellung auf [1 Punkt] fest und Klicken Sie auf [OK]. Das ist es.
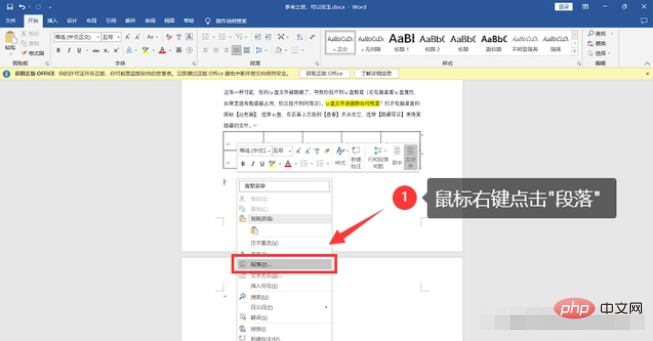
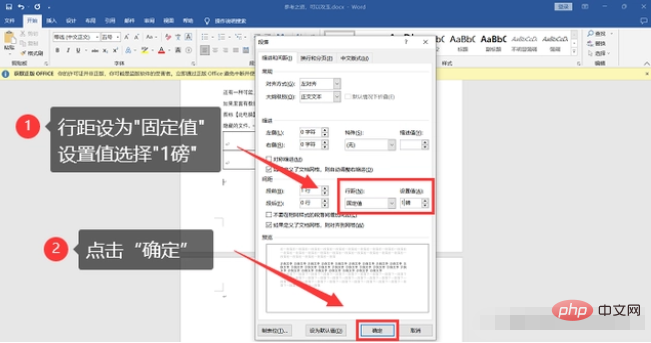
Das obige ist der detaillierte Inhalt vonSo löschen Sie leere Seiten in Word. Für weitere Informationen folgen Sie bitte anderen verwandten Artikeln auf der PHP chinesischen Website!
 So ändern Sie die Hintergrundfarbe eines Wortes in Weiß
So ändern Sie die Hintergrundfarbe eines Wortes in Weiß
 So löschen Sie die letzte leere Seite in Word
So löschen Sie die letzte leere Seite in Word
 Warum kann ich die letzte leere Seite in Word nicht löschen?
Warum kann ich die letzte leere Seite in Word nicht löschen?
 Eine einzelne Word-Seite ändert die Papierausrichtung
Eine einzelne Word-Seite ändert die Papierausrichtung
 Wort zu ppt
Wort zu ppt
 Die Seitenzahl von Word beginnt auf der dritten Seite als 1 Tutorial
Die Seitenzahl von Word beginnt auf der dritten Seite als 1 Tutorial
 Tutorial zum Zusammenführen mehrerer Wörter zu einem Wort
Tutorial zum Zusammenführen mehrerer Wörter zu einem Wort
 Tabelle zum Einfügen von Wörtern
Tabelle zum Einfügen von Wörtern




