
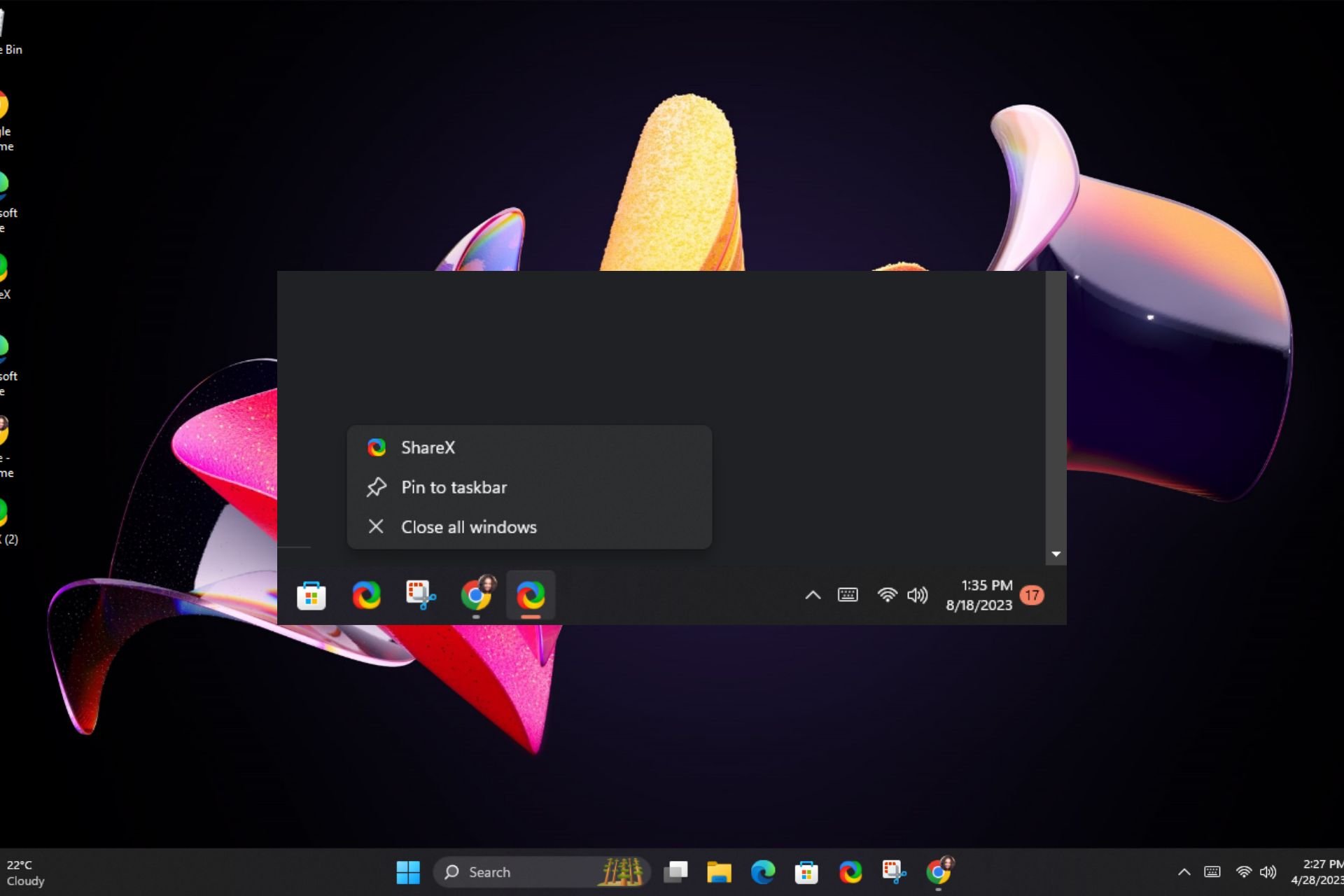
Multitasking erfordert oft, dass mehrere Fenster derselben Anwendung gleichzeitig geöffnet sind. Das Öffnen dieser Fenster scheint zwar nicht schwierig zu sein, die Handhabung kann jedoch mühsam sein.
Wenn Sie neben der Verwendung dedizierter Tastaturkürzel auch nach einer einfachen Möglichkeit suchen, alle Fensteranwendungen auf einmal zu schließen, wird Ihnen dieser Artikel sehr weiterhelfen.
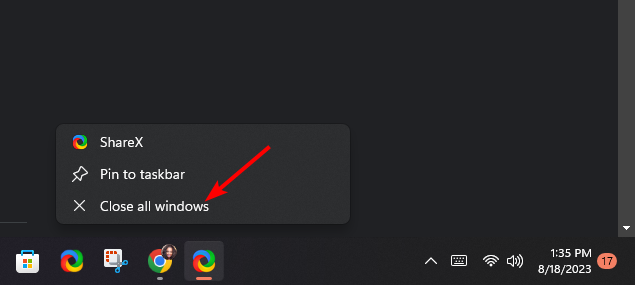
Dies ist wahrscheinlich die einfachste und schnellste Methode, aber wenn Sie zu viele Hintergrundprozesse mit mehreren geöffneten Fenstern haben, müssen Sie diesen Vorgang mehrmals wiederholen, bis die Taskleiste leer ist.
Alternativ können Sie die alte Notfall-Tastenkombination + verwenden. Im Vorschaufenster wird ein Fenstermenü aller geöffneten Programme angezeigt und Sie können mit der Maus darüber fahren, um die ausgewählte Anwendung zu schließen. AltTab

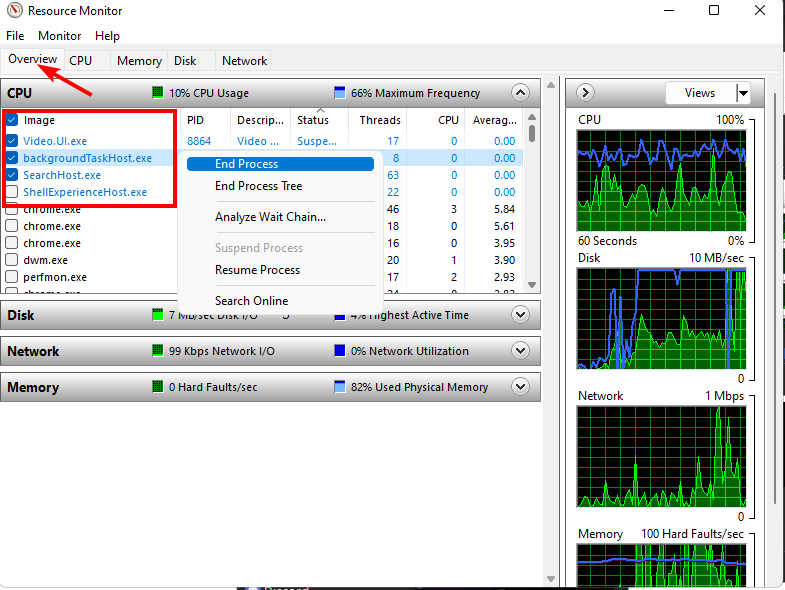
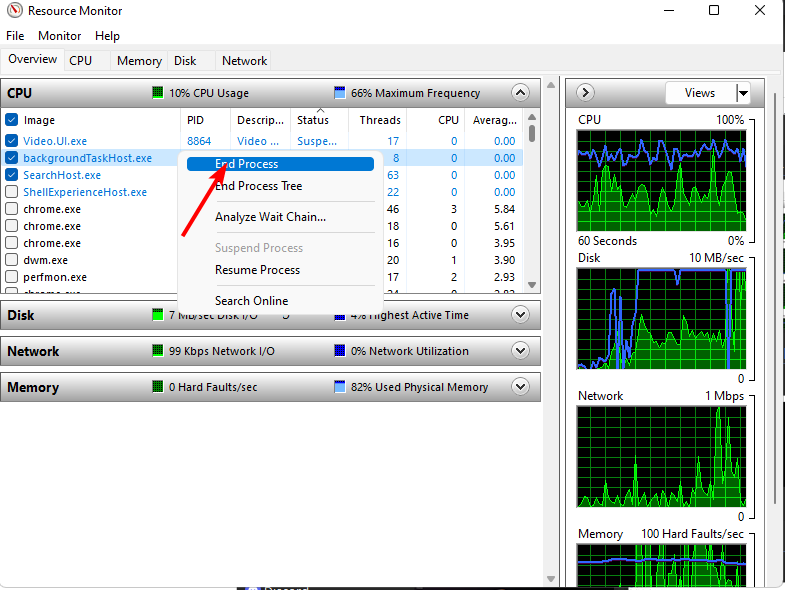
3. Verwenden Sie die Eingabeaufforderung
Die Eingabeaufforderung ist ein leistungsstarkes Tool, mit dem Sie nicht nur Fehler auf Ihrem PC beheben, sondern auch verschiedene nützliche Befehle auf Ihrem Computer ausführen können. Sie können alle aktiven Fenster einer Anwendung auf Ihrem Computer schließen, indem Sie einen einfachen Befehl in das Eingabeaufforderungsfenster eingeben. Nachdem Sie die Befehlszeile als Administrator geöffnet haben, können Sie den Befehltaskkill /f /im chrome.exe
eingeben und alle Chrome-Fenster werden geschlossen. Ersetzen Sie Chrome unbedingt durch den Namen der App, die Sie schließen möchten.Der Hauptnachteil besteht jedoch darin, dass Sie mehrere Befehle ausführen müssen, da das gleichzeitige Schließen von Fenstern mehrerer Anwendungen nicht möglich ist.
4. Batch-Skript für fortgeschrittene Benutzer<img src="https://img.php.cn/upload/article/000/465/014/169267182877192.png" alt="在 Windows 11 上一次关闭所有 Windows 应用程序的 5 种方法">taskkill /f /im Chrome.exe /T > >
<strong>taskkill /f /im Chrome.exe /T > nul</strong>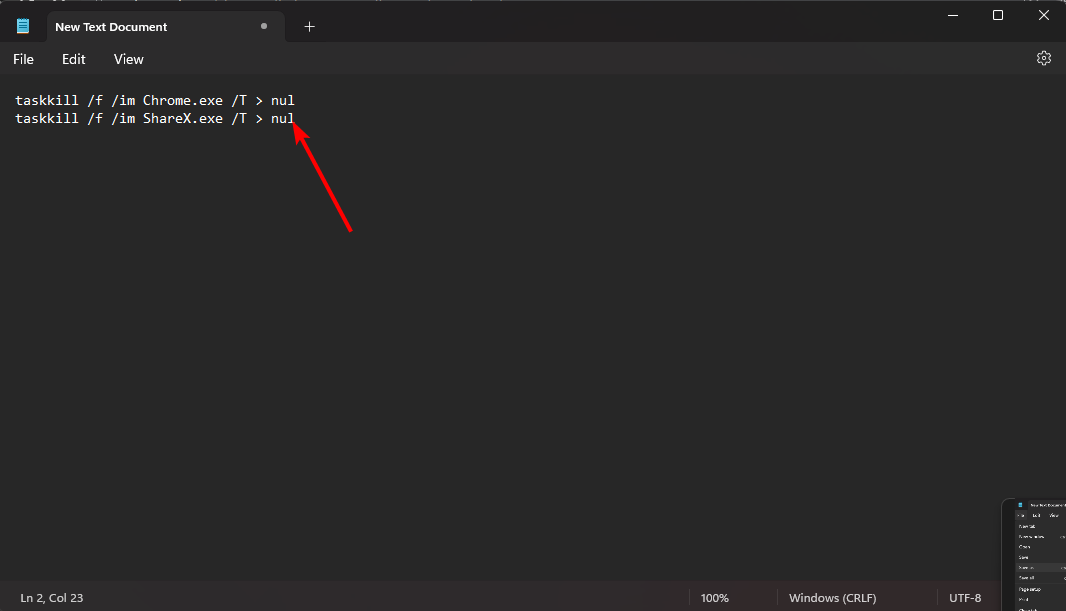
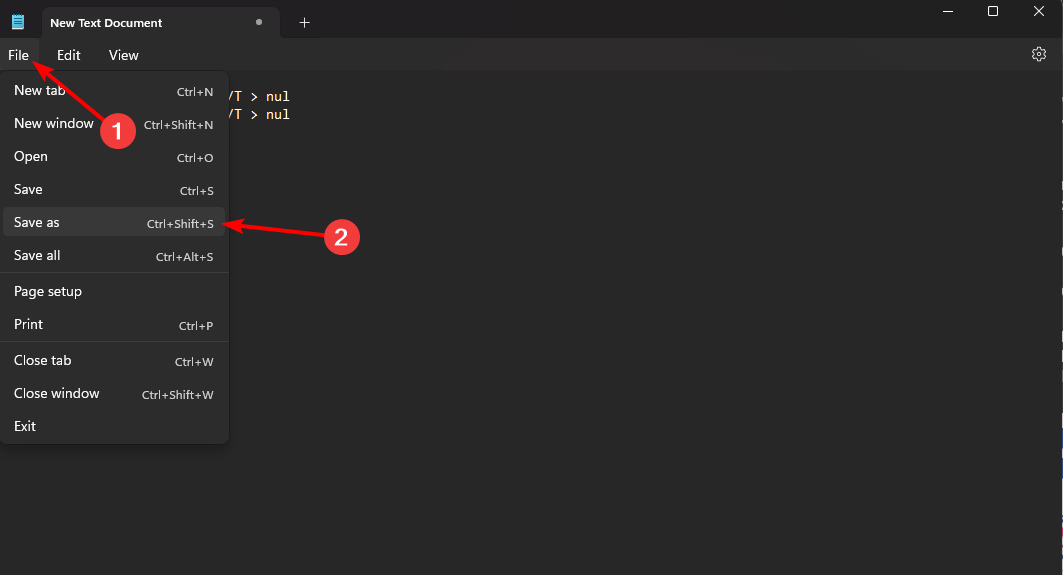
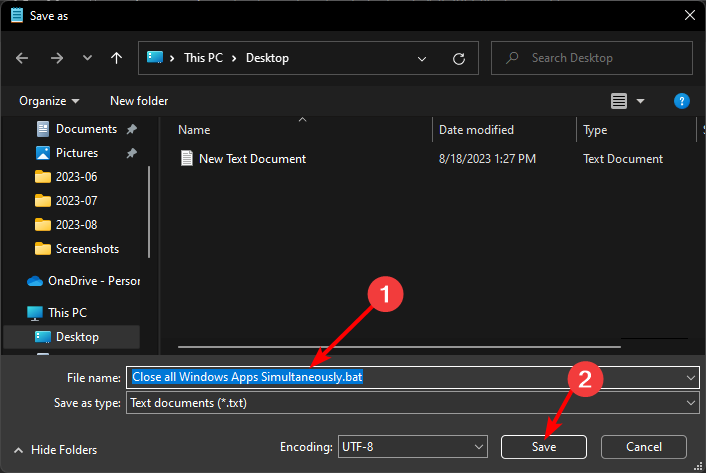
Wenn Sie also nach einer Möglichkeit gesucht haben, alle Prozesse zu stoppen, dann ist Batch-Skript die beste Option für Sie.
5. Verwenden Sie eine Lösung eines Drittanbieters
Wenn Sie schließlich der Meinung sind, dass manuelle Methoden etwas zu viel sind, können Sie sich für Tools von Drittanbietern entscheiden. Unsere erste Wahl muss aufgrund seiner intuitiven Benutzeroberfläche das Tool „Alle Windows schließen“ sein.
Dies ist ein einfaches, aber leistungsstarkes Tool, mit dem Sie alle laufenden Programme mit einem einzigen Mausklick schließen können. Alles, was Sie tun müssen, ist auszuwählen und auf OK zu klicken, wenn Sie fertig sind.
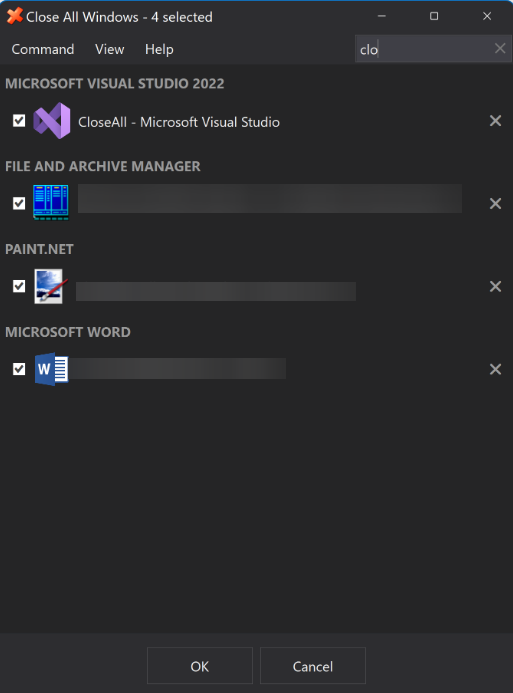
Es hat einige Ähnlichkeiten mit Resource Monitor, verfügt jedoch über zusätzliche Funktionen wie die Gruppierung nach übergeordnetem Ordner und ein Suchfeld zur einfacheren Navigation.
Wir zeigen verschiedene Möglichkeiten, alle Apps unter Windows 11 auf einmal zu schließen. Jede Methode ist für sich genommen praktisch und es steht Ihnen frei, eine dieser Methoden auszuwählen oder sie entsprechend Ihren Anforderungen zu kombinieren.
Wenn Ihr Computer langsam läuft oder Sie Probleme beim schnellen Starten von Anwendungen haben, hilft Ihnen das Herunterfahren ressourcenintensiver Prozesse hoffentlich dabei, einige Systemressourcen zurückzugewinnen.
Alternativ, wenn es Ihnen nichts ausmacht, Ihren PC herunterzufahren, werden durch Gedrückthalten des Netzschalters auch alle aktiven Elemente heruntergefahren.
Das obige ist der detaillierte Inhalt von5 Möglichkeiten, alle Windows-Apps auf einmal unter Windows 11 zu schließen. Für weitere Informationen folgen Sie bitte anderen verwandten Artikeln auf der PHP chinesischen Website!
 So beheben Sie den Anwendungsfehler WerFault.exe
So beheben Sie den Anwendungsfehler WerFault.exe
 Wie viele Jahre müssen Sie für die Krankenversicherung bezahlen, um lebenslang krankenversichert zu sein?
Wie viele Jahre müssen Sie für die Krankenversicherung bezahlen, um lebenslang krankenversichert zu sein?
 Welche Datei ist eine Ressource?
Welche Datei ist eine Ressource?
 vscode Chinesische Einstellungsmethode
vscode Chinesische Einstellungsmethode
 So verwenden Sie „Gruppieren nach'.
So verwenden Sie „Gruppieren nach'.
 Einführung in die Gründe, warum der Remote-Desktop keine Verbindung herstellen kann
Einführung in die Gründe, warum der Remote-Desktop keine Verbindung herstellen kann
 So erstellen Sie einen WeChat-Klon auf einem Huawei-Mobiltelefon
So erstellen Sie einen WeChat-Klon auf einem Huawei-Mobiltelefon
 Netzwerktopologie
Netzwerktopologie




