Warum kann ich die letzte leere Seite in Word nicht löschen?
So löschen Sie leere Seiten am letzten Worttag: 1. Verwenden Sie die Rücktaste, um leere Seiten zu löschen. 3. Passen Sie die Seitenränder und den Zeilenabstand an.

Eine leere Seite auf der letzten Seite in Word stört die Leute oft, weil das Löschen der leeren Seite nicht so einfach ist wie das Löschen einer normalen Seite. Dieser Artikel bietet verschiedene Lösungen für das Problem, leere Seiten in Word zu löschen.
Methode 1: Verwenden Sie die Rücktaste, um die leere Seite zu löschen.
Schritt 1: Bewegen Sie den Cursor auf der letzten Seite des Word-Dokuments an das Ende der leeren Seite.
Schritt 2: Drücken Sie die Rücktaste, bis sich der Cursor zum Ende der vorherigen Seite bewegt.
Schritt 3: Drücken Sie die Rücktaste erneut, um die leere Seite zu löschen.
Diese Methode ist sehr effektiv, wenn sich die leere Seite am Ende des Dokuments befindet. Wenn jedoch vor der letzten Seite eine leere Seite erscheint, hat das Löschen dieser Seite mit der Rücktaste keine Auswirkung. Als nächstes wird eine andere Methode vorgestellt.
Methode 2: Seitenumbrüche anzeigen und löschen
Schritt 1: Öffnen Sie das Word-Dokument und wählen Sie die Registerkarte „Startseite“.
Schritt 2: Suchen Sie die Symbolleiste „Einblenden/Ausblenden“ unter „Absatz“ und klicken Sie auf die Schaltfläche „Einblenden/Ausblenden“, um Seitenumbrüche im Dokument anzuzeigen.
Schritt 3: Suchen Sie im Dokument nach dem Seitenumbruch zwischen der leeren Seite und der vorherigen Seite.
Schritt 4: Bewegen Sie den Cursor auf den Inhalt vor dem Seitenumbruch und drücken Sie die Entf-Taste, um den Seitenumbruch und die leere Seite zu löschen.
Mit dieser Methode können Sie Seitenumbrüche, die leere Seiten verursachen, genau finden und entfernen. Wenn der Seitenumbruch jedoch nicht sichtbar ist oder Sie sich über seine Position nicht sicher sind, können Sie die nächste Methode ausprobieren.
Methode 3: Seitenränder und Zeilenabstand anpassen
Schritt 1: Wählen Sie die vorherige Seite der leeren Seite aus und klicken Sie auf die Registerkarte „Layout“.
Schritt 2: Klicken Sie in der Gruppe „Seite einrichten“ auf „Ränder“.
Schritt 3: Passen Sie im Dialogfeld „Seite einrichten“ die Seitenränder an, um sie mit anderen Seiten konsistent zu machen.
Schritt 4: Wenn die Randanpassung nicht funktioniert, können Sie versuchen, den Zeilenabstand anzupassen. Wählen Sie die vorherige Seite der leeren Seite aus, klicken Sie auf die Schaltfläche „Absatzmarken“ und ändern Sie die Optionen für den Zeilenabstand.
Schritt 5: Sehen Sie sich das Dokument erneut an. Wenn die leere Seite noch vorhanden ist, wiederholen Sie die obigen Schritte, bis die leere Seite gelöscht ist.
Diese Methode eignet sich für Situationen, in denen aufgrund falscher Rand- oder Zeilenabstandseinstellungen eine leere Seite entsteht. Wenn keine der oben genannten Methoden das Problem mit leeren Seiten lösen kann, können Sie versuchen, das Word-Dokument in einem anderen Format zu speichern, es dann erneut zu öffnen und zu speichern.
Zusammenfassung:
Es kann mehrere Gründe für das Löschen leerer Seiten in Word geben, aber es gibt mehrere Möglichkeiten, dieses Problem zu lösen. Versuchen Sie zunächst, eine leere Seite mit der Rücktaste zu löschen. Wenn dies nicht funktioniert, suchen und löschen Sie Seitenumbrüche oder passen Sie die Seitenränder und den Zeilenabstand an. Wenn die obige Methode immer noch nicht funktioniert, können Sie versuchen, das Dokument in einem anderen Format zu speichern und es erneut zu öffnen und zu speichern. Ich hoffe, diese Methoden können Ihnen dabei helfen, leere Seiten in Word erfolgreich zu löschen und damit verbundene Probleme zu lösen.
Das obige ist der detaillierte Inhalt vonWarum kann ich die letzte leere Seite in Word nicht löschen?. Für weitere Informationen folgen Sie bitte anderen verwandten Artikeln auf der PHP chinesischen Website!

Heiße KI -Werkzeuge

Undress AI Tool
Ausziehbilder kostenlos

Undresser.AI Undress
KI-gestützte App zum Erstellen realistischer Aktfotos

AI Clothes Remover
Online-KI-Tool zum Entfernen von Kleidung aus Fotos.

Stock Market GPT
KI-gestützte Anlageforschung für intelligentere Entscheidungen

Heißer Artikel

Heiße Werkzeuge

Notepad++7.3.1
Einfach zu bedienender und kostenloser Code-Editor

SublimeText3 chinesische Version
Chinesische Version, sehr einfach zu bedienen

Senden Sie Studio 13.0.1
Leistungsstarke integrierte PHP-Entwicklungsumgebung

Dreamweaver CS6
Visuelle Webentwicklungstools

SublimeText3 Mac-Version
Codebearbeitungssoftware auf Gottesniveau (SublimeText3)
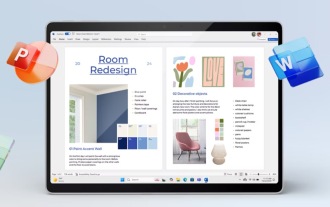 Microsoft Office 2024 startet ohne Abonnement, mit frischem Design und neuen Funktionen
Oct 02, 2024 pm 09:04 PM
Microsoft Office 2024 startet ohne Abonnement, mit frischem Design und neuen Funktionen
Oct 02, 2024 pm 09:04 PM
Obwohl das Marketing von Microsoft weiterhin Office 365 forciert, das ausschließlich über ein Abonnement verkauft wird, bietet der Konzern weiterhin eine Office-Version für Kunden an, die kein Abonnement abschließen möchten. Microsoft begann mit dem Verkauf von Office 2024
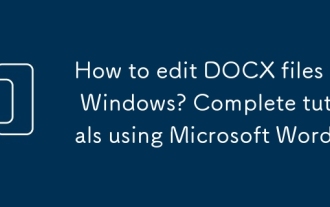 Wie bearbeite ich DOCX -Dateien unter Windows? Komplette Tutorials mit Microsoft Word
Sep 05, 2025 pm 08:51 PM
Wie bearbeite ich DOCX -Dateien unter Windows? Komplette Tutorials mit Microsoft Word
Sep 05, 2025 pm 08:51 PM
Die Verwendung von Microsoft Word ist der beste Weg, um DOCX -Dateien zu bearbeiten, einschließlich Öffnen, Bearbeiten, Formatieren, Einfügen von Inhalten, Seitenlayout, Überprüfung von Revisionen und Speichern. Kompatibilitätsprobleme werden hauptsächlich durch fehlende Schriftarten, unterschiedliche Wortversionen, Druckertreiber, Anzeigeeinstellungen und Betriebssysteme verursacht und können durch Einbetten von Schriftarten, mit gängigen Schriftarten oder Speichern als kompatible Formate gelöst werden. Zu den praktischen Tipps gehören die Verwendung eines gleichmäßigen Formatierens von Stilen, automatischen Verzeichnissen, Cross-Referenzen, Revisionsanmerkungen, Makroautomatisierung, Dokumentinspektoren und Barrierefreiheitsprüfungen. Wenn die Datei beschädigt ist, können Sie "öffnen und reparieren", temporäre Dateien wiederherstellen, mit anderen Software öffnen, in neue Dokumente einfügen, Berechtigungen und Speicher suchen oder professionelle Wiederherstellungswerkzeuge verwenden. Es wird auch empfohlen, automatische Speichern und Cloud -Sicherung zu aktivieren
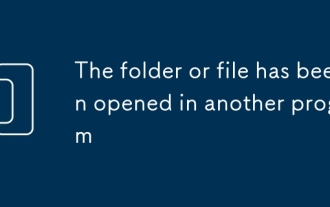 Der Ordner oder die Datei wurde in einem anderen Programm geöffnet
Sep 20, 2025 am 08:24 AM
Der Ordner oder die Datei wurde in einem anderen Programm geöffnet
Sep 20, 2025 am 08:24 AM
Wenn die Datei besetzt ist, überprüfen und schließen Sie zuerst die entsprechenden Programme und versuchen Sie, den Computer neu zu starten. Wenn es ungültig ist, verwenden Sie Task -Manager, Ressourcenmonitor oder ProcessExplorer, um den besetzten Prozess zu lokalisieren, und beenden Sie ihn mit einem gewaltsamen Beendet, indem Sie den Befehl taskKill beenden. Zur Prävention müssen Sie gute Betriebsgewohnheiten entwickeln, die Vorschau auf mobile/netzwerkreiche Antriebe vermeiden oder direkt arbeiten und die Software auf dem neuesten Stand halten.
 So erstellen Sie ein neues Word -Dokument auf Apple Phone
Sep 01, 2025 pm 04:00 PM
So erstellen Sie ein neues Word -Dokument auf Apple Phone
Sep 01, 2025 pm 04:00 PM
Bitte stellen Sie sicher, dass Ihr iPhone die WPSOffice -App installiert hat. Dies ist eine umfassende Bürosoftware, die Ihre verschiedenen Anforderungen an die Bearbeitung von Dokumenten auf Ihrem Mobiltelefon erfüllen kann. Wenn Sie es noch nicht installiert haben, können Sie zum AppStore gehen, nach "WPSOffice" suchen, auf "GET" klicken und den Download und die Installation abschließen. Erstellen Sie ein neues Word -Dokument und starten Sie die WPSOffice -Anwendung. Nach dem Öffnen sehen Sie eine klare und intuitive Betriebsoberfläche. Suchen und klicken Sie auf die Schaltfläche "" in der unteren Navigationsleiste, eine kurze Eingabe, um eine neue Datei zu erstellen. Wählen Sie die neue Dokumentoption aus. Das System öffnet automatisch eine leere Word -Dokumentseite und Sie können mit dem Eingeben und Bearbeiten von Inhalten beginnen. Einstellungen für personalisierte Dokumentenbetriebslayout: Klicken Sie auf das Bild "Tools" in der oberen rechten Ecke
 Der Charme der digitalen Welt (die Bedeutung und Anwendung von Zahlen im digitalen Zeitalter)
Sep 02, 2024 pm 03:08 PM
Der Charme der digitalen Welt (die Bedeutung und Anwendung von Zahlen im digitalen Zeitalter)
Sep 02, 2024 pm 03:08 PM
In diesem digitalen Zeitalter ist die Digitalisierung in jeden Aspekt unseres Lebens eingedrungen. Ob Arbeit, Studium oder Alltag, Zahlen spielen eine entscheidende Rolle. Dieser Artikel untersucht die Bedeutung und Anwendung von Zahlen in der modernen Gesellschaft und zeigt den Charme der digitalen Welt. 1. Bequemlichkeit des digitalen Lebens Die Digitalisierung hat uns großen Komfort gebracht. Beispielsweise können wir Online-Einkäufe und Online-Banking-Transaktionen über mobile Anwendungen durchführen. Dieser digitale Lebensstil hat die Effizienz und den Komfort unseres Lebens erheblich verbessert. Bildung im digitalen Zeitalter Der Einsatz digitaler Technologien im Bildungsbereich ist zu einem Trend geworden. Über die digitale Lehrplattform können Studierende jederzeit und überall auf Lernressourcen zugreifen und mit Lehrkräften und Mitschülern interagieren. Digitale Bildung erweitert nicht nur die Lernkanäle, sondern bietet auch mehr
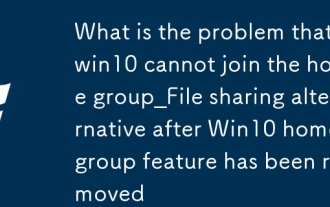 Was ist das Problem, dass Win10 der Home Group_File Sharing -Alternative nicht anschließen kann, nachdem die Feature von Win10 Home Group entfernt wurde
Sep 24, 2025 pm 05:33 PM
Was ist das Problem, dass Win10 der Home Group_File Sharing -Alternative nicht anschließen kann, nachdem die Feature von Win10 Home Group entfernt wurde
Sep 24, 2025 pm 05:33 PM
Nach Windows 10 Version 1803 wurde die Home -Group -Funktion entfernt und die Dateifreigabe muss erreicht werden, indem die Netzwerkerkennung, die Konfiguration von Systemdiensten und die Änderung der Registrierung aktiviert werden. Bestätigen Sie zunächst die Systemversion und prüfen Sie, ob die Home -Gruppenoptionen fehlen. Aktivieren Sie dann die Network -Erkennungs- und Dateidruckerfreigabe in "Netzwerk- und Sharing Center" und deaktivieren Sie den Kennwortschutz. Starten Sie dann die wichtigsten Dienste wie FunctionDiscoveryResourcePublication im Service Manager und passen Sie gegebenenfalls die Ordnerberechtigungen von MachineKeys an. Setzen Sie dann über den Registrierungsredakteur erlaubt, dass die InsecureguestAuth auf 1 auf 1 ist, um die unsichere Gastauthentifizierung zu unterstützen. Verwenden Sie schließlich den Datei -Explorer, um Dateien direkt freizugeben
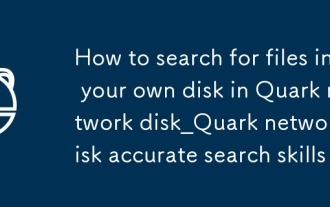 So suchen Sie nach Dateien in Ihrer eigenen Festplatte in Quark Network DISK_QUARK NETWORK DISK Genaue Suchfähigkeiten
Sep 20, 2025 am 11:06 AM
So suchen Sie nach Dateien in Ihrer eigenen Festplatte in Quark Network DISK_QUARK NETWORK DISK Genaue Suchfähigkeiten
Sep 20, 2025 am 11:06 AM
Verwenden Sie die Keyword -Suche, Filterbedingungen, Dateipfade und aktuelle Datensätze, um schnell Quark -Netzwerkdateien zu finden. Geben Sie zunächst die Schlüsselwortsuche in das Suchfeld ein und einschränken Sie den Umfang nach Typ, Zeit usw. über die Filterfunktion, sehen Sie sich den Dateipfad an oder sammeln Sie beim nächsten Mal gemeinsame Ordner, um einen schnellen Zugriff zu erhalten.
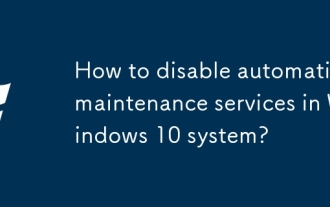 Wie deaktiviere ich automatische Wartungsdienste im Windows 10 -System?
Sep 25, 2025 am 11:09 AM
Wie deaktiviere ich automatische Wartungsdienste im Windows 10 -System?
Sep 25, 2025 am 11:09 AM
Das Windows 10 -System verfügt über eine automatische Wartungsfunktion, mit der die Wartungsaufgaben für das System entsprechend der festgelegten Zeit wie Systemaktualisierungen oder Festplatten -Defragmentierung ausgeführt werden können. Standardmäßig ist die automatische Wartung von Windows 10 aktiviert. In einigen Fällen bevorzugen wir jedoch möglicherweise, diese Wartungsvorgänge selbst zu verwalten, um die Geräte besser zu kontrollieren. Wie kann ich den automatischen Wartungsdienst von Windows 10 ausschalten? Schauen wir uns als nächstes die spezifischen Schritte zusammen an, ich hoffe, es wird für alle hilfreich sein. Die spezifische Methode zur Deaktivierung der automatischen Wartungsfunktion in Win10 lautet wie folgt: Schritt 1, drücken Sie gleichzeitig den Win- und R -Tasten, um das laufende Fenster zu öffnen. Klicken Sie nach Eingabe von Regedit auf OK oder drücken Sie die Eingabetaste. Schritt 2: Wenn die Steuerung des Benutzerkontos hinzugefügt wird






