
jdk (Java-Entwicklung Kit), wörtlich übersetzt als Java-Entwicklungstool, muss zusätzlich zu JDK auch die Umgebungsvariablen von JDK installiert werden Erfahren Sie, wie Sie die JDK-Umgebung unter Win10 installieren und konfigurieren. Schauen wir uns den Editor an.
1. Öffnen Sie zunächst die Konfigurationsseite der Systemumgebungsvariablen. Der konkrete Vorgang ist: Öffnen Sie das Startmenü, suchen Sie nach „Dieser PC“ und klicken Sie dann mit der rechten Maustaste auf „Mehr“ → „Eigenschaften“.
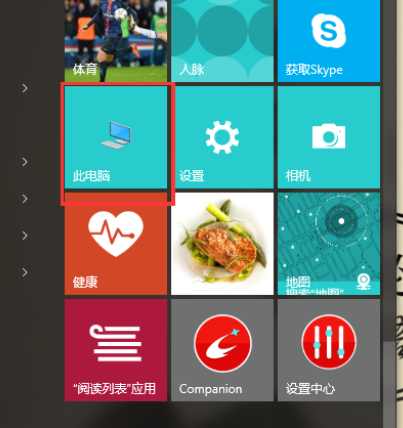
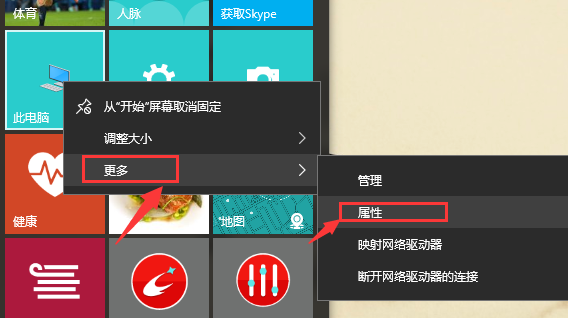
2. Wählen Sie auf der Popup-Seite „Erweiterte Systemeinstellungen“ aus.
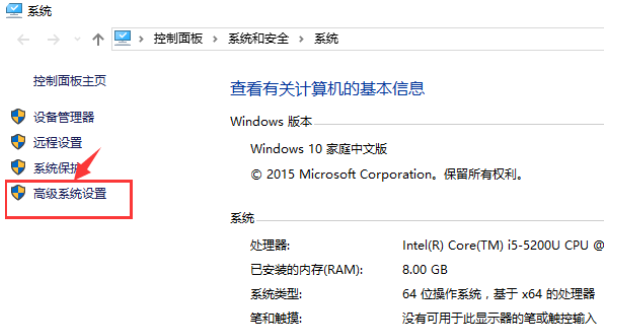
3. Wählen Sie auf der Popup-Seite „Umgebungsvariablen (N)…“ aus.
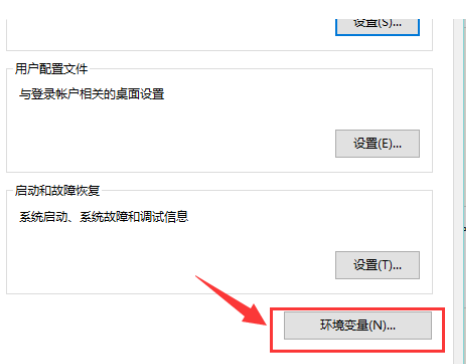
4. Wählen Sie auf der Popup-Seite im Bereich Systemvariablen „Neu“ aus.
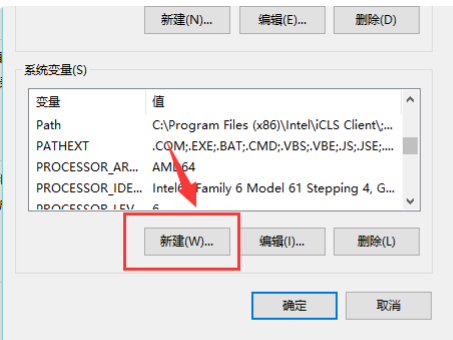
5. Geben Sie auf der neuen Seite den Variablennamen „JAVA_HOME“ ein; den Variablenwert „den Pfad Ihres JDK“ (siehe Abbildung unten, um Ihren Installationspfad zu finden) und klicken Sie dann auf „OK“. .
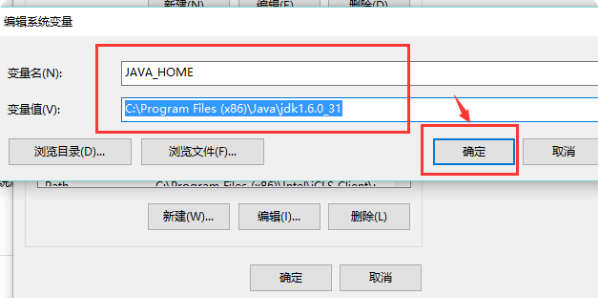
6. Wählen Sie im Systemvariablenbereich „Neu“ und geben Sie den Variablennamen „CLASSPATH“ ein; Variablenwert: „.;%JAVA_HOME%libdt.jar;%JAVA_HOME%libtools.jar;“. Bitte beachten Sie, dass im Variablenwert der vorangestellte „Punkt“ und das „Semikolon“ diesen Variablenwert direkt kopieren können. Klicken Sie dann auf „OK“.
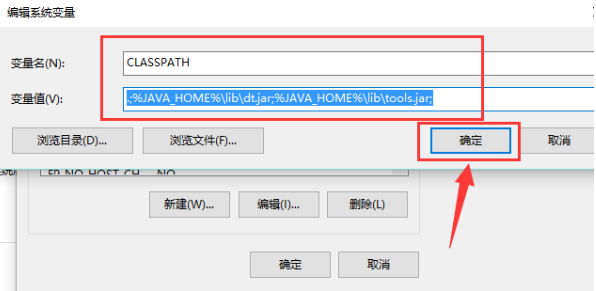
7. Suchen Sie mit dem Scrollrad die Variable „Pfad“ im Systemvariablenbereich und doppelklicken Sie, um sie zu öffnen. Klicken Sie auf „Neu“ und fügen Sie die folgenden zwei Codezeilen hinzu (die beiden Codezeilen im roten Auswahlfeld).
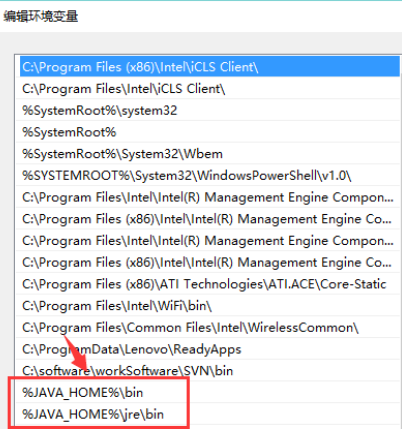
8. Verwenden Sie das Windows-Symbol + R, um schnell die „Ausführen“-Oberfläche zu öffnen, geben Sie cmd ein und drücken Sie zur Bestätigung die Eingabetaste.
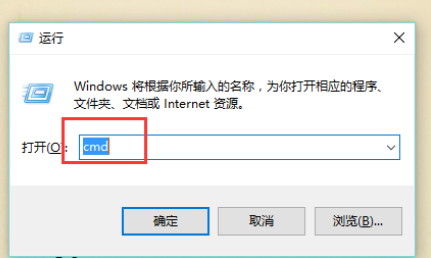
9. Geben Sie „java –version“ in die Befehlszeile ein. Wenn die Versionsinformationen von Java angezeigt werden können, bedeutet dies, dass die Konfiguration erfolgreich ist.
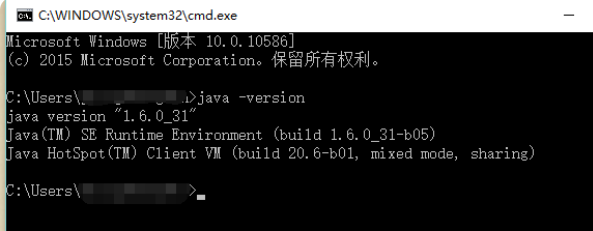
Die oben genannten Schritte sind alle Schritte zur Installation und Konfiguration der JDK-Umgebung. Freunde in Not können sich auf die oben genannten Schritte beziehen, um die JDK-Umgebung zu installieren.
Das obige ist der detaillierte Inhalt vonErfahren Sie, wie Sie die JDK-Umgebung in Win10 installieren und konfigurieren. Für weitere Informationen folgen Sie bitte anderen verwandten Artikeln auf der PHP chinesischen Website!
 jdk8 neue Funktionen
jdk8 neue Funktionen
 Konfiguration der JDK-Umgebungsvariablen
Konfiguration der JDK-Umgebungsvariablen
 So konfigurieren Sie JDK-Umgebungsvariablen
So konfigurieren Sie JDK-Umgebungsvariablen
 Konfigurieren Sie die Java-Laufzeitumgebung
Konfigurieren Sie die Java-Laufzeitumgebung
 WeChat-Momente können nicht aktualisiert werden
WeChat-Momente können nicht aktualisiert werden
 Einführung in die Implementierungsmethoden für Java-Spezialeffekte
Einführung in die Implementierungsmethoden für Java-Spezialeffekte
 Was ist ein Browser-Plugin?
Was ist ein Browser-Plugin?
 Hochsprachenprogrammierung
Hochsprachenprogrammierung




