
Viele Kunden fragen sich, wie man einen Hotspot auf einem Windows 7-Computer einschaltet. Zuerst suchen wir nach cmd, führen das Eingabeaufforderungsdialogfeld als Administrator aus, geben dann den Befehl ein und drücken die Eingabetaste, um das WLAN-Netzwerk einzurichten, und klicken dann Ändern Sie die Einstellungen des Netzteils. Bestätigen Sie, öffnen Sie die Eigenschaftenseite der drahtlosen Verbindung, aktivieren Sie die Option in der Menüleiste „Freigabe“, klicken Sie auf „OK“ und öffnen Sie schließlich das Dialogfeld „Eingabeaufforderung“ und geben Sie neue Befehle ein, damit der Windows 7-Computer das öffnet Hotspot.
Einführung in das Öffnen eines Hotspots auf einem Windows 7-Computer
1. Suchen Sie nach „CMD“, suchen Sie nach dem CMD-Programm in Baidu, klicken Sie mit der Maus und wählen Sie „Als Administrator ausführen“
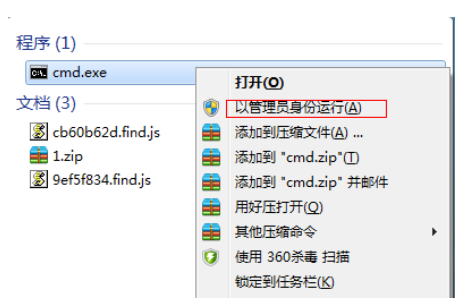
2 . Geben Sie den Befehl „netshwlansethostednetworkmode= „allowsid=4Gtestkey=12345678“ ein und drücken Sie die Eingabetaste, wobei „ssid“ der Name des WLAN-Netzwerks und „key“ das WLAN-Passwort ist. Drücken Sie dann erneut die Eingabetaste.
3. Nachdem die WLAN-Einstellungen abgeschlossen sind, öffnen Sie „ Shared Core“ zum Aufrufen. Klicken Sie anschließend auf „Einstellungen des Netzteils ändern“
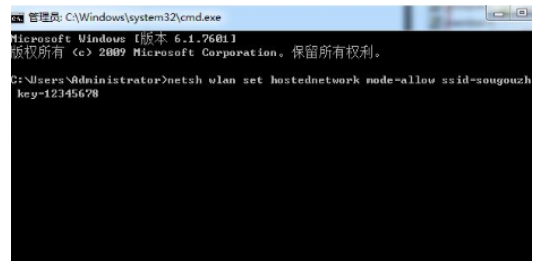
4. Klicken Sie mit der rechten Maustaste auf „Drahtlose Netzwerkverbindung“ und wählen Sie „Eigenschaften“
5. Wechseln Sie auf der Seite zur Option „Freigabe“ und klicken Sie auf „Andere zulassen“ Aktivieren Sie das Kontrollkästchen vor „Verbindung über die Internetverbindung dieses Computers herstellen“ und klicken Sie auf „OK“
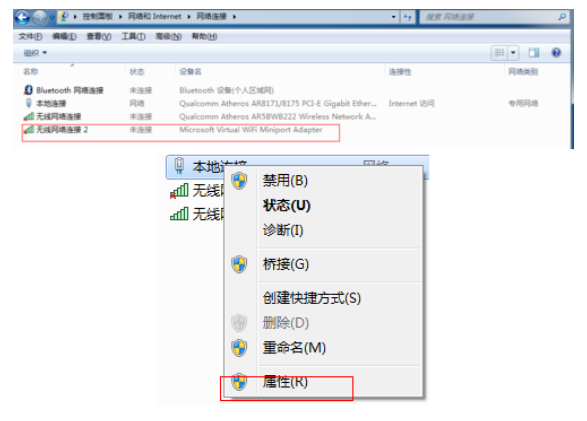
6. Öffnen Sie die „Eingabeaufforderung“ erneut und geben Sie den Befehl „netshwlanstarthostednetwork“ mit der Eingabetaste ein
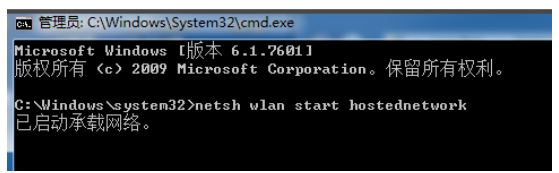
7. Nachdem die oben genannten Einstellungen abgeschlossen sind, klicken Sie auf die Datenverbindung, um den eingestellten Win7-Netzwerk-Hotspot anzuzeigen
Das obige ist der detaillierte Inhalt vonSo öffnen Sie einen Hotspot auf einem Windows 7-Computer. Detaillierte Einführung zum Öffnen eines Hotspots auf einem Windows 7-Computer.. Für weitere Informationen folgen Sie bitte anderen verwandten Artikeln auf der PHP chinesischen Website!
 Windows prüft den Portbelegungsstatus
Windows prüft den Portbelegungsstatus
 Überprüfen Sie die Portbelegungsfenster
Überprüfen Sie die Portbelegungsfenster
 Windows-Fotos können nicht angezeigt werden
Windows-Fotos können nicht angezeigt werden
 Überprüfen Sie den Status der belegten Ports in Windows
Überprüfen Sie den Status der belegten Ports in Windows
 Windows kann nicht auf den freigegebenen Computer zugreifen
Windows kann nicht auf den freigegebenen Computer zugreifen
 Automatisches Windows-Update
Automatisches Windows-Update
 Windows Boot Manager
Windows Boot Manager
 Tastenkombinationen für den Windows-Sperrbildschirm
Tastenkombinationen für den Windows-Sperrbildschirm




