
Im selben Unternehmen gibt es ein öffentliches LAN. Manchmal müssen wir einige Ordner usw. freigeben. Zu diesem Zeitpunkt müssen wir den LAN-Freigabeordnerbetrieb für den Computer einrichten. Einige Internetnutzer möchten wissen, wie man freigegebene Ordner in win7win10 einrichtet. Lassen Sie mich Ihnen beibringen, wie Sie freigegebene Ordner in win7win10 einrichten.
1. Bereiten Sie eine Win7- oder Win10-Maschine vor, da die Anzahl der XP-Benutzer immer kleiner wird und die Konfigurationen nicht genau gleich sind. Wenn es sich um ein XP-System handelt, lesen Sie bitte andere Artikel.
2. Klicken Sie mit der rechten Maustaste auf den Ordner, der freigegeben werden muss, und klicken Sie auf Eigenschaften.
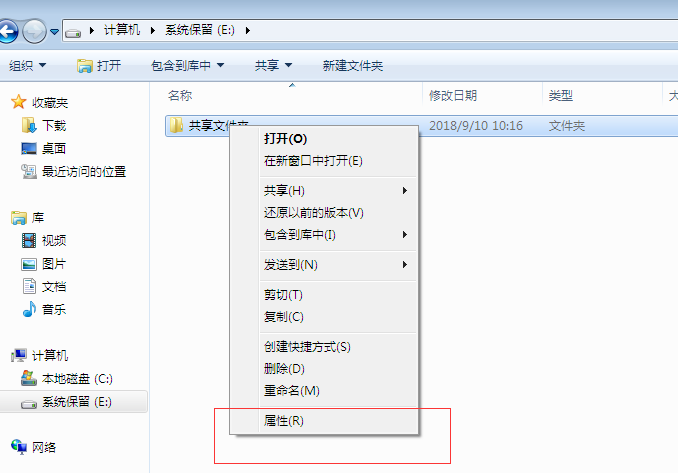
3. Wechseln Sie zur Registerkarte „Teilen“ und klicken Sie auf „Teilen“.
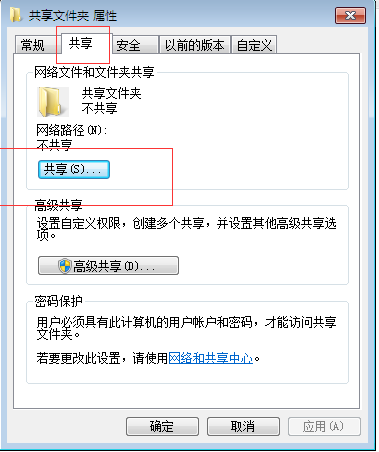
4. Wählen Sie hier „Jeder“ aus, und andere benötigen für den Zugriff kein Passwort. Wenn andere ein Passwort eingeben müssen, wählen Sie hier einfach den entsprechenden Benutzer aus.
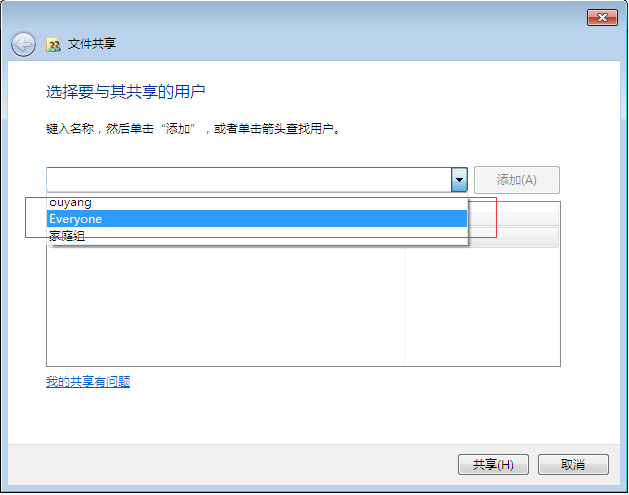
5. Klicken Sie auf Hinzufügen. Sie können die Berechtigungen ändern. Wenn Sie nur lesen müssen, erteilen Sie einfach Leseberechtigungen.
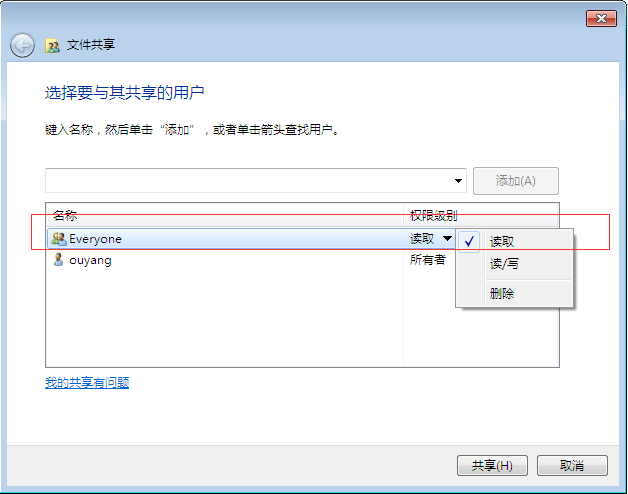
6. Zum Teilen klicken.
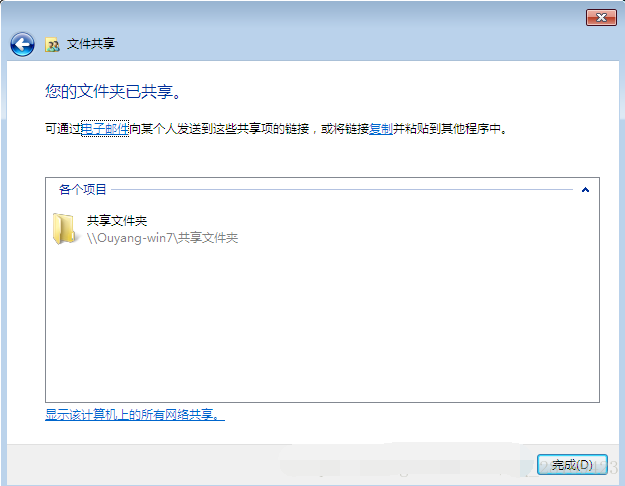
7. Öffnen Sie das cmd-Fenster und geben Sie ipconfig ein, um die lokale Netzwerkadresse des Geräts anzuzeigen.
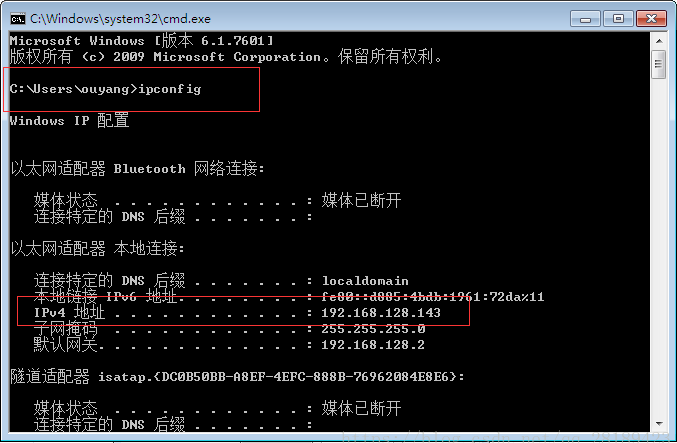
8. Öffnen Sie den Computer auf anderen Computern im LAN, um auf diese Adresse zuzugreifen. Wir können sehen, dass die lokale IP-Adresse 192.168.128.143 lautet, dann geben wir \192.168.128.143 in die Adressleiste ein und drücken die Eingabetaste.
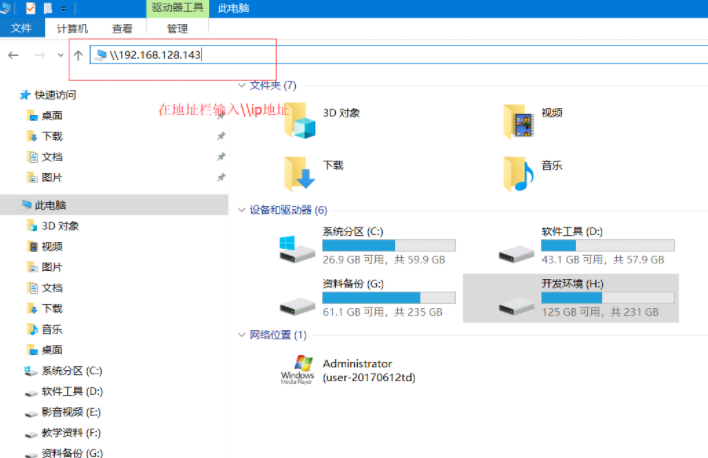
9. Sie müssen Ihren Benutzernamen und Ihr Passwort eingeben.
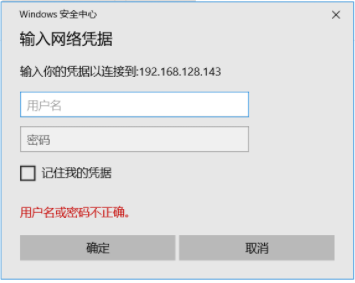
10. Konfigurieren Sie, um die Authentifizierung mit Benutzername und Passwort abzubrechen. Nachdem Sie die Eingabetaste gedrückt haben, werden Sie aufgefordert, Ihren Benutzernamen und Ihr Passwort einzugeben, da in unserer Erstkonfiguration ein Schritt fehlt. Wir werden ihn jetzt abschließen.
Klicken Sie auf Netzwerk- und Freigabecenter.
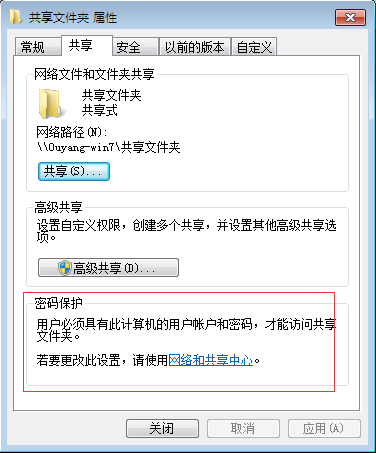
Aktivieren Sie die Netzwerkerkennung, deaktivieren Sie die passwortgeschützte Freigabe und speichern Sie die Änderungen.
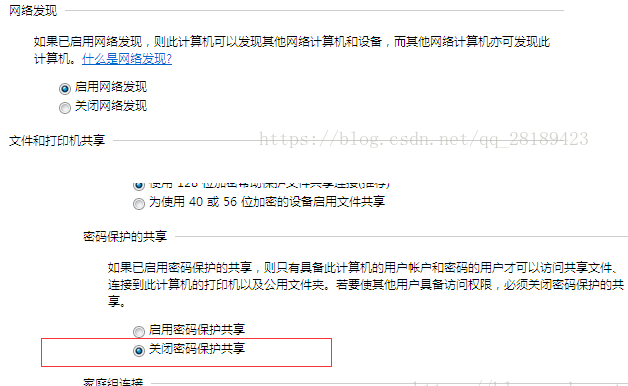
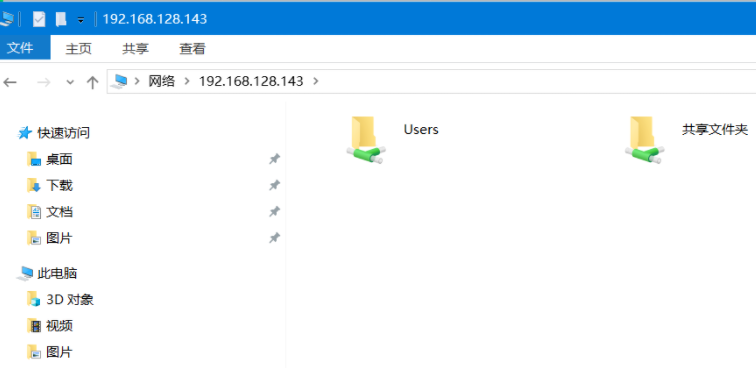
11. Besuchen Sie uns erneut und Sie können darauf zugreifen. Wenn die Bestätigung von Passwort und Benutzername weiterhin angezeigt wird, geben Sie diese einfach zur Bestätigung ein. Eine erneute Bestätigung ist in Zukunft nicht mehr erforderlich.
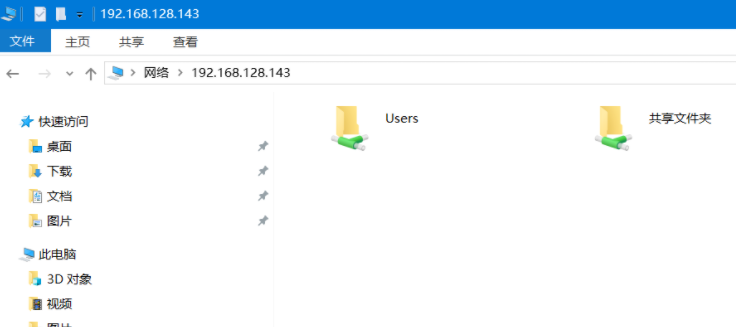
12. Falls Sie noch Ihren Benutzernamen und Ihr Passwort eingeben müssen. Klicken Sie auf Start->Systemsteuerung->Benutzerkonten->Andere Konten verwalten und aktivieren Sie das Gastkonto.
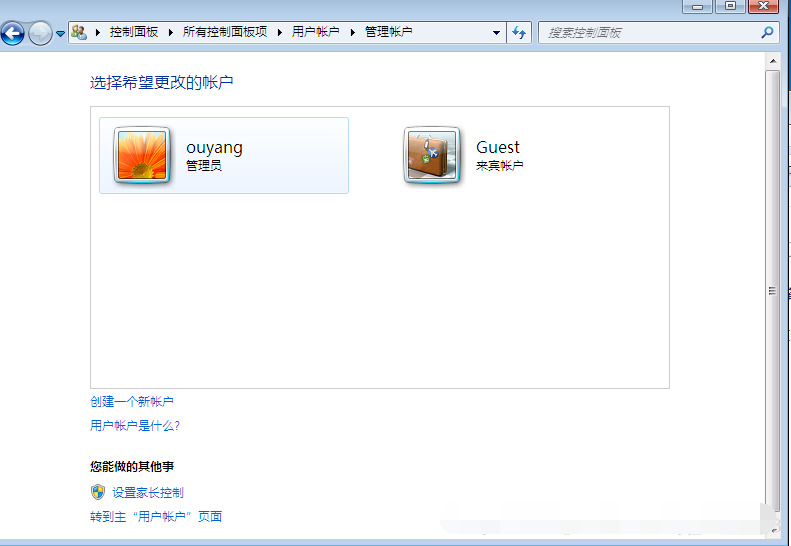
Oben erfahren Sie, wie Sie freigegebene Ordner in win7win10 einrichten. Freunde, die Win7- und Win10-Systeme verwenden, können sich dieses Tutorial zum Einrichten freigegebener Ordner ansehen.
Das obige ist der detaillierte Inhalt vonAusführliche Erklärung zum Einrichten freigegebener Ordner in win7win10. Für weitere Informationen folgen Sie bitte anderen verwandten Artikeln auf der PHP chinesischen Website!
 Einführung in die Bedeutung von Cloud-Download-Fenstern
Einführung in die Bedeutung von Cloud-Download-Fenstern
 Lösung für die vscode-Einstellung der chinesischen Schnittstelle wird nicht wirksam
Lösung für die vscode-Einstellung der chinesischen Schnittstelle wird nicht wirksam
 So schließen Sie Port 135 445
So schließen Sie Port 135 445
 Warum öffnet sich die mobile Festplatte so langsam?
Warum öffnet sich die mobile Festplatte so langsam?
 So verwenden Sie Split in Python
So verwenden Sie Split in Python
 Handy-Bildschirm tft
Handy-Bildschirm tft
 So ändern Sie die Größe von Bildern in PS
So ändern Sie die Größe von Bildern in PS
 0x80070057 Parameterfehlerlösung
0x80070057 Parameterfehlerlösung




