
Es gibt viele Möglichkeiten, Computer-Screenshots zu erstellen. Wir können auch die systemeigenen Tools verwenden, um Screenshots zu erstellen.
1. Klicken Sie auf das Startmenü und suchen Sie nach Anhängen.

2. Suchen Sie das „Snipping Tool“ unter „Anhänge“.
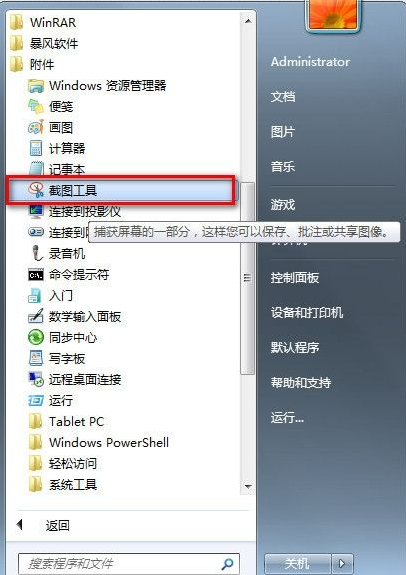
3. Klicken wir mit der rechten Maustaste auf „Snipping Tool“ und wählen Sie „Eigenschaften“.
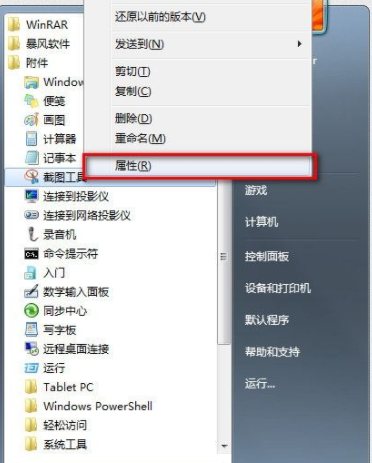
4. Das Dialogfeld „Eigenschaften“ erscheint, wir finden die „Verknüpfung“ und klicken mit der rechten Maustaste auf die „Ziel“-Adresse, um sie zu kopieren.
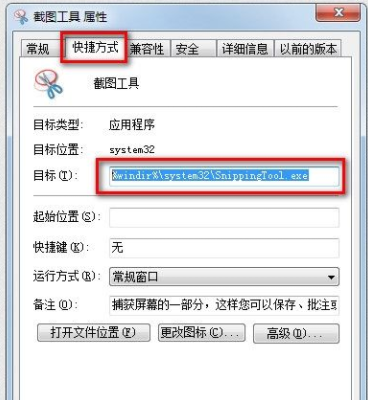
5. Nun kehren wir zum Desktop zurück, klicken mit der rechten Maustaste auf den Desktop und wählen „Neue Verknüpfung“, wie im Bild gezeigt.
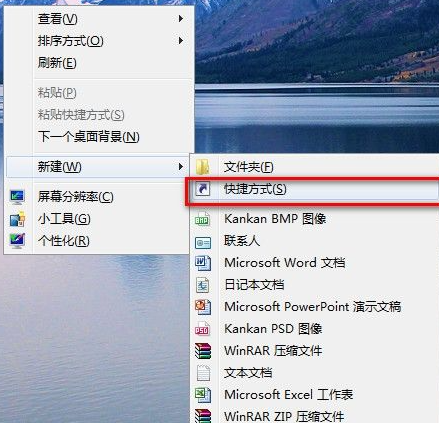
6. Der Assistent für neue Verknüpfungen erscheint und wir fügen den gerade kopierten „Snipping Tool“-Pfad ein. Nächster Schritt.
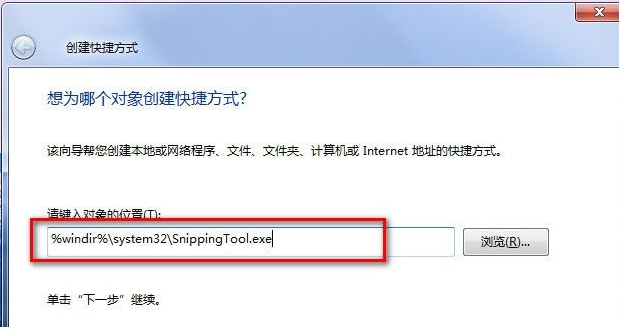
7. Nennen Sie es einfach „Snipping Tool“ und klicken Sie auf „Fertig stellen“.
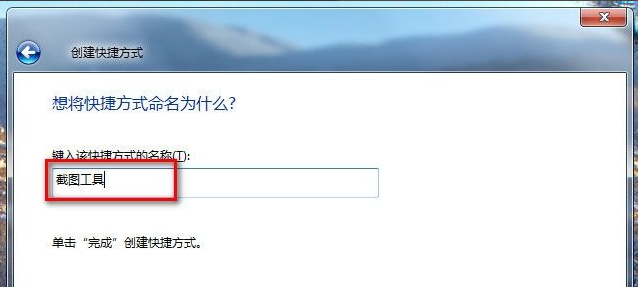
8. Jetzt nehmen wir die letzten Einstellungen vor. Klicken Sie mit der rechten Maustaste auf die Verknüpfung „Snipping Tool“ und wählen Sie „Eigenschaften“.
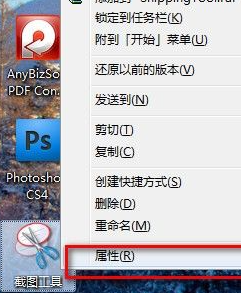
9. Das Eigenschaftendialogfeld erscheint, wie im Bild gezeigt. Wir befinden uns in der Spalte „Tastenkombination“, die wir auf der Tastatur festlegen möchten. Wie im Bild gezeigt, haben wir STRG+ALT+S gedrückt und zum Speichern auf OK geklickt.
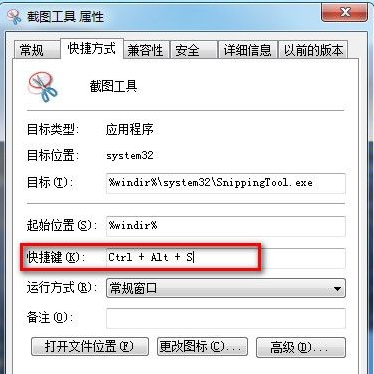
10 Wenn wir in Zukunft einen Screenshot machen möchten, drücken Sie einfach STRG+ALT+S, um schnell das mit WIN7 gelieferte Screenshot-Tool aufzurufen. Sie können auch auf die Screenshot-Tool-Verknüpfung auf dem Desktop doppelklicken um es zu öffnen.
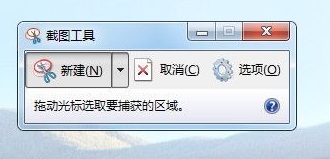
Die Methode zur Verwendung des Windows 7-System-Screenshot-Tools endet hier. Dieses Tool ist sehr praktisch, um Screenshots zu erstellen. Sie können es später selbst ausprobieren.
Das obige ist der detaillierte Inhalt vonSo verwenden Sie das Win7-Screenshot-Tool, das mit Ihrem Computer geliefert wird. Für weitere Informationen folgen Sie bitte anderen verwandten Artikeln auf der PHP chinesischen Website!
 Ist es legal, Bitcoin auf Huobi.com zu kaufen und zu verkaufen?
Ist es legal, Bitcoin auf Huobi.com zu kaufen und zu verkaufen?
 So überprüfen Sie den Download-Verlauf auf TikTok
So überprüfen Sie den Download-Verlauf auf TikTok
 Kernelpanic-Lösung
Kernelpanic-Lösung
 Konfigurieren Sie die Java-Laufzeitumgebung
Konfigurieren Sie die Java-Laufzeitumgebung
 regulärer Perl-Ausdruck
regulärer Perl-Ausdruck
 So lösen Sie Probleme beim Parsen von Paketen
So lösen Sie Probleme beim Parsen von Paketen
 So beheben Sie einen Skriptfehler
So beheben Sie einen Skriptfehler
 So funktioniert der TCP-Drei-Wege-Handshake
So funktioniert der TCP-Drei-Wege-Handshake




