
ASUS-Notebooks ziehen eine große Anzahl von Benutzern durch ihre hervorragende Qualität, ihr neuartiges Design und ihre große Typenvielfalt an. Wir alle wissen jedoch, dass die Größe von Computersystemausfällen nicht direkt mit der Marke unseres Computers zusammenhängt. , wie installiere ich das Win7-System neu? Dies hat viele Benutzer verblüfft. Aus diesem Grund hat die Redaktion speziell ein Tutorial für die Installation des Win7-Systems auf ASUS-Notebooks erstellt. Kommen Sie vorbei und schauen Sie es sich an.
1. Laden Sie zunächst das One-Click-System-Neuinstallationstool von Xiaobai herunter, um eine U-Disk-Bootdiskette zu erstellen (Download-Adresse: http://www.xiaobaixitong.com), legen Sie Ihre U-Disk ein, wählen Sie den U-Disk-Modus und klicken Sie auf einen Klick um eine U-Disk-Boot-Disk-Platte zu erstellen.

2. Wählen Sie ein Betriebssystem aus, das Sie installieren möchten.
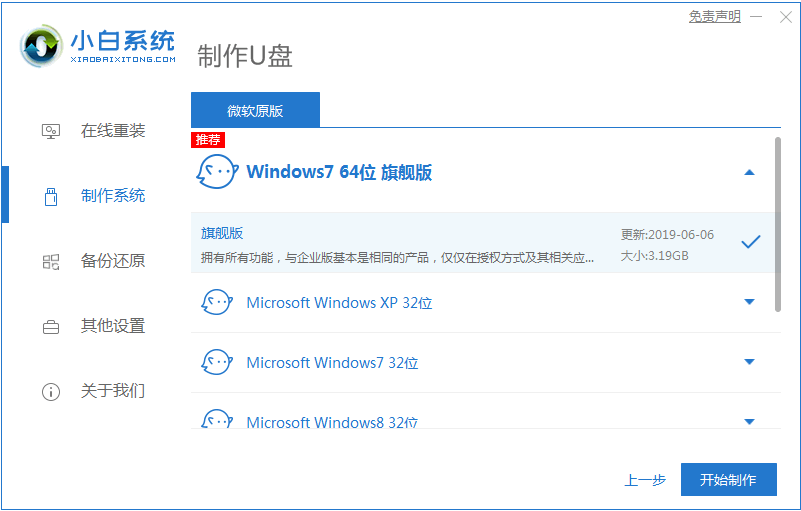
3. Starten Sie den Download der PE-System-Image-Datei. Nachdem der Download abgeschlossen ist, wird die folgende Schnittstelle angezeigt, die anzeigt, dass die Erstellung erfolgreich war.
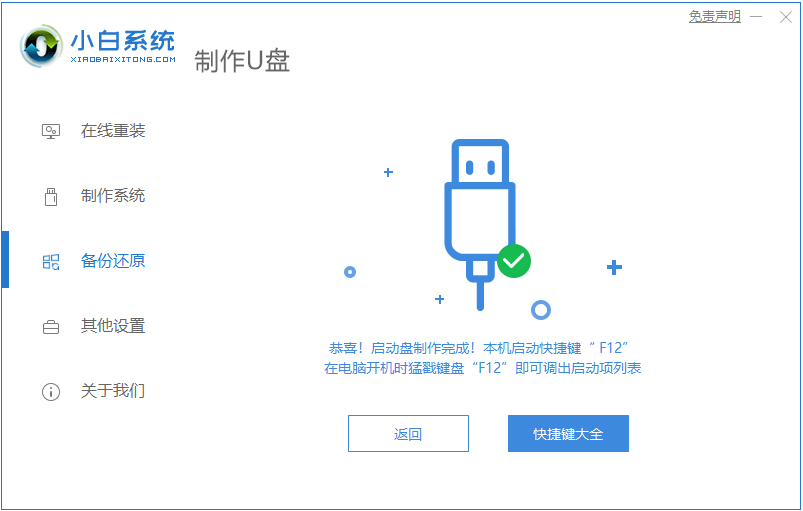
4. Starten Sie den Computer neu und drücken Sie beim Booten weiterhin die Tastenkombinationen in der angezeigten Schnittstelle (manche schreiben kein USB), bei der es sich um Ihr USB-Flash-Laufwerk handelt.
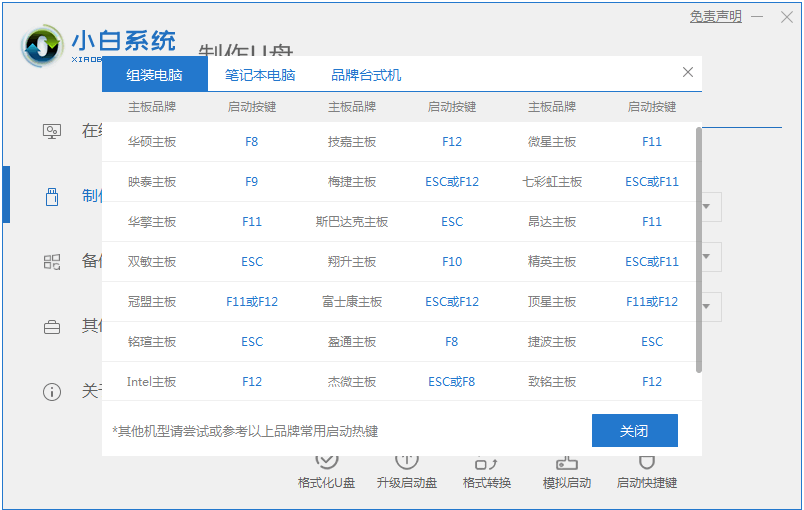
5. Nach dem Aufrufen des PE-Systemdesktops wird automatisch das PE-Installationstool angezeigt. Überprüfen Sie hier das heruntergeladene Windows-System, wählen Sie Ihre Systemfestplatte (normalerweise Laufwerk C) aus und klicken Sie dann um das System zu installieren.
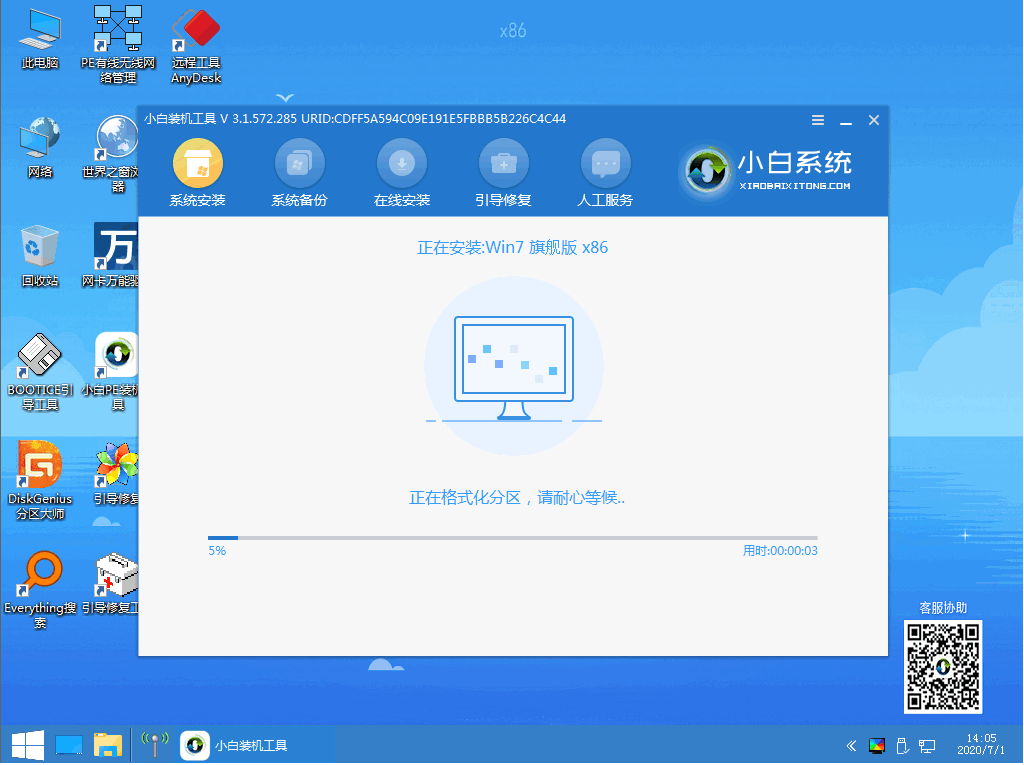
6. Warten Sie geduldig, bis der Download abgeschlossen ist, und bereiten Sie den Neustart vor.
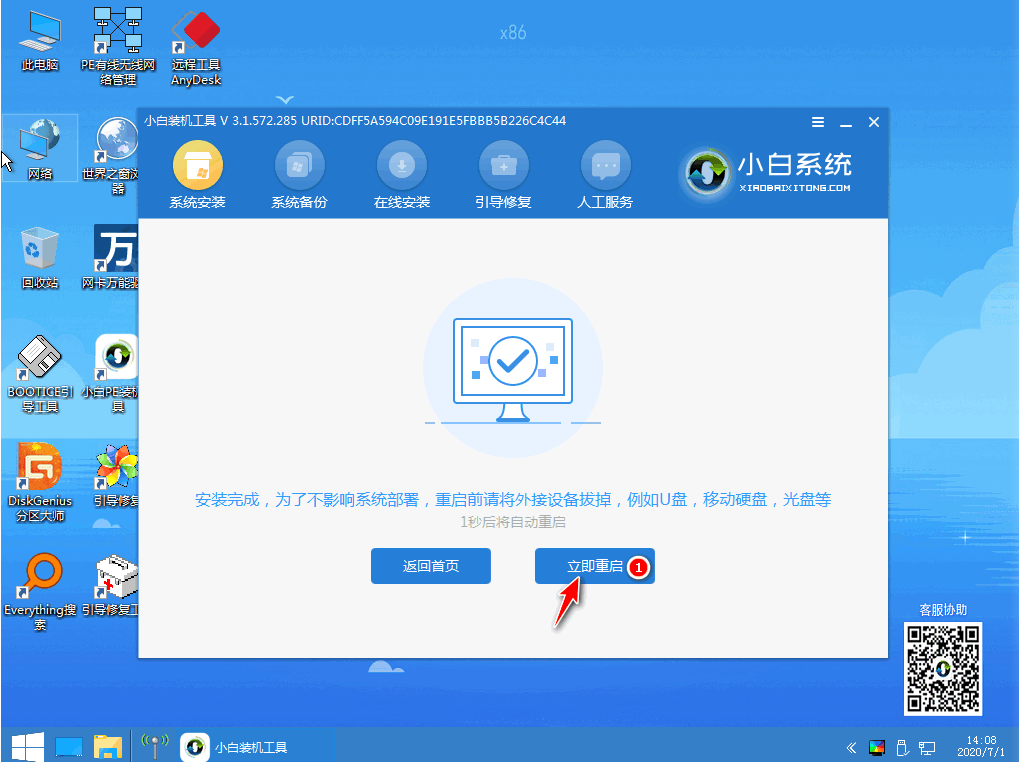
7. Endlich kann das Win7 Ultimate-System installiert werden.

Das obige ist die Schritt-für-Schritt-Anleitung zur Installation des Win7-Systems auf einem ASUS-Laptop. Ich hoffe, es kann allen helfen.
Das obige ist der detaillierte Inhalt vonSchritt-für-Schritt-Anleitung zur Installation des Win7-Systems auf einem ASUS-Laptop. Für weitere Informationen folgen Sie bitte anderen verwandten Artikeln auf der PHP chinesischen Website!




