
Was soll ich tun, wenn ich versehentlich betrügerische Software heruntergeladen und auf meinem Win10-Computer installiert habe, aber feststelle, dass sie auf dem System nicht vollständig gelöscht werden kann? Wir können in Erwägung ziehen, in den abgesicherten Modus von Win10 zu wechseln, um sie vollständig zu löschen. Als Nächstes zeigt Ihnen der Editor, wie Sie in Windows 10 in den abgesicherten Modus wechseln, um unerwünschte Software zu entfernen.
Die spezifischen Schritte sind wie folgt:
1. Rufen Sie zuerst den abgesicherten Modus auf. Die WinRE-Oberfläche gelangen wir nach dem Neustart, indem wir in Win10 die „Shift“-Taste gedrückt halten und im Startmenü auf „Neustart“ klicken. Wenn Windows aufgrund eines Fehlers nicht starten kann, können Sie die WinRE-Schnittstelle natürlich trotzdem starten, indem Sie sie dreimal ein- und ausschalten. Die „Wiederherstellung“-Oberfläche wird angezeigt, und Sie können sie auch aufrufen, indem Sie auf „Erweiterte Reparatur anzeigen“ klicken Optionen".
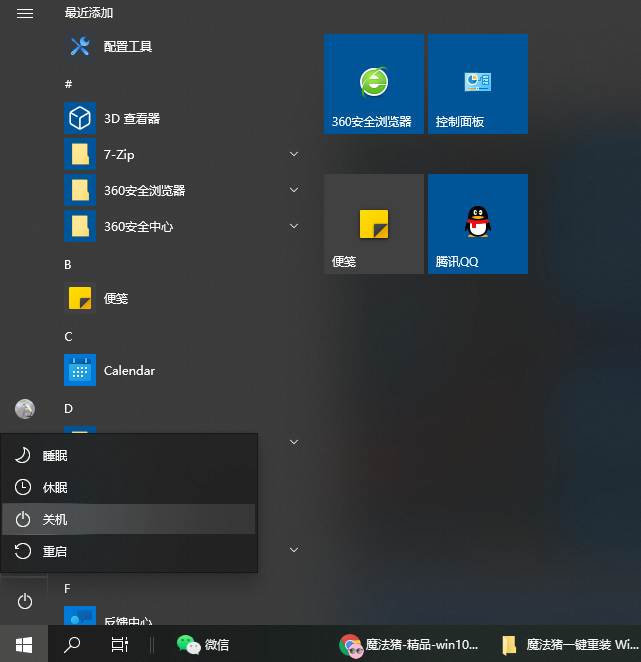
2. Klicken Sie nach dem Aufrufen von WinRE auf „Fehlerbehebung“.
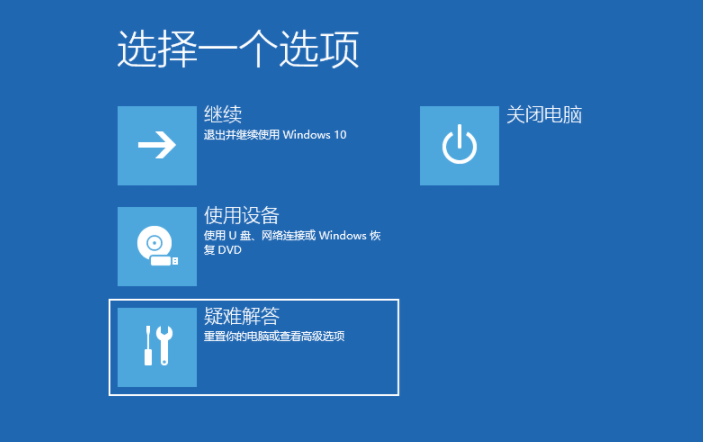
3. Wählen Sie Erweiterte Optionen-Starteinstellungen-Neustart.
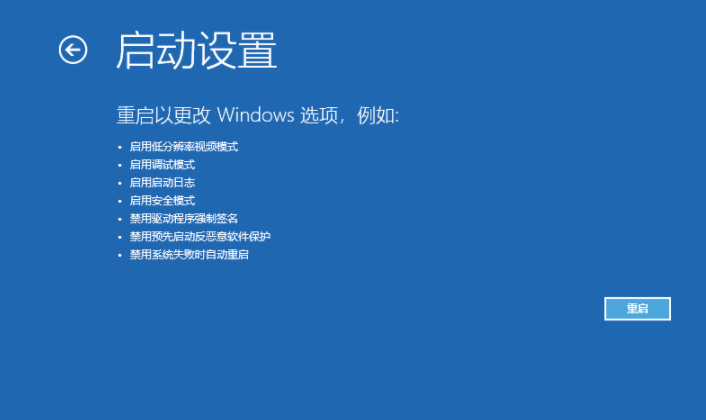
4. Nach dem Neustart gelangen wir zu den Starteinstellungen. Drücken Sie zu diesem Zeitpunkt die Zifferntaste 4, um in den abgesicherten Modus zu gelangen.
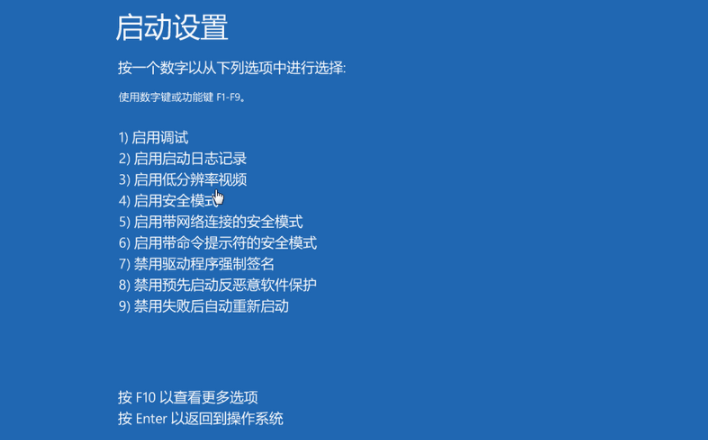
5. Das Bild unten zeigt den Desktop, der normalerweise in den abgesicherten Modus von Win10 wechselt.
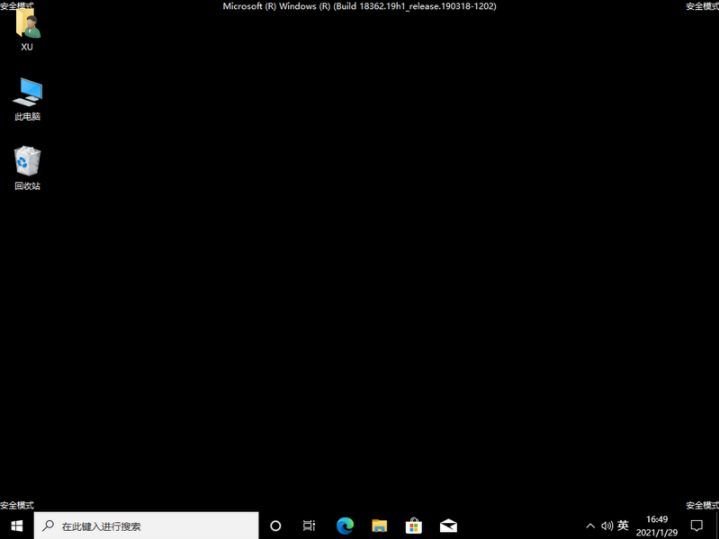
6. Nach dem Aufrufen des abgesicherten Modus gibt Windows automatisch die Kontrolle über diese Dateien frei, sodass Sie diese hartnäckigen Dateien problemlos löschen können. Finden Sie einfach den Speicherort dieser betrügerischen Software und löschen Sie sie vollständig.
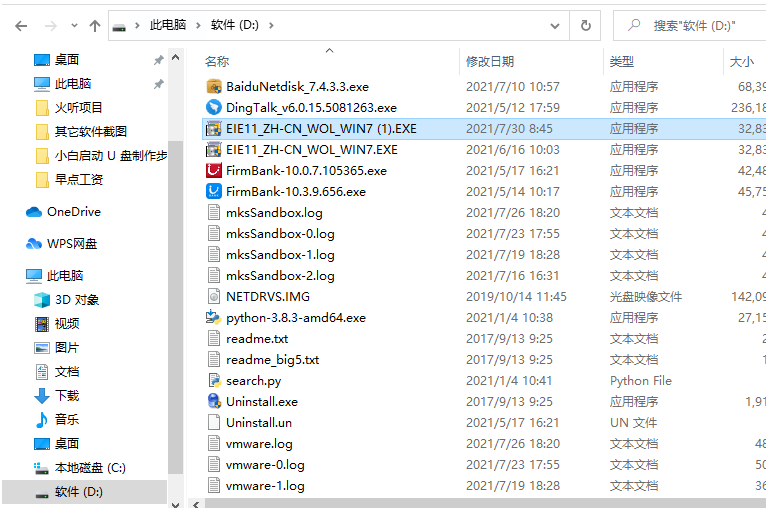
7. Dann empfiehlt der Herausgeber, nach dem Entfernen der Schadsoftware auch einen gründlichen Virenschutz auf dem Computer durchzuführen. Im abgesicherten Modus lädt das Windows-System nur die erforderlichen Treiber, sodass der Virus vollständig entfernt werden kann.
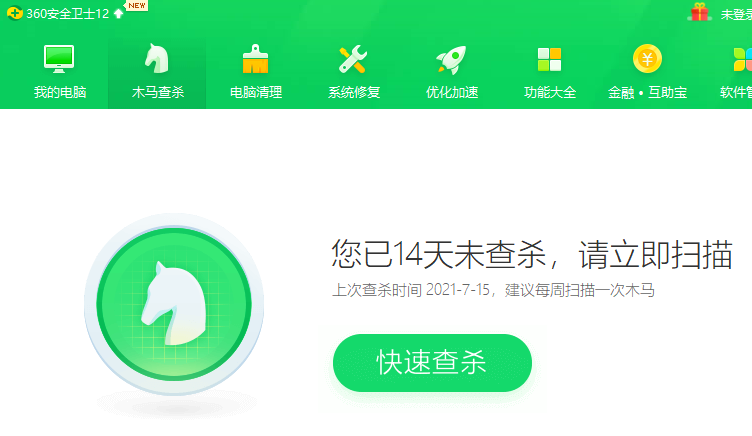
Oben erfahren Sie, wie Sie unerwünschte Software in Win10 im abgesicherten Modus löschen. Freunde in Not können sich zur Bedienung auf das Tutorial beziehen.
Das obige ist der detaillierte Inhalt vonErfahren Sie, wie Sie in Win10 in den abgesicherten Modus wechseln und unerwünschte Software löschen. Für weitere Informationen folgen Sie bitte anderen verwandten Artikeln auf der PHP chinesischen Website!
 So wechseln Sie auf dem Laptop in den abgesicherten Modus
So wechseln Sie auf dem Laptop in den abgesicherten Modus
 Vorteile des Spring Boot Frameworks
Vorteile des Spring Boot Frameworks
 binäre Arithmetik
binäre Arithmetik
 So schließen Sie das von window.open geöffnete Fenster
So schließen Sie das von window.open geöffnete Fenster
 Lösung für fehlgeschlagenes WIN10-Update
Lösung für fehlgeschlagenes WIN10-Update
 Was ist Leerverkauf?
Was ist Leerverkauf?
 Verwendung von Wechselstromschützen
Verwendung von Wechselstromschützen
 Der Unterschied zwischen ++a und a++ in der C-Sprache
Der Unterschied zwischen ++a und a++ in der C-Sprache




